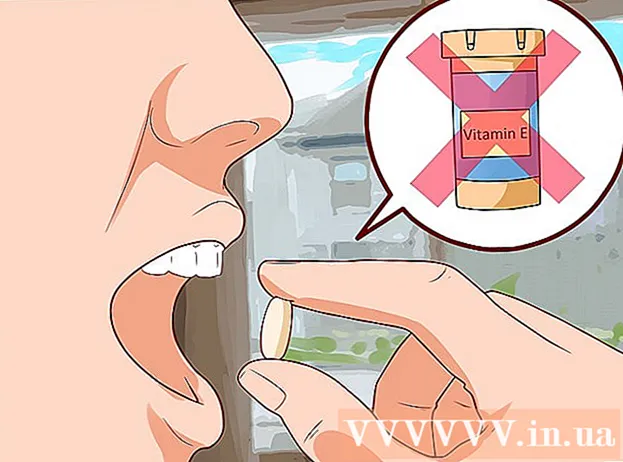Автор:
Frank Hunt
Дата На Създаване:
19 Март 2021
Дата На Актуализиране:
1 Юли 2024

Съдържание
- Стъпвам
- Метод 1 от 7: Различните цветове
- Метод 2 от 7: Windows 7
- Метод 3 от 7: Други Windows
- Метод 4 от 7: Отново дефрагментирайте
- Метод 5 от 7: От командния ред
- Метод 6 от 7: Партиден метод
- Метод 7 от 7: Apple Mac OS X
- Съвети
- Предупреждения
Когато пишете данни, вашият компютър не винаги успява да събере всички данни във файл. Например може да е част от файл в началото на диска, а останалата част в края. Това може да доведе до забавяне на програмите, тъй като отнема време на вашия компютър, за да съвпада с фрагментите на файл. Чрез дефрагментиране на вашия диск, правилното парче данни се събира обратно, за да може даден файл да се чете по-бързо. Има няколко начина за дефрагментиране на диск, ето няколко различни метода.
Стъпвам
- Да започна: има неща, които не трябва да правите. По-рано работеше по различен начин, ето списък с неща, които не са необходими (вече):
- В миналото трябваше да отворите Windows в безопасен режим. Това вече не е необходимо.

- Не е необходимо да премахвате програми, които вече не използвате. Но разбира се винаги е добре да имате подреден компютър.

- Не е нужно първо да затваряте програми.

- Не е нужно да изтривате временните файлове.

- В миналото трябваше да отворите Windows в безопасен режим. Това вече не е необходимо.
 Когато Windows ви каже, че вашият диск трябва да бъде дефрагментиран, можете просто да кликнете върху „Дефрагментиране на диска“. Лесно!
Когато Windows ви каже, че вашият диск трябва да бъде дефрагментиран, можете просто да кликнете върху „Дефрагментиране на диска“. Лесно!
Метод 1 от 7: Различните цветове
- Обърни внимание: различните версии на Windows имат различни начини за указване какво е свободно и използвано пространство. Но като цяло се използват следните цветове:
| ххх | СИНИТЕ области показват кои раздели съдържат файлове, чиито данни са непрекъснати. |
| БЯЛИТЕ зони са неизползвани. | |
| ЧЕРВЕНИТЕ зони показват къде се намират фрагменти от файлове. Чрез дефрагментиране тези парчета се взимат и поставят заедно в едно или колкото е възможно по-малко парчета. |

Метод 2 от 7: Windows 7
 В Windows 7 дефрагментирането се извършва автоматично, но можете да изпълните стъпките по-долу, ако искате да го направите ръчно.
В Windows 7 дефрагментирането се извършва автоматично, но можете да изпълните стъпките по-долу, ако искате да го направите ръчно. Отворете контролния панел.
Отворете контролния панел. Отворете "Система и сигурност".
Отворете "Система и сигурност". Кликнете върху „Дефрагментиране на диска“.
Кликнете върху „Дефрагментиране на диска“. Изберете диска, който искате да дефрагментирате в „Текущо състояние“.
Изберете диска, който искате да дефрагментирате в „Текущо състояние“.- Кликнете върху „Анализиране на диска“, за да видите дали дискът се нуждае от дефрагментиране. Когато Windows анализира диска, можете да проверите процента на фрагментация на диска в колоната "Последно стартиране". Ако процентът е по-висок от 10%, препоръчително е да дефрагментирате диска.
- Кликнете върху „Дефрагментиране на диск“. Ако бъдете подканени да въведете администраторска парола или потвърждение, въведете паролата или предоставете потвърждение.
- Продължителността на дефрагментирането зависи от размера на диска и степента на фрагментация (червените области).

- Възможно е да продължите да работите, докато дискът е дефрагментиран, но системата ще бъде много бавна. Добре е дефрагментирането да се извършва през нощта.

- Ако сте започнали дефрагментиране и наистина трябва да работите, можете да изберете да направите пауза.

- Продължителността на дефрагментирането зависи от размера на диска и степента на фрагментация (червените области).
- Ако искате да определите кога ще се извърши дефрагментирането, можете да зададете това. Променете графика на дефрагментиране, както следва:
- Кликнете върху „Задаване на график“.

- Отворете менюто "Ден".

- Изберете ден (напр. Неделя).

- Щракнете върху "OK".

- Щракнете върху "Затвори".

- Кликнете върху „Задаване на график“.
Метод 3 от 7: Други Windows
 Щракнете върху "Моят компютър". Щракнете с десния бутон върху диска, който ще бъде дефрагментиран, например "C:". Щракнете върху свойства, ще се отвори прозорец.
Щракнете върху "Моят компютър". Щракнете с десния бутон върху диска, който ще бъде дефрагментиран, например "C:". Щракнете върху свойства, ще се отвори прозорец.  Щракнете върху "Системни инструменти".
Щракнете върху "Системни инструменти". Кликнете върху „Дефрагментиране сега“.
Кликнете върху „Дефрагментиране сега“.
Метод 4 от 7: Отново дефрагментирайте
 Помислете за дефрагментиране отново. Понякога може да помогне да го направите два пъти. Части от файлове, които са пропуснати за първи път, често се почистват за втори път.
Помислете за дефрагментиране отново. Понякога може да помогне да го направите два пъти. Части от файлове, които са пропуснати за първи път, често се почистват за втори път.  Вижте общия преглед. Проверете дали има файлове с (повече) 20 фрагмента, които използвате. Няма полза от дефрагментиране на файлове, които никога не използвате!
Вижте общия преглед. Проверете дали има файлове с (повече) 20 фрагмента, които използвате. Няма полза от дефрагментиране на файлове, които никога не използвате!  Дефрагментирайте отделни файлове, ако е необходимо. Програмата, която можете да намерите тук, ви позволява да групирате части от данни от отделни файлове заедно. Това е програма "команден ред", така че я стартирайте от Старт> Изпълнение.
Дефрагментирайте отделни файлове, ако е необходимо. Програмата, която можете да намерите тук, ви позволява да групирате части от данни от отделни файлове заедно. Това е програма "команден ред", така че я стартирайте от Старт> Изпълнение.
Метод 5 от 7: От командния ред
 Стартирайте дефрагментатора на диска от командния ред.
Стартирайте дефрагментатора на диска от командния ред. Отидете на Старт> Изпълнение и напишете (без кавички) "dfrg.msc. Или отидете на Старт> Всички програми> Аксесоари> Системни инструменти> Дефрагментиране на диска.
Отидете на Старт> Изпълнение и напишете (без кавички) "dfrg.msc. Или отидете на Старт> Всички програми> Аксесоари> Системни инструменти> Дефрагментиране на диска.  Кликнете върху „Анализиране на диск“ и вижте резултата. Ако е необходимо, щракнете върху „Дефрагментиране на диск“.
Кликнете върху „Анализиране на диск“ и вижте резултата. Ако е необходимо, щракнете върху „Дефрагментиране на диск“.  Моля, изчакайте процесът да завърши.
Моля, изчакайте процесът да завърши.
Метод 6 от 7: Партиден метод
Ако предпочитате думи вместо цветове, можете да използвате следния метод.
 Създайте ново приложение .txt. Използвайте Notepad, за да редактирате документа.
Създайте ново приложение .txt. Използвайте Notepad, за да редактирате документа. - Въведете следния код:
- „дефрагментиране“

- Въведете буквата на устройството, което искате да дефрагментирате. Например "дефрагментиране c:".

- Напишете "-v", ако искате да видите допълнителни данни.

- Напишете "-a", ако искате само данните.

- „дефрагментиране“
 Запазете документа. Дайте на файла разширението .bat. Вашият файл вече е партиден файл. Щракнете върху този файл.
Запазете документа. Дайте на файла разширението .bat. Вашият файл вече е партиден файл. Щракнете върху този файл.  Просто изчакай! Сега компютърът ще започне да дефрагментира, може да отнеме от няколко минути до няколко часа.
Просто изчакай! Сега компютърът ще започне да дефрагментира, може да отнеме от няколко минути до няколко часа.
Метод 7 от 7: Apple Mac OS X
 Няма нужда да дефрагментирате на Mac. OSX автоматично дефрагментира файлове, така че никога да не се налага да правите това ръчно.
Няма нужда да дефрагментирате на Mac. OSX автоматично дефрагментира файлове, така че никога да не се налага да правите това ръчно.
Съвети
- Може да е полезно да поставите кеша на браузъра на устройство, различно от системните файлове. Уеб браузър постоянно пише данни и това може да попречи на други данни.
- Колкото повече дефрагментирате, толкова по-бързо ще върви.
- На пазара има дефрагментатори, които твърдят, че дефрагментират по-добре от Windows. Тези програми обаче струват пари.
- Linux системите са проектирани по такъв начин, че почти никога не се нуждаят от дефрагментиране.
Предупреждения
- Този процес засяга и други потребители на устройството.