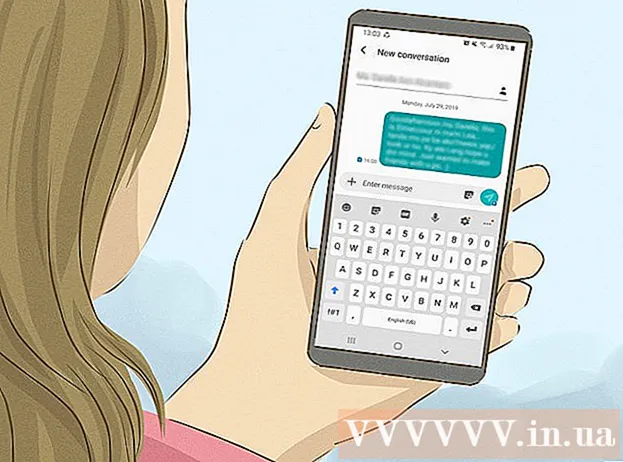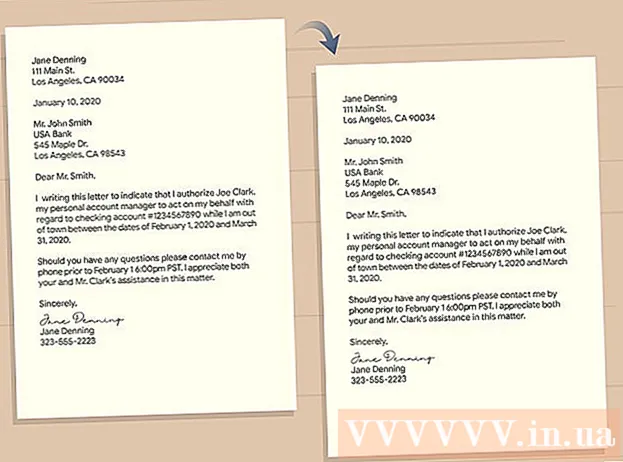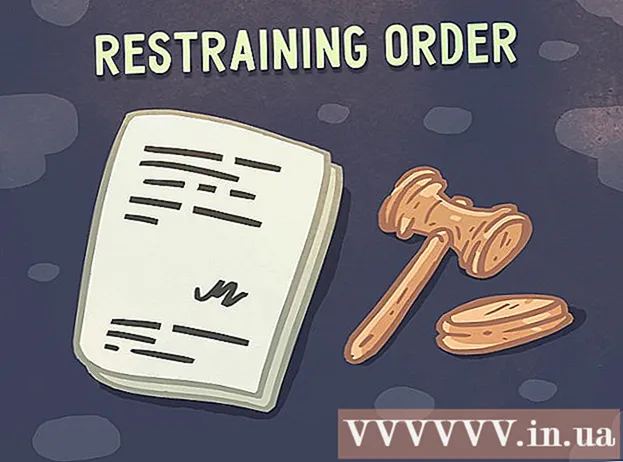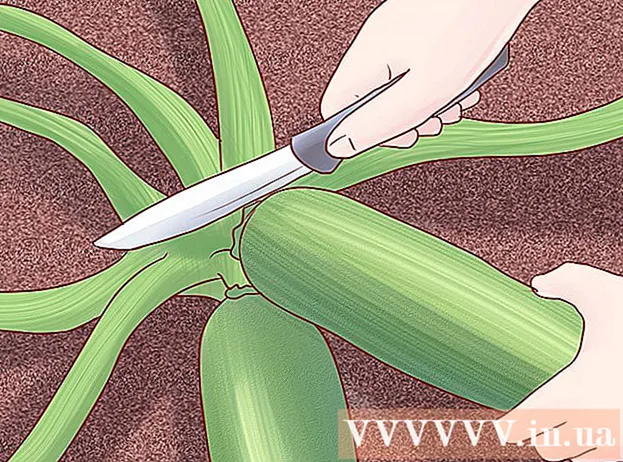Автор:
Roger Morrison
Дата На Създаване:
23 Септември 2021
Дата На Актуализиране:
1 Юли 2024

Съдържание
- Стъпвам
- Метод 1 от 7: Adobe Acrobat Pro (всички компютри)
- Метод 2 от 7: Google Docs
- Метод 3 от 7: Безплатни услуги за онлайн преобразуване (всички компютри)
- Метод 4 от 7: Преглед на Mac
- Метод 5 от 7: Photoshop на Mac или PC
- Метод 6 от 7: Копирайте всичко и го поставете в програма за редактиране на изображения
- Метод 7 от 7: Директно преобразуване с Inkscape
Има моменти, когато пълен PDF документ просто няма да работи. Може да е повече, отколкото ви е необходимо, или може просто да ви трябват някои изображения от документа. Тази статия ще ви преведе през процеса на конвертиране на вашите PDF файлове в файлове с изображения, включително Adobe Acrobat, Google Docs и Preview на Mac.
Стъпвам
Метод 1 от 7: Adobe Acrobat Pro (всички компютри)
 Стартирайте Adobe Acrobat Pro. Забележка: Безплатната версия на Acrobat не може да конвертира PDF файлове - може само платената, професионална версия. Ако искате безплатна алтернатива на Acrobat Pro, вижте стъпките по-долу.
Стартирайте Adobe Acrobat Pro. Забележка: Безплатната версия на Acrobat не може да конвертира PDF файлове - може само платената, професионална версия. Ако искате безплатна алтернатива на Acrobat Pro, вижте стъпките по-долу.  Отворете PDF файла в Acrobat. кликнете върху Файл в главното меню и се показва меню с опции.
Отворете PDF файла в Acrobat. кликнете върху Файл в главното меню и се показва меню с опции. - Избирам Запази като...
- В следващия диалогов прозорец въведете името на документа и изберете „Запазване като тип“ от менюто за JPEG, JPEG2000 или PNG.
 Натисни бутона Запазете.
Натисни бутона Запазете.
Метод 2 от 7: Google Docs
 Отидете до Google Drive. Влезте в акаунта си и кликнете върху иконата Качване до бутона Създайте.
Отидете до Google Drive. Влезте в акаунта си и кликнете върху иконата Качване до бутона Създайте.  Задайте опциите за преобразуване. В прозореца Настройки за качване поставете отметки в всички полета. Това превръща PDF в документ за редактиране.
Задайте опциите за преобразуване. В прозореца Настройки за качване поставете отметки в всички полета. Това превръща PDF в документ за редактиране. - Натисни бутона Започнете качването. След това кликнете върху файла, за да го отворите в Google Docs.
 Изтеглете файла. В отворения документ щракнете върху файловото меню на Google (не върху файловото меню в главното меню). Изберете Изтеглете катои изберете „Microsoft Word.“ PDF файлът вече се записва като .docx файл (Word).
Изтеглете файла. В отворения документ щракнете върху файловото меню на Google (не върху файловото меню в главното меню). Изберете Изтеглете катои изберете „Microsoft Word.“ PDF файлът вече се записва като .docx файл (Word).
Метод 3 от 7: Безплатни услуги за онлайн преобразуване (всички компютри)
 Намерете услуга за преобразуване. Потърсете в мрежата ключовата дума „конвертиране на pdf в изображение“ във вашия браузър за разнообразни услуги за онлайн конвертиране на файлове, повечето от които са безплатни + реклама. Всички те работят по същество по един и същи начин. За пример даваме една от тези услуги: Zamzar.
Намерете услуга за преобразуване. Потърсете в мрежата ключовата дума „конвертиране на pdf в изображение“ във вашия браузър за разнообразни услуги за онлайн конвертиране на файлове, повечето от които са безплатни + реклама. Всички те работят по същество по един и същи начин. За пример даваме една от тези услуги: Zamzar.  Отидете до услугата по ваш избор. В случая това е www.zamzar.com. Ако още не сте избрали, кликнете върху раздела Конвертиране на файлове или каквато и да е връзка, която ще ви отведе до страницата за преобразуване на сайта.
Отидете до услугата по ваш избор. В случая това е www.zamzar.com. Ако още не сте избрали, кликнете върху раздела Конвертиране на файлове или каквато и да е връзка, която ще ви отведе до страницата за преобразуване на сайта.  Щракнете върху бутона Избор на файл. Намерете файла или файловете за конвертиране. (някои сайтове ви позволяват да качвате множество файлове, други не).
Щракнете върху бутона Избор на файл. Намерете файла или файловете за конвертиране. (някои сайтове ви позволяват да качвате множество файлове, други не).  Изберете желания тип файл след преобразуване. Изберете от наличните опции - някои сайтове ще имат само няколко опции, докато други ще преминат през опциите.
Изберете желания тип файл след преобразуване. Изберете от наличните опции - някои сайтове ще имат само няколко опции, докато други ще преминат през опциите.  Напишете своя емайл адрес. Конвертираният файл ще ви бъде изпратен по имейл, когато процесът приключи. Колко време отнема това може да варира в зависимост от количеството и размера на оригиналните PDF файлове.
Напишете своя емайл адрес. Конвертираният файл ще ви бъде изпратен по имейл, когато процесът приключи. Колко време отнема това може да варира в зависимост от количеството и размера на оригиналните PDF файлове. - Може да е разумно да поискате нов имейл адрес за това действие, в противен случай вашият имейл адрес може да попадне в десетки пощенски списъци.
 Щракнете върху връзката. Когато файлът е готов, ще получите връзка към вашите файлове. Кликнете върху връзката и изтеглете вашите файлове.
Щракнете върху връзката. Когато файлът е готов, ще получите връзка към вашите файлове. Кликнете върху връзката и изтеглете вашите файлове.
Метод 4 от 7: Преглед на Mac
 Започнете визуализация. Отидете в менюто Файл и изберете Отваряне ... Намерете и отворете желания PDF файл.
Започнете визуализация. Отидете в менюто Файл и изберете Отваряне ... Намерете и отворете желания PDF файл. - Придвижете се до страницата, която искате да конвертирате в изображение. Имайте предвид, че Preview ще експортира само текущата страница.
 Експортирайте страницата. От менюто Файл изберете вашия Експортиране ...
Експортирайте страницата. От менюто Файл изберете вашия Експортиране ... Задайте графичния формат. В прозореца Save или Save задайте къде искате да запазите файла и изберете желания файлов формат от менюто Формат.
Задайте графичния формат. В прозореца Save или Save задайте къде искате да запазите файла и изберете желания файлов формат от менюто Формат.  Регулирайте качеството на изхода. В зависимост от избрания от вас формат ще ви бъдат представени редица опции - качество на компресия и разделителна способност. Задайте това според вашите изисквания и желания.
Регулирайте качеството на изхода. В зависимост от избрания от вас формат ще ви бъдат представени редица опции - качество на компресия и разделителна способност. Задайте това според вашите изисквания и желания. - Вашият документ е запазен.
Метод 5 от 7: Photoshop на Mac или PC
 Изберете неотворения PDF файл във Finder. Щракнете го веднъж, за да го изберете, но все още не го отваряйте.
Изберете неотворения PDF файл във Finder. Щракнете го веднъж, за да го изберете, но все още не го отваряйте.  От менюто Файл изберете вашия Отворете с>. Това ще ви покаже селекция от инсталиран софтуер, който можете да използвате, за да отворите PDF файла.
От менюто Файл изберете вашия Отворете с>. Това ще ви покаже селекция от инсталиран софтуер, който можете да използвате, за да отворите PDF файла.  Изберете софтуер за редактиране на изображения по ваш избор. В този пример отваряте файла с Adobe Photoshop CS4.
Изберете софтуер за редактиране на изображения по ваш избор. В този пример отваряте файла с Adobe Photoshop CS4.  Изберете опцията Изображения и изберете изображението, което искате да импортирате.
Изберете опцията Изображения и изберете изображението, което искате да импортирате. Щракнете върху OK. Веднъж отворен, можете да изрязвате, редактирате и запазвате файла, както желаете.
Щракнете върху OK. Веднъж отворен, можете да изрязвате, редактирате и запазвате файла, както желаете.
Метод 6 от 7: Копирайте всичко и го поставете в програма за редактиране на изображения
 Стартирайте Adobe Acrobat Reader и отворете PDF файла.
Стартирайте Adobe Acrobat Reader и отворете PDF файла. Изберете областта, която искате да запазите, напр., Редактиране → Избор на всички.
Изберете областта, която искате да запазите, напр., Редактиране → Избор на всички.  Копирайте снимката: Редактиране → Копиране.
Копирайте снимката: Редактиране → Копиране.  Стартирайте програма за редактиране на изображения, напр. Paint в Windows.
Стартирайте програма за редактиране на изображения, напр. Paint в Windows.  Поставете данните в програмата, напр. с Ctrl + V.
Поставете данните в програмата, напр. с Ctrl + V.  Запазете изображението.
Запазете изображението.
Метод 7 от 7: Директно преобразуване с Inkscape
След инсталирането на Inkscape тази процедура за преобразуване трябва да отнеме не повече от минута.
 Изтеглете inkscape. Това е безплатен софтуер, който можете да изтеглите от www.inkscape.org.
Изтеглете inkscape. Това е безплатен софтуер, който можете да изтеглите от www.inkscape.org.  Инсталирайте програмата.
Инсталирайте програмата. Отворете Inkscape.
Отворете Inkscape. Отворете файла, който искате да конвертирате.
Отворете файла, който искате да конвертирате. Запазете файла като един от желаните типове файлове. Например: .png .tff .webp и много други.
Запазете файла като един от желаните типове файлове. Например: .png .tff .webp и много други.  Отворете своя дизайн. Отворете png файла.
Отворете своя дизайн. Отворете png файла.