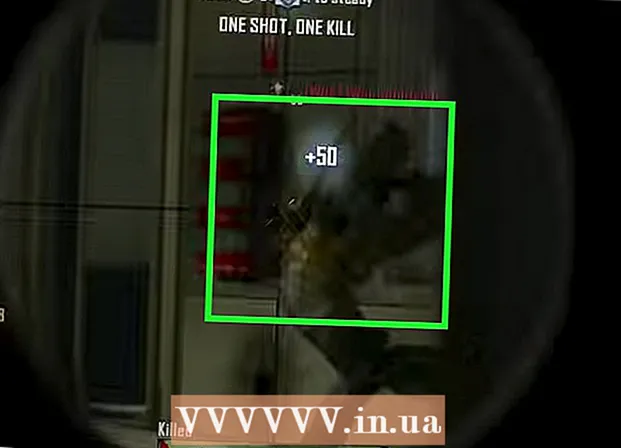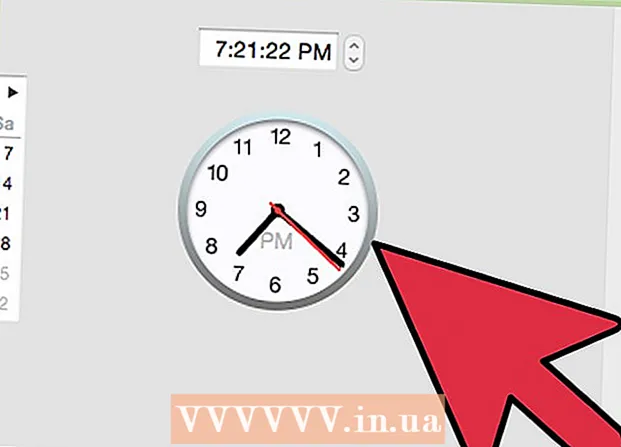Автор:
Frank Hunt
Дата На Създаване:
13 Март 2021
Дата На Актуализиране:
27 Юни 2024

Съдържание
- Стъпвам
- Метод 1 от 3: Промяна на публичен IP адрес
- Метод 2 от 3: Промяна на частен IP адрес в Windows
- Метод 3 от 3: Промяна на частен IP адрес на Mac
- Съвети
- Предупреждения
Тази статия ви учи как да промените публичния IP адрес на компютъра си, като рестартирате рутера си. Ако искате да промените личния си IP адрес (този, присвоен на вашия компютър, когато е свързан с локална мрежа), въведете команда в командния ред на Windows или коригирайте настройките на връзката на вашия Mac.
Стъпвам
Метод 1 от 3: Промяна на публичен IP адрес
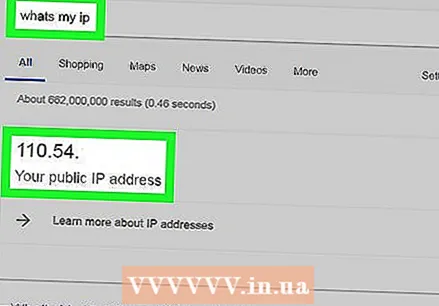 Намерете текущия IP адрес на вашето устройство. За да разберете дали промяната е била успешна, първо трябва да знаете текущия IP адрес на вашето устройство.
Намерете текущия IP адрес на вашето устройство. За да разберете дали промяната е била успешна, първо трябва да знаете текущия IP адрес на вашето устройство. 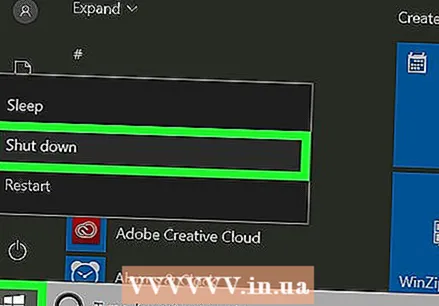 Изключете устройството си. Това е компютърът, телефонът или таблетът, чийто IP адрес искате да промените.
Изключете устройството си. Това е компютърът, телефонът или таблетът, чийто IP адрес искате да промените.  Изключете модема и рутера си от интернет и захранването. Това основно нулира вашата Wi-Fi връзка.
Изключете модема и рутера си от интернет и захранването. Това основно нулира вашата Wi-Fi връзка. - Ако модемът и рутерът ви са заедно в едно устройство, изключете цялото устройство от контакта.
 Изчакайте пет минути. Това обикновено е достатъчно време за вашия доставчик на интернет да даде на вашата мрежа нов публичен IP адрес.
Изчакайте пет минути. Това обикновено е достатъчно време за вашия доставчик на интернет да даде на вашата мрежа нов публичен IP адрес.  Свържете отново модема. Сега светлините ще се включват едно по едно. Изчакайте, докато всички светлини светят или мигат, преди да продължите.
Свържете отново модема. Сега светлините ще се включват едно по едно. Изчакайте, докато всички светлини светят или мигат, преди да продължите.  Свържете отново рутера. След известно време светлината на рутера първо ще мига, след това останете включена.
Свържете отново рутера. След известно време светлината на рутера първо ще мига, след това останете включена. 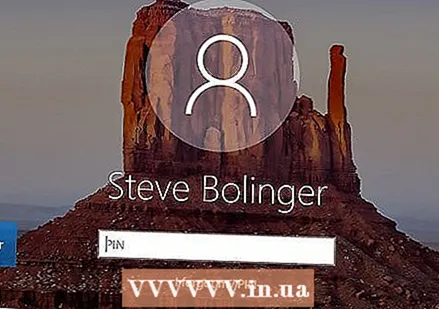 Включете вашето устройство. Когато се зареди, устройството ви трябва незабавно да се свърже с интернет, но може да се наложи да изберете мрежа, с която да се свържете.
Включете вашето устройство. Когато се зареди, устройството ви трябва незабавно да се свърже с интернет, но може да се наложи да изберете мрежа, с която да се свържете. 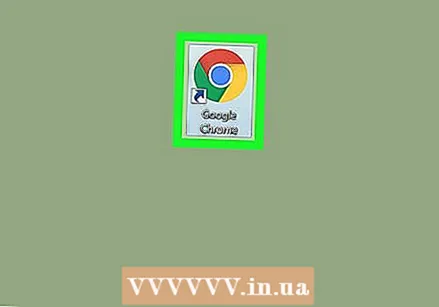 Отворете интернет браузър. Можете да използвате браузъра, за да видите новия си IP адрес.
Отворете интернет браузър. Можете да използвате браузъра, за да видите новия си IP адрес. 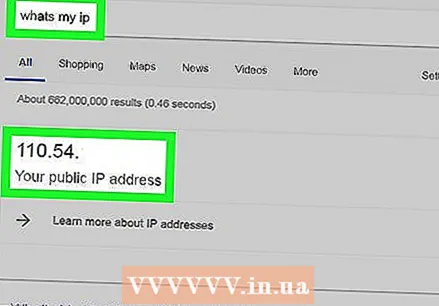 Въведете "Какъв е моят IP адрес" в браузъра. Ако този IP адрес се различава от този, който сте виждали преди, успешно сте променили IP адреса на вашето устройство.
Въведете "Какъв е моят IP адрес" в браузъра. Ако този IP адрес се различава от този, който сте виждали преди, успешно сте променили IP адреса на вашето устройство. - Ако не виждате друг IP адрес, можете да опитате да оставите рутера си изключен за повече от 5 минути. Например, опитайте да оставите рутера изключен през цялата нощ и да го рестартирате на следващата сутрин.
Метод 2 от 3: Промяна на частен IP адрес в Windows
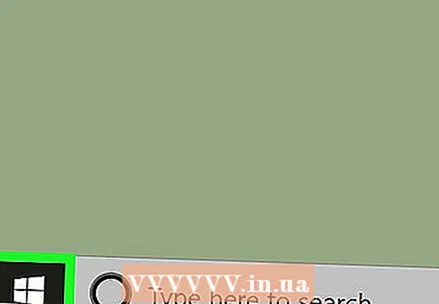 Отворете менюто "Старт"
Отворете менюто "Старт" 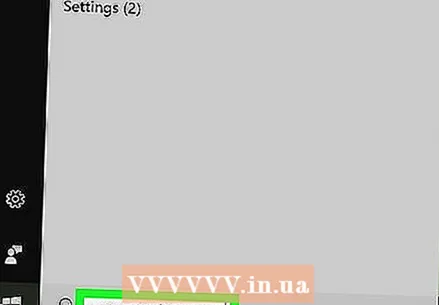 Въведете "Command Prompt" в Start. Сега ще видите списък с резултати от търсенето в прозореца "Старт".
Въведете "Command Prompt" в Start. Сега ще видите списък с резултати от търсенето в прозореца "Старт". 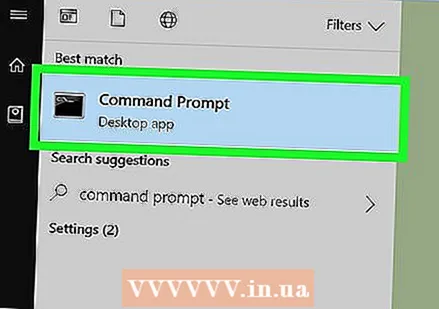 Щракнете с десния бутон върху иконата на командния ред
Щракнете с десния бутон върху иконата на командния ред 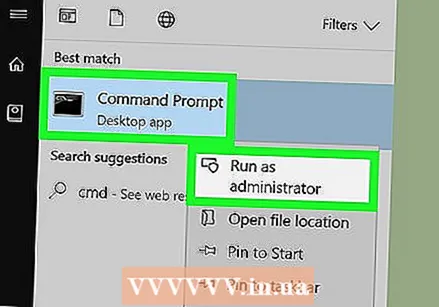 кликнете върху Изпълни като администратор. Това е някъде в долната част на менюто.
кликнете върху Изпълни като администратор. Това е някъде в долната част на менюто. 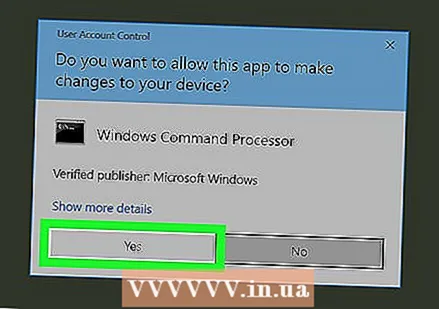 кликнете върху Да в диалоговия прозорец. Това потвърждава, че искате да отворите командния ред.
кликнете върху Да в диалоговия прозорец. Това потвърждава, че искате да отворите командния ред. 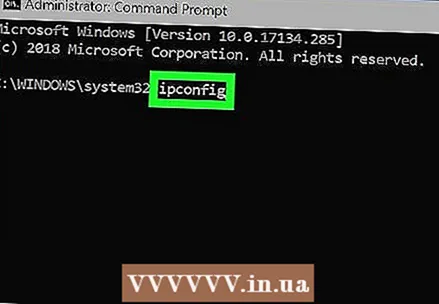 Тип ipconfig и натиснете ↵ Въведете. Сега ще видите информация за текущия си IP.
Тип ipconfig и натиснете ↵ Въведете. Сега ще видите информация за текущия си IP. 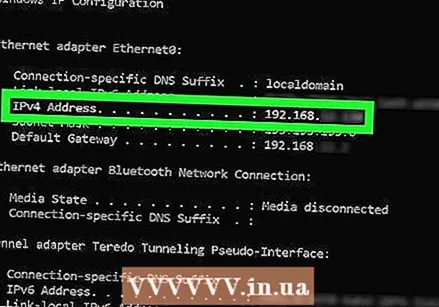 Вижте текущия си IP адрес. Това е вдясно от "IPv4". Този номер принадлежи на конкретното ви устройство в локалната мрежа.
Вижте текущия си IP адрес. Това е вдясно от "IPv4". Този номер принадлежи на конкретното ви устройство в локалната мрежа. 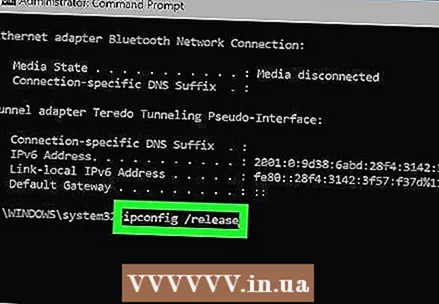 Тип ipconfig / освобождаване и натиснете ↵ Въведете. Това ще освободи вашия IP адрес.
Тип ipconfig / освобождаване и натиснете ↵ Въведете. Това ще освободи вашия IP адрес. 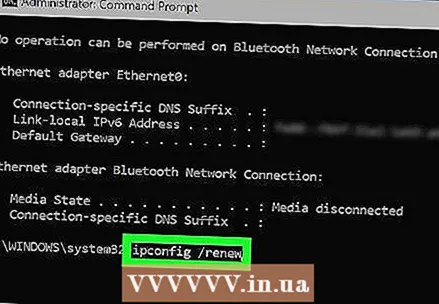 Тип ipconfig / подновяване и натиснете ↵ Въведете. Това ще даде на вашето устройство нов IP адрес.
Тип ipconfig / подновяване и натиснете ↵ Въведете. Това ще даде на вашето устройство нов IP адрес. 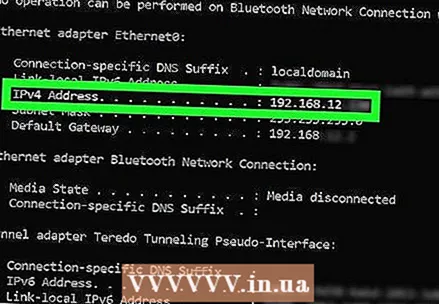 Вижте новия си IP адрес. Това отново е вдясно от "IPv4". Ако този номер е различен от преди, успешно сте сменили личния си IP адрес (наричан още локален IP адрес).
Вижте новия си IP адрес. Това отново е вдясно от "IPv4". Ако този номер е различен от преди, успешно сте сменили личния си IP адрес (наричан още локален IP адрес). - Този процес работи само ако вашето устройство е свързано с други устройства чрез Ethernet връзка. Не можете да промените публичния си IP адрес, използвайки този метод.
Метод 3 от 3: Промяна на частен IP адрес на Mac
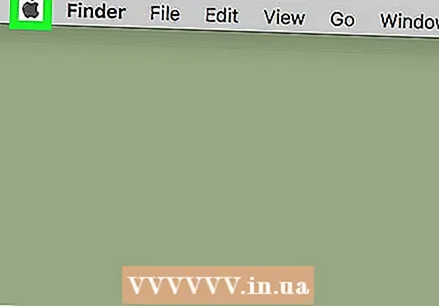 Щракнете върху менюто на Apple
Щракнете върху менюто на Apple  кликнете върху Системни предпочитания. Тази опция е в падащото меню.
кликнете върху Системни предпочитания. Тази опция е в падащото меню.  кликнете върху Мрежа. Това ще отвори екрана с мрежови опции.
кликнете върху Мрежа. Това ще отвори екрана с мрежови опции. 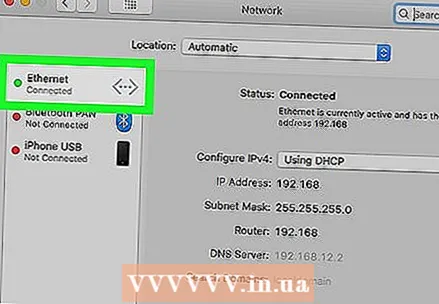 Изберете текущата си връзка. Можете да направите това в левия панел на екрана.
Изберете текущата си връзка. Можете да направите това в левия панел на екрана. 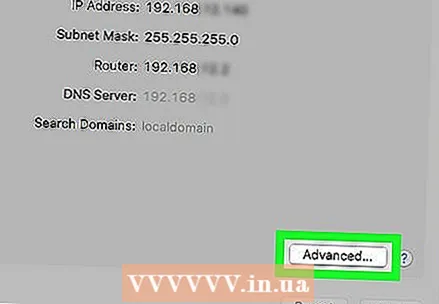 кликнете върху Разширено. Намира се в долния десен ъгъл на прозореца.
кликнете върху Разширено. Намира се в долния десен ъгъл на прозореца. 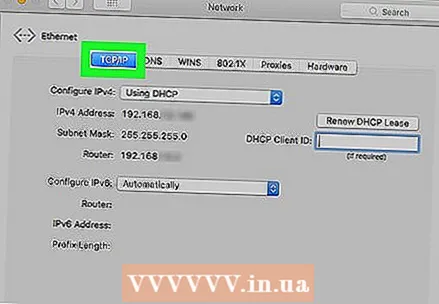 Щракнете върху раздела TCP / IP Този раздел е в горната част на прозореца.
Щракнете върху раздела TCP / IP Този раздел е в горната част на прозореца.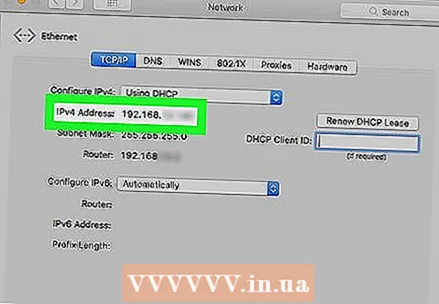 Вижте стойността на „IPv4 Address“. Това е текущият IP адрес на вашия Mac.
Вижте стойността на „IPv4 Address“. Това е текущият IP адрес на вашия Mac. 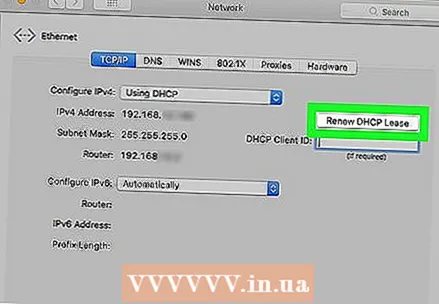 кликнете върху Подновете DHCP лизинг. Това е вдясно от IP адреса. Това ще поднови IP адреса на вашето устройство.
кликнете върху Подновете DHCP лизинг. Това е вдясно от IP адреса. Това ще поднови IP адреса на вашето устройство. 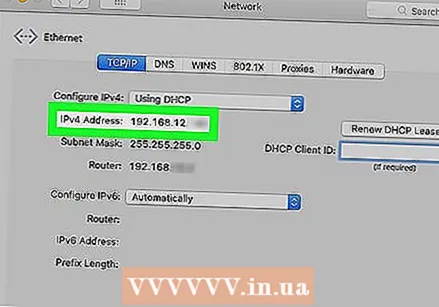 Вижте новия си IP адрес. Това отново е вдясно от "IPv4". Ако този номер е различен от преди, успешно сте сменили личния си IP адрес (наричан още локален IP адрес).
Вижте новия си IP адрес. Това отново е вдясно от "IPv4". Ако този номер е различен от преди, успешно сте сменили личния си IP адрес (наричан още локален IP адрес). - Този процес работи само ако вашето устройство е свързано с други устройства чрез Ethernet връзка. Не можете да промените публичния си IP адрес, използвайки този метод.
Съвети
- Ако не можете да промените своя IP адрес на нещо, от което сте доволни, можете да използвате и VPN.
Предупреждения
- Промяната на вашия IP адрес за посещение на частни страници може да бъде незаконна.