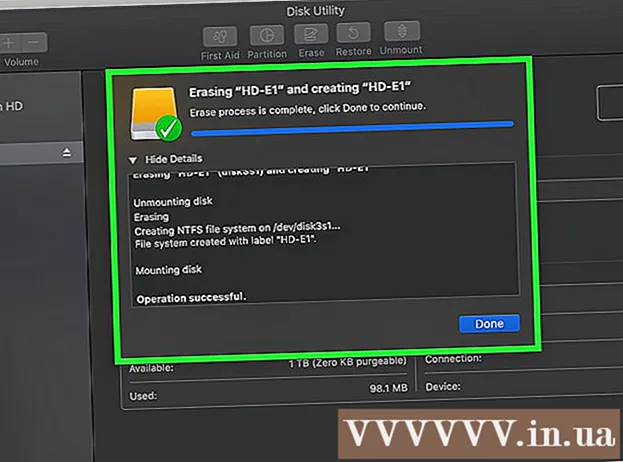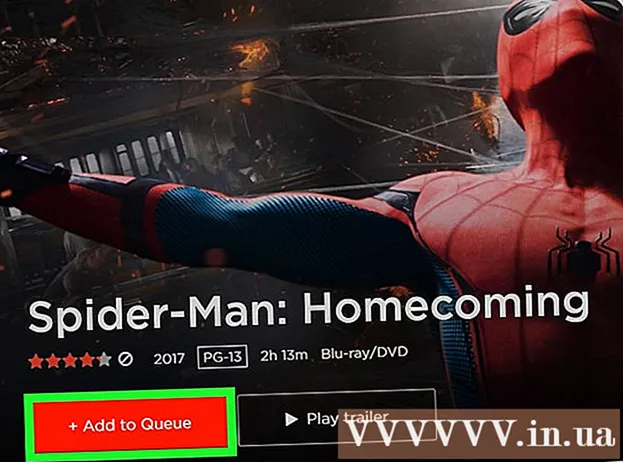Автор:
John Pratt
Дата На Създаване:
16 Февруари 2021
Дата На Актуализиране:
27 Юни 2024
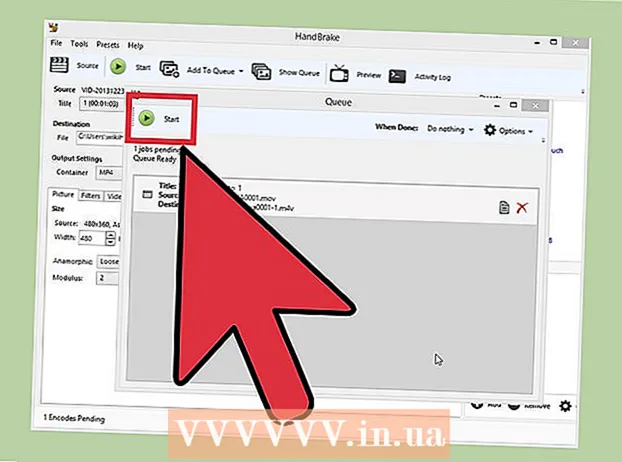
Съдържание
- Стъпвам
- Метод 1 от 2: Използване на адаптер (Windows и Mac)
- Метод 2 от 2: Използване на ръчна спирачка (Windows и Mac)
MP4 е популярен и силно съвместим файлов формат. Конвертирането на MOV в MP4 може да бъде толкова просто, колкото промяната на разширението на файла. Можете също да прекодирате файловете в MP4 контейнера, като използвате безплатни програми, достъпни както за Windows, така и за Mac.
Стъпвам
Метод 1 от 2: Използване на адаптер (Windows и Mac)
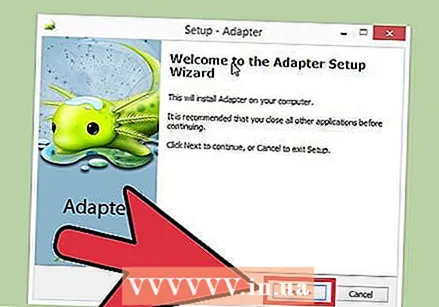 Изтеглете и инсталирайте адаптер. Това е безплатна програма, която може да конвертира почти всеки медиен формат в друг формат. Предлага се както за Windows, така и за Mac. Можете да го изтеглите от macroplant.com/adapter/.
Изтеглете и инсталирайте адаптер. Това е безплатна програма, която може да конвертира почти всеки медиен формат в друг формат. Предлага се както за Windows, така и за Mac. Можете да го изтеглите от macroplant.com/adapter/. - По време на инсталацията поставете отметка в квадратчето „Изтегляне и инсталиране на FFmpeg“. Това е необходимо за преобразуване на видео. FFmpeg ще бъде инсталиран отделно след завършване на адаптера.
- Не е нужно да се притеснявате за рекламен софтуер, ако изтеглите софтуера от Macroplant.
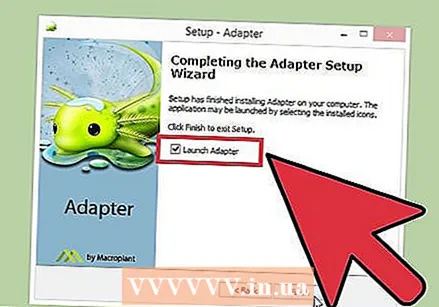 Старт адаптер. Отнема няколко минути, за да стартирате програмата за първи път.
Старт адаптер. Отнема няколко минути, за да стартирате програмата за първи път. 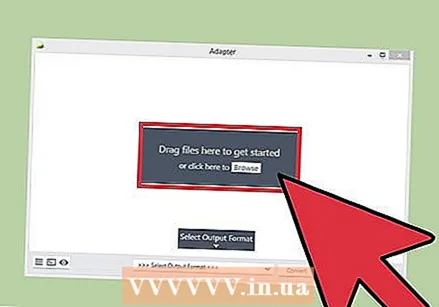 Плъзнете MOV файла в прозореца на адаптера. Можете също да щракнете върху „Преглед“ в Адаптер и да отидете до местоположението на MOV файла.
Плъзнете MOV файла в прозореца на адаптера. Можете също да щракнете върху „Преглед“ в Адаптер и да отидете до местоположението на MOV файла. 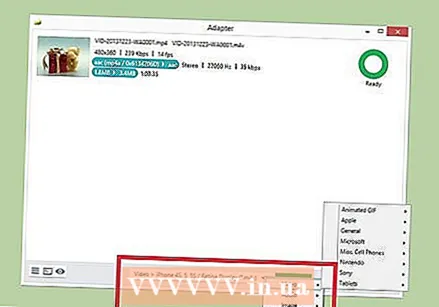 Щракнете върху менюто "Избор на изходен формат". Можете да намерите това в долната част на прозореца на адаптера.
Щракнете върху менюто "Избор на изходен формат". Можете да намерите това в долната част на прозореца на адаптера. 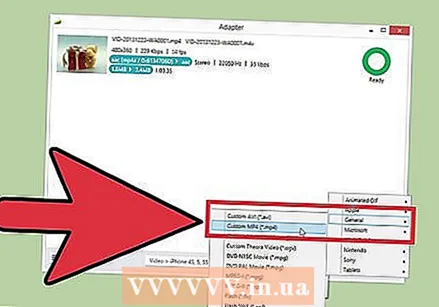 Изберете „Видео“ → „Общи“ → „Потребителски MP4“. Това ще настрои конвертора на MP4.
Изберете „Видео“ → „Общи“ → „Потребителски MP4“. Това ще настрои конвертора на MP4. 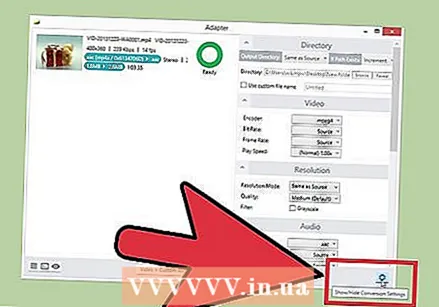 Кликнете върху зъбното колело, за да отворите настройките. Като цяло можете да ги оставите на стойностите по подразбиране. Някои потребители може да искат да направят промени:
Кликнете върху зъбното колело, за да отворите настройките. Като цяло можете да ги оставите на стойностите по подразбиране. Някои потребители може да искат да направят промени: - Разделът "Директория" ви позволява да редактирате преобразувания файл. Можете също така да дадете име на файла.
- Можете да регулирате опциите за кодиране чрез раздела "Видео". Настройките по подразбиране запазват оригиналното качество.
- Разделът "Резолюция" ви позволява да промените изходната резолюция. Задайте „Качество“ на „Високо“ или „Много високо“, за да запазите оригиналното качество. Кодирането с по-високо качество води до по-голям файл.
- Разделът „Аудио“ ви позволява да промените настройките на аудиокодера. Оставете тази последователност на „Източник“ за най-добри резултати.
- Разделът "Подрязване" ви позволява да зададете началното и крайното време за премахване на излишните кадри.
- Разделът "Слоеве" ви позволява да вмъквате насложен текст и изображения. Щракнете върху бутона "Добавяне на нов слой".
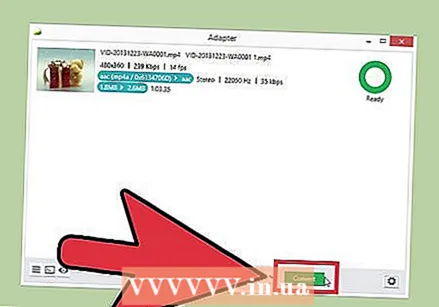 Щракнете върху „конвертиране“, за да започнете да конвертирате видеото. Необходимото време ще варира от файл на файл.
Щракнете върху „конвертиране“, за да започнете да конвертирате видеото. Необходимото време ще варира от файл на файл.
Метод 2 от 2: Използване на ръчна спирачка (Windows и Mac)
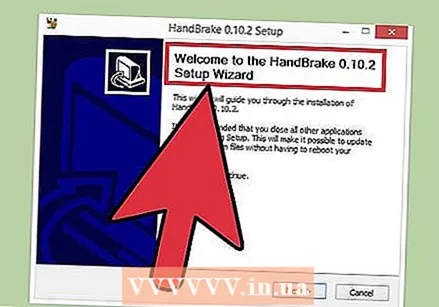 Изтеглете и инсталирайте ръчна спирачка. HandBrake е безплатна програма за кодиране на видео, достъпна както за Windows, така и за Mac. Можете да изтеглите Handbrake безплатно от ръчна спирачка.fr.
Изтеглете и инсталирайте ръчна спирачка. HandBrake е безплатна програма за кодиране на видео, достъпна както за Windows, така и за Mac. Можете да изтеглите Handbrake безплатно от ръчна спирачка.fr. - Изтеглете ръчната спирачка само от официалния уебсайт. Това ще ви предпази от рекламен софтуер.
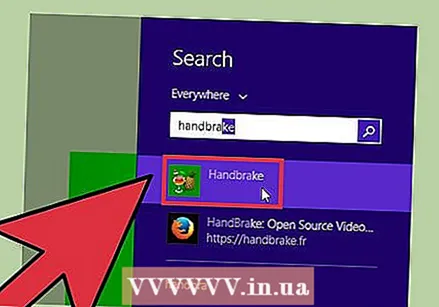 Стартирайте ръчна спирачка. Ще бъдете посрещнати с главното меню на Handbrake.
Стартирайте ръчна спирачка. Ще бъдете посрещнати с главното меню на Handbrake. 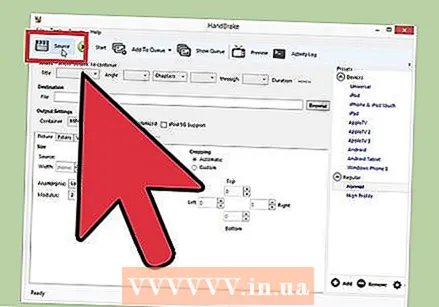 Щракнете върху бутона "Source" и изберете "File". Това ви позволява да търсите MOV файла, който искате да конвертирате.
Щракнете върху бутона "Source" и изберете "File". Това ви позволява да търсите MOV файла, който искате да конвертирате. 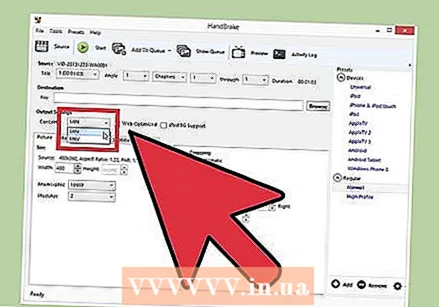 Уверете се, че менюто "Контейнер" е настроено на "MP4". Можете да намерите това в раздела „Настройки на изхода“ на главния прозорец на ръчната спирачка. Това обикновено е настройката по подразбиране.
Уверете се, че менюто "Контейнер" е настроено на "MP4". Можете да намерите това в раздела „Настройки на изхода“ на главния прозорец на ръчната спирачка. Това обикновено е настройката по подразбиране.  Щракнете върху бутона „Преглед“ в раздела „Дестинация“. Изберете къде да запишете преобразувания файл и му дайте име.
Щракнете върху бутона „Преглед“ в раздела „Дестинация“. Изберете къде да запишете преобразувания файл и му дайте име. 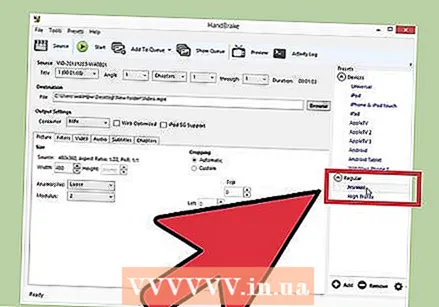 Изберете настройката "Normal" в полето "Presets". Това ще доведе до качествено копие с малък размер на файла. Ако искате възможно най-доброто качество, изберете „High Profile“.
Изберете настройката "Normal" в полето "Presets". Това ще доведе до качествено копие с малък размер на файла. Ако искате възможно най-доброто качество, изберете „High Profile“. - Изберете предварително зададена настройка от менюто Предварителни настройки за конкретни устройства.
- Ако не виждате предварителни настройки, изберете "Показване на панела за предварително зададени настройки" от менюто "Предварителни настройки".
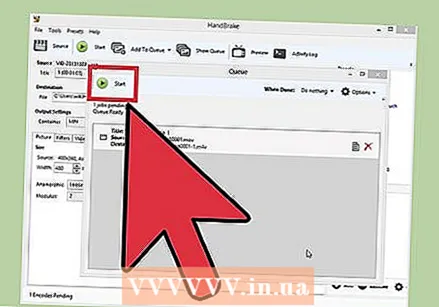 Щракнете върху „Добавяне в опашката“ и след това щракнете върху Започнете. Това ще стартира процеса на преобразуване. Времето, необходимо за преобразуване, ще варира от файл на файл.
Щракнете върху „Добавяне в опашката“ и след това щракнете върху Започнете. Това ще стартира процеса на преобразуване. Времето, необходимо за преобразуване, ще варира от файл на файл.