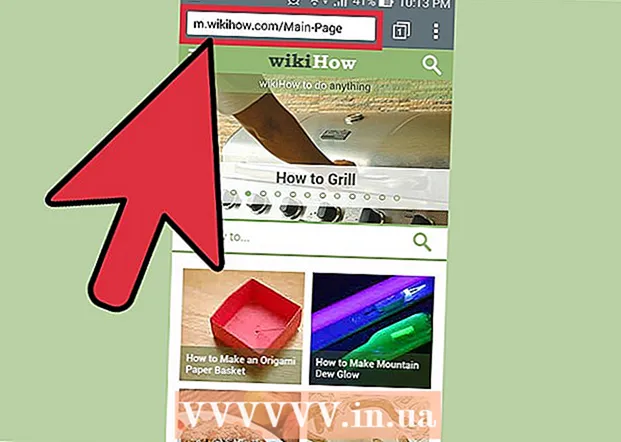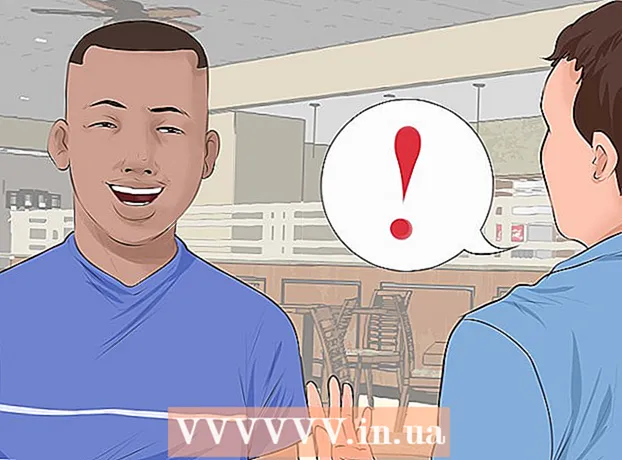Автор:
Christy White
Дата На Създаване:
8 Може 2021
Дата На Актуализиране:
1 Юли 2024

Съдържание
Изтриването на самоделен макрос от работна книга на Microsoft Excel може да стане в няколко стъпки, при условие че името на назначения макрос и местоположението на файла са известни. Ако макросът, който искате да изтриете, е в личната работна книга на макросите, трябва да го покажете, за да изтриете всички макроси, съхранявани в него. Също така ще трябва да активирате раздела за програмисти, ако вече не е активиран. Тази статия предоставя подробни инструкции за това как да покажете работната книга със собствени макроси, да активирате раздела за програмисти и да изтриете или изтриете всеки макрос, съхраняван в работна книга в Microsoft Excel.
Стъпвам
- Ако вече не е активирана, активирайте функцията за макроси.
- Щракнете върху бутона Office в горния ляв ъгъл на прозореца на програмата и изберете опциите на Excel от падащото меню. Ще се отвори диалоговият прозорец Опции на Excel.

- Щракнете върху Център за доверие, за да отворите този диалогов прозорец.

- Изберете „Настройки на макроса“ от колоната вляво.

- Щракнете върху „Активиране на всички макроси“ под „Настройки на макросите“ в Центъра за доверие.
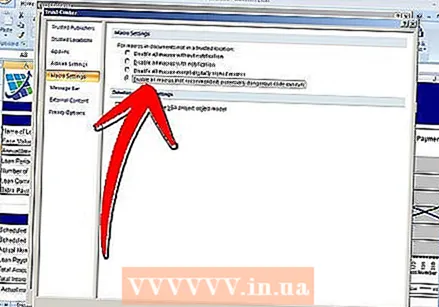
- Щракнете върху "OK", за да затворите диалоговия прозорец.
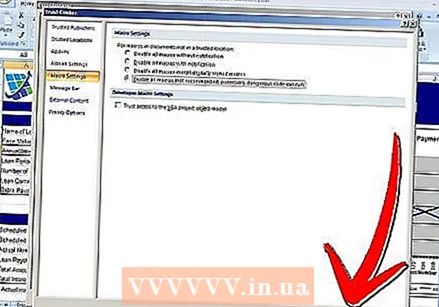
- Щракнете върху бутона Office в горния ляв ъгъл на прозореца на програмата и изберете опциите на Excel от падащото меню. Ще се отвори диалоговият прозорец Опции на Excel.
- Направете файла на личната работна книга на макроса видим, за да премахнете всички нежелани макроси, съхранявани в него.
- Щракнете върху раздела Изглед в главното меню или "Лентата".

- Щракнете върху бутона "Разкриване" в главното меню, за да се покаже диалоговият прозорец. Всяка работна книга с личен макрос, който е създаден, ще се вижда в диалоговия прозорец "Разкриване".
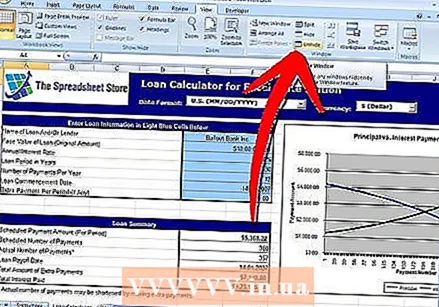
- Изберете работната папка „PERSONAL.XLSB“ и щракнете върху „OK“, за да покажете файла и да осъществите достъп до папката на файла и неговото съдържание.

- Щракнете върху раздела Изглед в главното меню или "Лентата".
- Активирайте раздела за програмисти. Ако раздела за програмисти не се вижда в лентата, той може да бъде активиран и от менюто Опции на Excel.
- Щракнете върху бутона Файл в горния ляв ъгъл на прозореца на Excel.
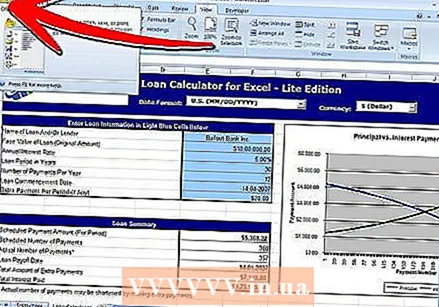
- Изберете Опции в долната част на падащото меню. Ще се отвори диалоговият прозорец Опции.

- Изберете "Популярни" от списъка с опции в колоната вляво.

- Поставете отметка в квадратчето „Показване на раздела за програмисти в лентата“.
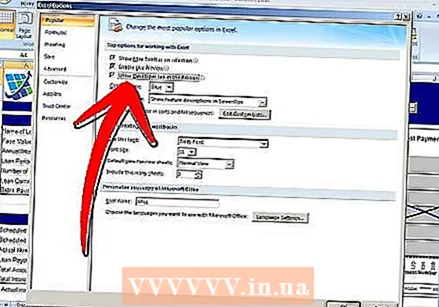
- Щракнете върху "OK", за да затворите диалоговия прозорец. Разделът за програмисти вече е достъпен в лентата.
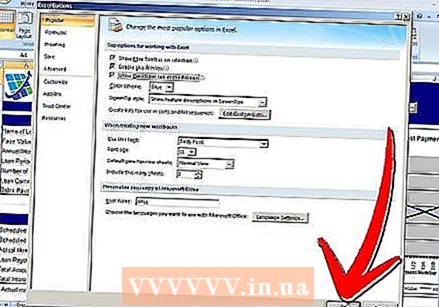
- Щракнете върху бутона Файл в горния ляв ъгъл на прозореца на Excel.
- Изтрийте или изтрийте нежелания макрос от определената работна книга.
- Щракнете върху раздела за програмисти и намерете групата "Код" или менюто Код в лентата.
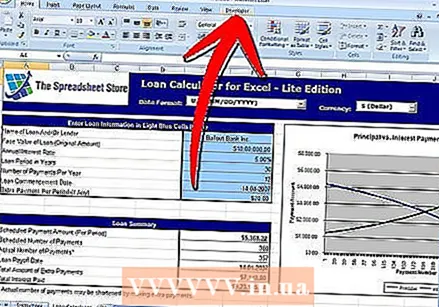
- Щракнете върху бутона Макроси в групата Кодове в раздела за програмисти. Отваря се прозорецът с макроси.
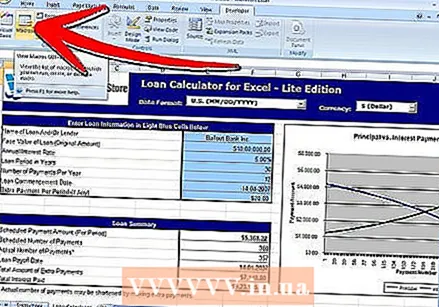
- Щракнете върху стрелката надолу до полето „Макроси в“ и изберете работната книга, съдържаща нежелания макрос. Показва се списък с макроси, съхранени в избраната работна книга.
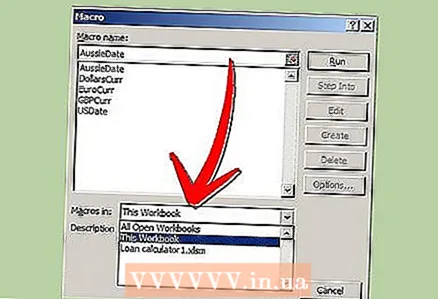
- Изберете нежелания макрос и щракнете върху бутона Изтрий в диалоговия прозорец.
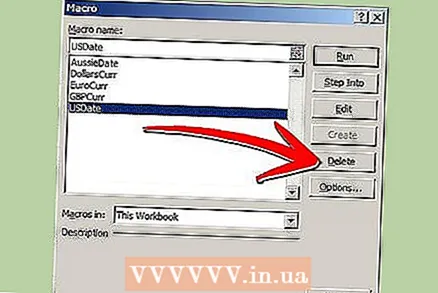
- Щракнете върху раздела за програмисти и намерете групата "Код" или менюто Код в лентата.