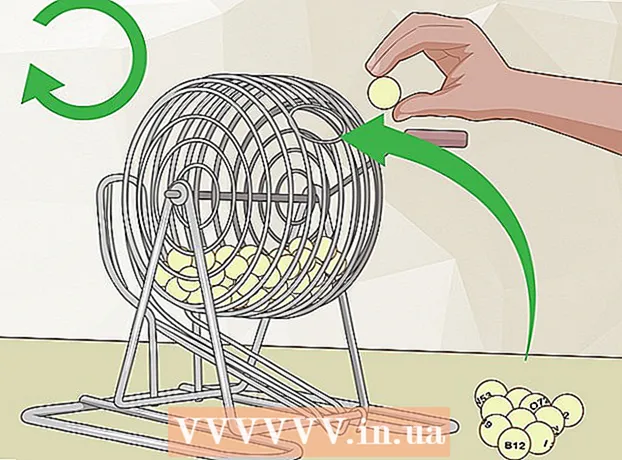Автор:
Charles Brown
Дата На Създаване:
10 Февруари 2021
Дата На Актуализиране:
1 Юли 2024

Съдържание
- Стъпвам
- Метод 1 от 2: Копирайте елементи на памет
- Метод 2 от 2: Вземете елементи обратно от паметта
- Експертен съвет
- Съвети
- Предупреждения
- Необходимост
За съхранение на данни по удобен и преносим начин се използва памет с памет (известна също като флашка или палеца). Прехвърлянето на данни към или от тези устройства е бързо и лесно. Свържете устройството към компютъра, намерете го на работния плот, след това щракнете и плъзнете вашите файлове.
Стъпвам
Метод 1 от 2: Копирайте елементи на памет
 Свържете паметта си. Включете паметта в USB порт на вашия компютър.
Свържете паметта си. Включете паметта в USB порт на вашия компютър.  Изчакайте малко, докато се появи паметта. След като компютърът разпознае устройството, то ще се появи на вашия работен плот.
Изчакайте малко, докато се появи паметта. След като компютърът разпознае устройството, то ще се появи на вашия работен плот. - Ако паметта не се появи, опитайте да я свържете отново или използвайте друг USB порт на компютъра. Ако са свързани много други USB устройства, опитайте да изключите тези, които в момента не използвате.
 Щракнете двукратно върху иконата на работния плот, за да отворите паметта. Тук можете да видите всички файлове, съхранени в устройството. Можете да създадете нова папка, като изберете „Файл> Нова папка“ от лентата с менюта. Щракнете и плъзнете елементи в паметта.
Щракнете двукратно върху иконата на работния плот, за да отворите паметта. Тук можете да видите всички файлове, съхранени в устройството. Можете да създадете нова папка, като изберете „Файл> Нова папка“ от лентата с менюта. Щракнете и плъзнете елементи в паметта. - Не е необходимо да отваряте паметта във Finder за прехвърляне на файлове, но това значително улеснява организирането на файлове.
 Прехвърлете файлове на паметта си. Кликнете върху файлове и ги плъзнете към стика. Когато освободите мишката, файловете ще бъдат копирани до местоназначението. Ще се появи лента за напредъка, която показва приблизителното време, оставащо за прехвърлянето.
Прехвърлете файлове на паметта си. Кликнете върху файлове и ги плъзнете към стика. Когато освободите мишката, файловете ще бъдат копирани до местоназначението. Ще се появи лента за напредъка, която показва приблизителното време, оставащо за прехвърлянето. - Можете да щракнете и плъзнете курсора, за да оформите мрежа и да изберете множество файлове. След това щракнете и плъзнете избраните файлове, за да ги копирате наведнъж. Можете също да натиснете ⌘ Cmd + щракнете, за да изберете множество файлове, които не са един до друг.
- По подразбиране плъзгането и пускането ще копира файлове между дискове и ще премества файлове в рамките на същия диск. Така че плъзгането към или от паметта ще "копира" файлове, но плъзгането между папки на компютъра ще "премести" файлове.
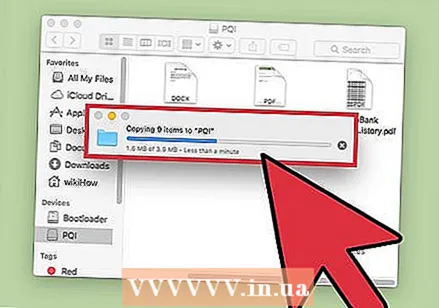 Изчакайте прехвърлянето да завърши. След като лентата за напредъка се напълни, тя ще изчезне. Това показва, че прехвърлянето е завършено.
Изчакайте прехвърлянето да завърши. След като лентата за напредъка се напълни, тя ще изчезне. Това показва, че прехвърлянето е завършено. - Ще получите грешка, ако на паметта ви няма достатъчно свободно място. Когато това се случи, можете да изтриете елементи от паметта, за да освободите място. Щракнете и плъзнете елементи в кошчето, след това отидете в менюто "Finder" и изберете "Empty Trash". Елементите няма да бъдат премахнати за постоянно от паметта, освен ако не изпразните кошчето.
 Извадете диска. Когато приключите с прехвърлянето на файлове, извадете диска, преди да го премахнете физически. Това е, за да се избегнат грешки. Кликнете върху иконата на паметта на работния плот и го плъзнете в кошчето. Когато курсорът е над иконата на кошчето, той ще се промени и ще покаже иконата за изваждане. Освободете и след малко иконата ще изчезне от работния плот. Сега е безопасно да изключите устройството от USB порта.
Извадете диска. Когато приключите с прехвърлянето на файлове, извадете диска, преди да го премахнете физически. Това е, за да се избегнат грешки. Кликнете върху иконата на паметта на работния плот и го плъзнете в кошчето. Когато курсорът е над иконата на кошчето, той ще се промени и ще покаже иконата за изваждане. Освободете и след малко иконата ще изчезне от работния плот. Сега е безопасно да изключите устройството от USB порта. - Можете също да натиснете Ctrl + щракнете върху иконата на диска на работния плот и след това изберете „Eject“ от менюто, което се появява.
Метод 2 от 2: Вземете елементи обратно от паметта
 Свържете паметта. Поставете паметта в USB порт на компютъра.
Свържете паметта. Поставете паметта в USB порт на компютъра.  Изчакайте малко, докато паметта бъде разпозната. След като компютърът разпознае устройството, то ще се появи на работния плот.
Изчакайте малко, докато паметта бъде разпозната. След като компютърът разпознае устройството, то ще се появи на работния плот. - Ако паметта не се появи, опитайте да я свържете отново или използвайте друг USB порт на компютъра.Ако са свързани много други USB устройства, опитайте да изключите тези, които в момента не използвате.
 Отворете паметта. Щракнете двукратно върху иконата на работния плот, за да видите файловете във Finder. Можете също така първо да отворите Finder и да изберете устройството от списъка на свързаните устройства. Тук можете да видите всички файлове, съхранени на вашата памет.
Отворете паметта. Щракнете двукратно върху иконата на работния плот, за да видите файловете във Finder. Можете също така първо да отворите Finder и да изберете устройството от списъка на свързаните устройства. Тук можете да видите всички файлове, съхранени на вашата памет.  Прехвърлете вашите файлове. Щракнете върху файловете, които искате да копирате от паметта на желаното място на вашия компютър и ги плъзнете и пуснете. Когато освободите мишката, файловете ще бъдат копирани по този начин.
Прехвърлете вашите файлове. Щракнете върху файловете, които искате да копирате от паметта на желаното място на вашия компютър и ги плъзнете и пуснете. Когато освободите мишката, файловете ще бъдат копирани по този начин. - Можете също да използвате копиране / поставяне за преместване на файлове. Можете да направите това, като изберете файловете, които искате да копирате / поставите, и натиснете ⌘ Cmd + ° С. (копие) (или ⌘ Cmd + х (да се придържаме). След това изберете папката или местоположението, в което искате да преместите файловете, и натиснете ⌘ Cmd + V..
- По подразбиране плъзгането и пускането ще копира файлове между дискове и ще премества файлове в рамките на същия диск. Така че плъзгането към или от паметта ще "копира" файлове, но плъзгането между папки на компютъра ще "премести" файлове.
 Извадете диска. Когато приключите с прехвърлянето на файлове, извадете диска, преди да го премахнете физически. Това е, за да се избегнат грешки. Кликнете върху иконата на паметта на работния плот и го плъзнете в кошчето. Когато курсорът е над иконата на кошчето, той ще се промени и ще покаже иконата за изваждане. Освободете и след малко иконата ще изчезне от работния плот. Сега е безопасно да изключите устройството от USB порта.
Извадете диска. Когато приключите с прехвърлянето на файлове, извадете диска, преди да го премахнете физически. Това е, за да се избегнат грешки. Кликнете върху иконата на паметта на работния плот и го плъзнете в кошчето. Когато курсорът е над иконата на кошчето, той ще се промени и ще покаже иконата за изваждане. Освободете и след малко иконата ще изчезне от работния плот. Сега е безопасно да изключите устройството от USB порта. - Можете също да натиснете Ctrl + щракнете върху иконата на диска на работния плот и изберете "Eject" от менюто, което се появява.
Експертен съвет
„Ако USB устройството не работи ...“
- USB устройството може да не е съвместимо със системата или да се повреди.
- Ако USB устройството е проверено на друга компютърна система, портът на самото устройство може да бъде повреден. Опитайте различни портове, ако има такива.
- Ако имате скорошен модел преносим компютър от Apple, той има само USB C портове, така че ще ви е необходим адаптер, ако вашето устройство има стандартна USB връзка. Ако използвате адаптер, уверете се, че той не е повреден.
Съвети
- Можете да го плъзнете и пуснете, за да принудите копирането (вместо да го преместите) ⌥ Опт по време на действието.
- Памети с памет имат всякакви имена, като например: скачащо устройство, флаш памет, писалка, флашка, палеца и т.н.
- Файловете могат да се прехвърлят между папки или да се копират директно на работния плот. Не се притеснявайте, изборът не е окончателен и винаги може да бъде променен по-късно.
Предупреждения
- Не се опитвайте да извадите диска, без да го извадите правилно, или може да загубите част от работата си.
- Ако прехвърляте много или големи файлове, първо проверете капацитета за съхранение на паметта, като отидете на "Файл> Получаване на информация". Трябва да се уверите, че файловете, които прехвърляте, не надвишават наличното пространство на диска.
Необходимост
- Компютър с Mac
- Стик памет