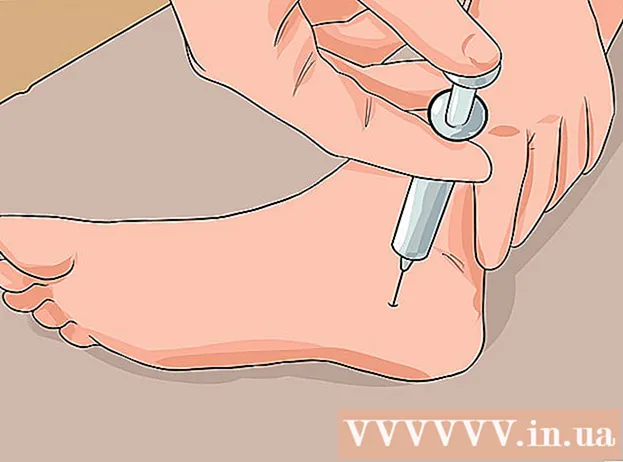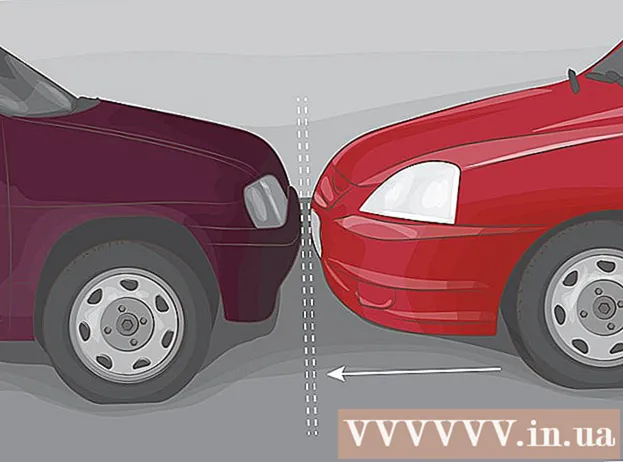Автор:
Tamara Smith
Дата На Създаване:
26 Януари 2021
Дата На Актуализиране:
1 Юли 2024

Съдържание
- Стъпвам
- Част 1 от 2: Създаване на EXE файл
- Част 2 от 2: Създаване на EXE инсталатор
- Съвети
- Предупреждения
Тази wikiHow ви учи как да създадете прост EXE файл на компютър с Windows, както и как да създадете файл на контейнер, който можете да използвате, за да го инсталирате на друг компютър. EXE файловете се използват на компютри с Windows за инсталиране на програми или добавяне на файлове. За да създадете EXE инсталатор, използвайте вградена програма за Windows, IExpress.
Стъпвам
Част 1 от 2: Създаване на EXE файл
 Отворете Старт
Отворете Старт  Тип бележник в Старт. Това ще накара компютъра ви да търси приложението Notepad.
Тип бележник в Старт. Това ще накара компютъра ви да търси приложението Notepad.  Щракнете Notepad. Това е синьо-бяла икона на бележник в горната част на началния екран.
Щракнете Notepad. Това е синьо-бяла икона на бележник в горната част на началния екран.  Въведете програмния код за вашия EXE. Въведете кода ред по ред или го копирайте и поставете в документа на Notepad, ако вече сте го въвели на друго място на вашия компютър.
Въведете програмния код за вашия EXE. Въведете кода ред по ред или го копирайте и поставете в документа на Notepad, ако вече сте го въвели на друго място на вашия компютър. - Ако не знаете как да пишете код, може да се наложи да помолите някой друг да го направи вместо вас.
- Можете също така да намерите прост код за EXE файл онлайн.
 Щракнете Файл. Тази опция се намира в горния ляв ъгъл на прозореца на Notepad. При това се отваря падащо меню.
Щракнете Файл. Тази опция се намира в горния ляв ъгъл на прозореца на Notepad. При това се отваря падащо меню.  Щракнете Запази като .... Това е в падащото меню Файл.
Щракнете Запази като .... Това е в падащото меню Файл.  Кликнете върху падащото поле „Запазване като тип“. Можете да намерите това в долната част на екрана.
Кликнете върху падащото поле „Запазване като тип“. Можете да намерите това в долната част на екрана. - В падащото поле „Запазване като вид“ вече би било Текстови документи ( *. Txt) трябва да стои.
 Щракнете Всички файлове. Това е в падащото поле.
Щракнете Всички файлове. Това е в падащото поле.  Въведете име за вашия EXE файл. В текстовото поле "Име на файл" въведете име, последвано от .exe. Това ще запази файла ви като EXE.
Въведете име за вашия EXE файл. В текстовото поле "Име на файл" въведете име, последвано от .exe. Това ще запази файла ви като EXE. - Например, за да назовете файла EXE тип "банани" bananen.exe.
 Изберете място за запазване. Щракнете върху папка в лявата част на прозореца, за да я изберете като местоположението, където ще бъде запазен вашият файл.
Изберете място за запазване. Щракнете върху папка в лявата част на прозореца, за да я изберете като местоположението, където ще бъде запазен вашият файл.  Щракнете Запазете. Това е в долния десен ъгъл на екрана. Това ще запази вашия EXE файл на избраното от вас място под избраното от вас име.
Щракнете Запазете. Това е в долния десен ъгъл на екрана. Това ще запази вашия EXE файл на избраното от вас място под избраното от вас име.
Част 2 от 2: Създаване на EXE инсталатор
 Отворете Старт
Отворете Старт  Тип Aliexpress в Старт. Това ще изпрати на Aliexpress търсена работа.
Тип Aliexpress в Старт. Това ще изпрати на Aliexpress търсена работа. - Ти трябва Aliexpress напълно се отпишете, преди да се появи.
 Щракнете Aliexpress. Това прилича на сив шкаф за картотекиране. Можете да намерите това в горната част на началния екран.
Щракнете Aliexpress. Това прилича на сив шкаф за картотекиране. Можете да намерите това в горната част на началния екран.  Погледнете текстовото поле "Създаване на нов файл с директива за самоизвличане". Това е в средата на страницата. Тази опция вече е маркирана по подразбиране, но ако не е, все пак трябва да поставите отметката.
Погледнете текстовото поле "Създаване на нов файл с директива за самоизвличане". Това е в средата на страницата. Тази опция вече е маркирана по подразбиране, но ако не е, все пак трябва да поставите отметката.  Щракнете Следващия. Това е бутонът в долния десен ъгъл на прозореца.
Щракнете Следващия. Това е бутонът в долния десен ъгъл на прозореца.  Отметнете „Извличане само на файлове“. Това е в средата на страницата.
Отметнете „Извличане само на файлове“. Това е в средата на страницата.  Щракнете Следващия.
Щракнете Следващия. Въведете име за вашия EXE файл. Въведете името на файла в текстовото поле в центъра на страницата, след което щракнете върху Следващия.
Въведете име за вашия EXE файл. Въведете името на файла в текстовото поле в центъра на страницата, след което щракнете върху Следващия.  Решете дали искате да използвате текстов ред. Щракнете Следващия за да използвате текстова подкана или поставете отметка до „Подкани потребителя с“ и след това въведете дума или фраза в текстовото поле, преди да щракнете Следващия щраквания.
Решете дали искате да използвате текстов ред. Щракнете Следващия за да използвате текстова подкана или поставете отметка до „Подкани потребителя с“ и след това въведете дума или фраза в текстовото поле, преди да щракнете Следващия щраквания. - Когато използвате подкана, на потребителя на EXE файла се появява прозорец с въведения текст.
 Решете дали искате да използвате лиценз. Ако потребителят на EXE не иска да покаже лицензионно споразумение, просто щракнете Следващия. Ако искате да използвате лицензионно споразумение, поставете отметка в „Показване на лиценз“ и след това щракнете Преглед, изберете текстов документ, съдържащ лицензионното споразумение, и щракнете Отворете. Все още трябва да ставате сега Следващия щракнете, за да продължите.
Решете дали искате да използвате лиценз. Ако потребителят на EXE не иска да покаже лицензионно споразумение, просто щракнете Следващия. Ако искате да използвате лицензионно споразумение, поставете отметка в „Показване на лиценз“ и след това щракнете Преглед, изберете текстов документ, съдържащ лицензионното споразумение, и щракнете Отворете. Все още трябва да ставате сега Следващия щракнете, за да продължите.  Щракнете Добавяне. Той е под полето в центъра на прозореца. Това ще отвори нов прозорец на File Explorer, където можете да изберете файлове, които да добавите към вашия EXE инсталатор.
Щракнете Добавяне. Той е под полето в центъра на прозореца. Това ще отвори нов прозорец на File Explorer, където можете да изберете файлове, които да добавите към вашия EXE инсталатор. - Файловете, които добавяте към инсталатора на EXE, ще бъдат инсталирани преди всеки, който отвори инсталатора на EXE.
 Изберете файлове за прикачване. Кликнете върху местоположението на файла от лявата страна на екрана на File Explorer и изберете файлове, като щракнете и плъзнете тези, които искате да използвате.
Изберете файлове за прикачване. Кликнете върху местоположението на файла от лявата страна на екрана на File Explorer и изберете файлове, като щракнете и плъзнете тези, които искате да използвате. - Можете също така да изберете файловете поотделно, като натиснете Ctrl докато ги щракате.
 Щракнете Отворете. Това е в долния десен ъгъл на екрана. Това ще добави вашите файлове към инсталатора на EXE.
Щракнете Отворете. Това е в долния десен ъгъл на екрана. Това ще добави вашите файлове към инсталатора на EXE. - Можете също да добавите още файлове след това, като натиснете отново Добавяне и щракнете върху още файлове, които да добавите.
 Щракнете Следващия.
Щракнете Следващия. Проверете „По подразбиране“ и щракнете Следващия. Това е в горната част на екрана.
Проверете „По подразбиране“ и щракнете Следващия. Това е в горната част на екрана.  Решете дали да добавите окончателно съобщение. Можете да изберете да показвате съобщение на потребителя, когато инсталаторът на EXE приключи. За да направите това, поставете отметка в „Показване на съобщение“, въведете съобщението, което искате да използвате, и щракнете върху Следващия.
Решете дали да добавите окончателно съобщение. Можете да изберете да показвате съобщение на потребителя, когато инсталаторът на EXE приключи. За да направите това, поставете отметка в „Показване на съобщение“, въведете съобщението, което искате да използвате, и щракнете върху Следващия. - Ако искате да пропуснете заключителното съобщение, просто кликнете върху Следващия.
 Добавете програмата, която искате да инсталирате. Това е програмата EXE, която създадохте по-рано. Щракнете Преглед, отидете до местоположението на файла, щракнете върху файла и щракнете Запазете.
Добавете програмата, която искате да инсталирате. Това е програмата EXE, която създадохте по-рано. Щракнете Преглед, отидете до местоположението на файла, щракнете върху файла и щракнете Запазете. - Можете също да проверите „Скриване на анимацията на процеса на извличане на файлове от потребителя“, за да сте сигурни, че EXE се инсталира без много визуално въвеждане.
 Щракнете три пъти Следващия. Това ще създаде инсталатора на EXE. В зависимост от това колко файлове добавяте към инсталатора на EXE, този процес може да отнеме от няколко секунди до няколко минути.
Щракнете три пъти Следващия. Това ще създаде инсталатора на EXE. В зависимост от това колко файлове добавяте към инсталатора на EXE, този процес може да отнеме от няколко секунди до няколко минути.  Щракнете завършек. Това е в долната част на екрана. Това ще запази файла. Вашият EXE инсталатор вече е готов за употреба.
Щракнете завършек. Това е в долната част на екрана. Това ще запази файла. Вашият EXE инсталатор вече е готов за употреба.
Съвети
- Не е необходим инсталатор на EXE, за да стартирате EXE, но инсталаторът на EXE инсталира EXE файла и всички файлове, свързани с него (напр. Файлът Readme, необходимите директории и т.н.).
Предупреждения
- Ако не знаете как да програмирате EXE файл, може да ви е полезно да помолите някой друг, който е запознат с това, да извърши програмиращата част от процеса.