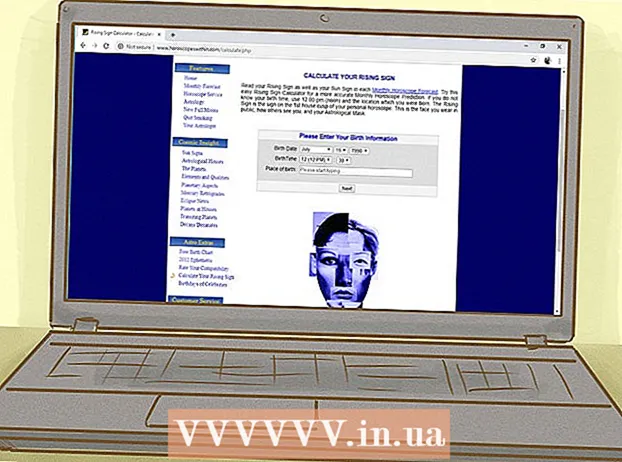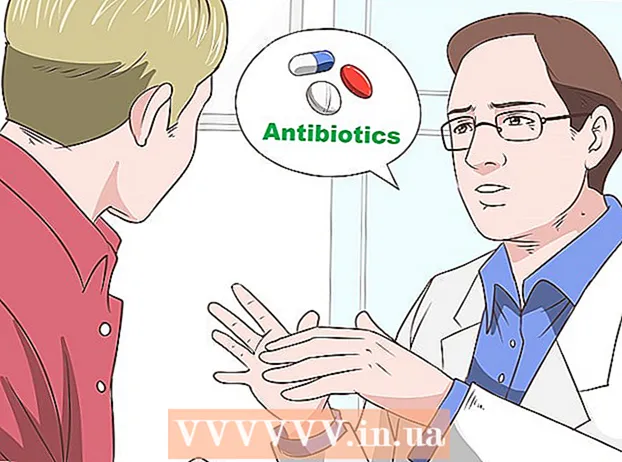Автор:
Morris Wright
Дата На Създаване:
24 Април 2021
Дата На Актуализиране:
1 Юли 2024

Съдържание
- Стъпвам
- Част 1 от 4: Бързо създайте игра за локална мрежа
- Част 2 от 4: Стартирайте специален сървър
- Windows
- Mac OS X
- Част 3 от 4: Настройване на пренасочване на портове
- Част 4 от 4: Разрешете на други да използват вашия сървър
Minecraft е забавна игра, за да играете себе си, но е много по-забавна с приятели. Можете да настроите сървър, който ви позволява да играете и изграждате заедно, без ограниченията на официален сървър.
Стъпвам
Част 1 от 4: Бързо създайте игра за локална мрежа
 Започнете нова игра за 1 играч в Minecraft.
Започнете нова игра за 1 играч в Minecraft. След като играта започне, натиснете.Esc за да отворите менюто.
След като играта започне, натиснете.Esc за да отворите менюто. Щракнете върху "Open to LAN".
Щракнете върху "Open to LAN". Щракнете върху бутона "Режим", за да изберете режима на игра за други играчи. Можете да изберете Creative, Adventure или Survival.
Щракнете върху бутона "Режим", за да изберете режима на игра за други играчи. Можете да изберете Creative, Adventure или Survival.  Щракнете върху бутона "Разрешаване на кодове", за да могат другите играчи да използват мами.
Щракнете върху бутона "Разрешаване на кодове", за да могат другите играчи да използват мами. Кликнете върху „Стартиране на LAN свят“.
Кликнете върху „Стартиране на LAN свят“. Запишете адреса. Ще видите следното съобщение: Локална игра, хоствана на XXX.XXX.XXX.XXX:XXXXX ". Копирайте адреса и го дайте на останалите играчи.
Запишете адреса. Ще видите следното съобщение: Локална игра, хоствана на XXX.XXX.XXX.XXX:XXXXX ". Копирайте адреса и го дайте на останалите играчи.  Стартирайте Minecraft на другия компютър (и). Тези компютри трябва да бъдат свързани към същата мрежа като първия компютър.
Стартирайте Minecraft на другия компютър (и). Тези компютри трябва да бъдат свързани към същата мрежа като първия компютър.  Кликнете върху „Мултиплейър“.
Кликнете върху „Мултиплейър“. Изчакайте мрежовото сканиране да завърши.
Изчакайте мрежовото сканиране да завърши. Изберете играта си и кликнете върху „Присъединяване към сървъра“.
Изберете играта си и кликнете върху „Присъединяване към сървъра“.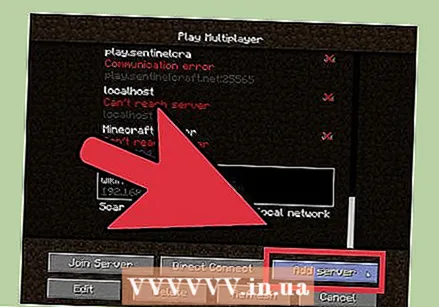 Добавете сървъра ръчно, ако не можете да го откриете. Кликнете върху „Добавяне на сървър“, след което въведете адреса, който е бил записан преди това.
Добавете сървъра ръчно, ако не можете да го откриете. Кликнете върху „Добавяне на сървър“, след което въведете адреса, който е бил записан преди това.
Част 2 от 4: Стартирайте специален сървър
- Windows
- Mac OS X
Windows
- Отидете на сайта за изтегляне на Java. Отидете на java.com/en/download/. Изтеглете и инсталирайте най-новата версия.
- Намерете директорията Java на вашия компютър. Това местоположение зависи от вашата операционна система и всички промени, които сте направили по време на инсталацията. Директориите по подразбиране са:
- 32-битов Windows: C: Program Files Java jre7 bin
- 32-битова Java, 64-битова Windows: C: Program Files (x86) Java jre7 bin
- 64-битова Java, 64-битова Windows: C: Program Files Java jre7 bin
- Щракнете с десния бутон върху Компютър (или Моят компютър или Този компютър). Можете да намерите това в менюто "Старт" на работния плот или като натиснете Win | E.
- Изберете Имоти (Имоти).
- Кликнете върху „Разширени системни настройки“.
- Щракнете върху Променливи на околната среда ....
- Намерете и изберете променливата "Път" в раздела "Системни променливи". Не избирайте променливата "PATH" в "Потребителски променливи".
- Щракнете върху Редактиране ....
- Добавете точка и запетая (;) в края на стойността на "Променлива стойност"
- Добавете директорията Java след точката с точка и запетая. Напр. ; C: Program Files (x86) Java jre7 bin
- Отидете на уебсайта на Minecraft. Отидете на minecraft.net/download.
- Изтегли .Minecraft_Server.exe.
- Създайте папка за сървъра на Minecraft. Поставете тази папка на място, което е лесно достъпно, като корен на C устройството или вашия работен плот.
- Преместете файла.Minecraft_Server.exe в новата папка.
- Стартирайте EXE файла, за да създадете сървъра. Щракнете двукратно върху .EXE файла и ще се отвори прозорец, показващ хода на инсталацията на сървъра. Процесът е автоматичен и програмата се затваря автоматично след завършване на инсталацията. Конфигурационните файлове се създават автоматично и се добавят към създадената преди това папка.
- Ако сървърът не се зареди и видите екран със странен текст, ще трябва да стартирате сървъра като администратор. Щракнете с десния бутон върху програмата и изберете „Стартирай като администратор“. Нуждаете се от парола като администратор.
- Ако сървърът не се зареди и видите екран със странен текст, ще трябва да стартирате сървъра като администратор. Щракнете с десния бутон върху програмата и изберете „Стартирай като администратор“. Нуждаете се от парола като администратор.
- Отворете файла.1 = eula.txt.
- Намерете правилото.1 = eula = невярно. Променете това на 1 = eula = true
- Щракнете с десния бутон върху папката на сървъра и изберете Ново → Текстов документ.
- Въведете следното, за да създадете партида на сървъра:
@echo off заглавие run-minecraft java -Xms1G -Xmx2G -jar minecraft_server.exe пауза
- -Xms1G -Xmx2G указва първото и максималното разпределение на паметта за сървъра (съответно 1 GB и 2 GB). Можете да регулирате това по желание.
- Запазете файла като ".прилеп ".
- Стартирайте партидния файл, за да стартирате сървъра си.
- Намерете IP адреса на вашия компютър. Това ще ви трябва, когато конфигурирате портовете си, така че други хора да могат да се свързват.
- Натиснете Win | R и напишете cmd. Натиснете Enter
- Въведете ipconfig и натиснете Enter
- Превъртете нагоре, докато намерите активна връзка
- Запишете IPv4 адреса
- Обърнете внимание и на адреса на „Шлюз по подразбиране“
Mac OS X
- Отидете на уебсайта на Minecraft. Отидете на minecraft.net/download.
- Изтегли .minecraft_server.jar.
- Създайте папка за сървъра на Minecraft. Поставете тази папка на лесно достъпно място, като например работния плот или папката с приложения.
- Преместете файла.minecraft_server.jar в новата папка.
- Отворете папката на сървъра на Minecraft.
- Създайте нов текстов файл с TextEdit. кликнете върху Формат → Направете обикновен текст. Въведете следните редове във файла.
#! / bin / bashcd "$ (dirname" $ 0 ")" exec java -Xmx1G -Xms1G -jar minecraft_server.jar
- Ако искате да разпределите повече памет на сървъра, променете 1G на 2G или по-висока в зависимост от вашата система.
- Запазете файла като "start.command". Уверете се, че е запазено в папката на сървъра на Minecraft.
- Отворете терминала в папката Utilities. Ще трябва да присвоите разрешения за изпълнение на току-що създадения файл start.command.
- Тип.chmod a + x терминала и плъзнете файла start.command до прозореца на терминала. Това показва правилния път към файла.
- Натиснете .Връщане за да запазите промените във файла.
- Щракнете двукратно върху файла, за да стартирате вашия сървър. Получавате няколко грешки при първото стартиране на сървъра, което е нормално.
- Отворете файла.1 = eula.txt.
- Намерете правилото.1 = eula = невярно. Променете това на 1 = eula = true.
- Намерете IP адреса на вашия компютър. Това ще ви е необходимо, когато конфигурирате портовете си, така че други хора да могат да се свържат с вашия сървър.
- Кликнете върху менюто на Apple и изберете Системни предпочитания (Свойства на системата).
- кликнете върху Мрежа.
- Изберете вашия активен мрежов адаптер
- Запишете показания IP адрес
- Обърнете внимание и на адреса на "Рутера".
Част 3 от 4: Настройване на пренасочване на портове
 Въведете адреса на вашия рутер в уеб браузъра. Намерихте този адрес, докато търсехте IP адреса на компютъра си. В Windows това се нарича "Шлюз по подразбиране", а в OS X се нарича адрес "Рутер" в мрежовия прозорец.
Въведете адреса на вашия рутер в уеб браузъра. Намерихте този адрес, докато търсехте IP адреса на компютъра си. В Windows това се нарича "Шлюз по подразбиране", а в OS X се нарича адрес "Рутер" в мрежовия прозорец.  Влезте с вашия администраторски акаунт. Ще трябва да въведете вашето потребителско име и парола, за да промените настройките на рутера.
Влезте с вашия администраторски акаунт. Ще трябва да въведете вашето потребителско име и парола, за да промените настройките на рутера. - Ако не знаете потребителското име и паролата, можете да опитате данните по подразбиране, тъй като много хора не променят това. Можете да намерите тази информация, като потърсите в Интернет модела на вашия рутер или като се обърнете към документацията.
- Ако все още не можете да влезете, нулирайте рутера, като натиснете бутона „Нулиране“ на гърба на устройството за поне 30 секунди. След това можете да влезете с данните по подразбиране, но всички ваши предварително направени настройки на рутера са изчезнали.
 Отворете секцията Port Forwarding. Обикновено ще намерите това в раздела „Разширени“, но това се различава за всеки рутер.
Отворете секцията Port Forwarding. Обикновено ще намерите това в раздела „Разширени“, но това се различава за всеки рутер.  Добавете нова услуга или правило. Отново, действителната терминология ще зависи от вашия рутер.
Добавете нова услуга или правило. Отново, действителната терминология ще зависи от вашия рутер.  Наименувайте услугата "minecraft" или "minecraft_server".
Наименувайте услугата "minecraft" или "minecraft_server". Задайте протокола на "TCP".
Задайте протокола на "TCP". Задайте външния стартов порт и външния краен порт на „25565“.
Задайте външния стартов порт и външния краен порт на „25565“.- Вътрешните портове трябва да бъдат същите като външните портове.
 Задайте вътрешния IP адрес на IP адреса на вашия сървър.
Задайте вътрешния IP адрес на IP адреса на вашия сървър. Кликнете върху „Прилагане“ или „Запазване“. Вашият рутер ще се нуждае от момент, за да влязат в сила промените.
Кликнете върху „Прилагане“ или „Запазване“. Вашият рутер ще се нуждае от момент, за да влязат в сила промените.
Част 4 от 4: Разрешете на други да използват вашия сървър
 Задайте правата на оператора. Стартира сървъра за първи път и го изключва.
Задайте правата на оператора. Стартира сървъра за първи път и го изключва. - Отворете файла ops.txt в папката Minecraft Server.
- Добавете вашето потребителско име към този файл, за да си предоставите права на администратор. Това ви позволява да откажете и откажете достъп до други играчи и да промените други настройки.
 Задайте вашия бял списък. Ако просто искате да играете с приятели, добавете техните потребителски имена към white-list.txt в папката на Minecraft Server. Само потребителските имена в този текстов файл ще имат достъп до вашия сървър. Това предотвратява случайни хора да съсипят играта ви.
Задайте вашия бял списък. Ако просто искате да играете с приятели, добавете техните потребителски имена към white-list.txt в папката на Minecraft Server. Само потребителските имена в този текстов файл ще имат достъп до вашия сървър. Това предотвратява случайни хора да съсипят играта ви.  Вземете вашия външен IP адрес. Въведете "my ip address" в Google и вашият външен (публичен) IP адрес ще бъде показан като първия резултат. Това е IP адресът, който давате на тези, които искат да влязат от интернет, за да играят на вашия сървър.
Вземете вашия външен IP адрес. Въведете "my ip address" в Google и вашият външен (публичен) IP адрес ще бъде показан като първия резултат. Това е IP адресът, който давате на тези, които искат да влязат от интернет, за да играят на вашия сървър.  Разпределете вашия IP адрес. Предоставете IP адреса на вашия сървър на тези, които искат да играят играта с вас, на вашия сървър. Те ще трябва да въведат този IP адрес или името на хоста на вашия сървър в менюто за мултиплейър на Minecraft.
Разпределете вашия IP адрес. Предоставете IP адреса на вашия сървър на тези, които искат да играят играта с вас, на вашия сървър. Те ще трябва да въведат този IP адрес или името на хоста на вашия сървър в менюто за мултиплейър на Minecraft. - Играчите, които влизат в системата чрез локалната мрежа, трябва да въведат IP адреса на сървъра; играчите, които влизат в интернет, трябва да въведат външния IP адрес или име на хост.
 Влезте в собствения си сървър. Ако сървърът ви работи, можете да стартирате Minecraft на вашия сървър и да влезете в игра.
Влезте в собствения си сървър. Ако сървърът ви работи, можете да стартирате Minecraft на вашия сървър и да влезете в игра. - Кликнете върху "Мултиплейър"
- Кликнете върху "Добавяне на сървър"
- Въведете localhost в полето "Адрес на сървъра".
- Присъединете се към играта.