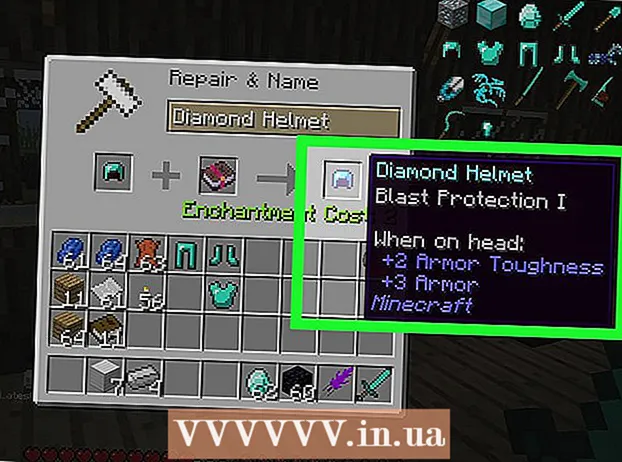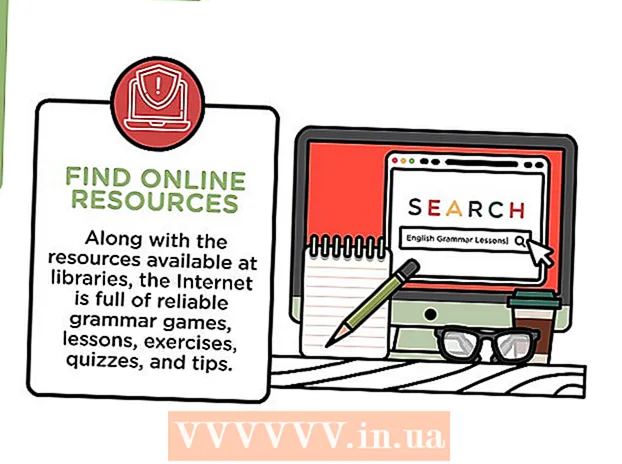Автор:
Christy White
Дата На Създаване:
11 Може 2021
Дата На Актуализиране:
1 Юли 2024

Съдържание
- Стъпвам
- Метод 1 от 3: В Microsoft Access
- Метод 2 от 3: В софтуера за бази данни Ragic
- Метод 3 от 3: В друг софтуер за бази данни
Microsoft Excel е програма за електронни таблици, която ви позволява да изброявате и категоризирате информация в множество работни листове в рамките на документ (работна книга или електронна таблица). В допълнение към съставянето на списъци, можете също да компилирате графики и диаграми от данните в електронната таблица. Ако обаче искате по-усъвършенствани функции за работа с данни, ще трябва да импортирате електронната таблица на Excel в програма за бази данни като Access или в онлайн софтуер за бази данни или програми за бази данни от други производители.
Стъпвам
Метод 1 от 3: В Microsoft Access
 Създайте електронна таблица в Excel.
Създайте електронна таблица в Excel.- Запазете електронната таблица на твърдия диск. Можете също да използвате съществуваща електронна таблица на Excel.
 Стартирайте Microsoft Access. Отворете съществуваща база данни на Microsoft Access или създайте нова, празна база данни.
Стартирайте Microsoft Access. Отворете съществуваща база данни на Microsoft Access или създайте нова, празна база данни. - Microsoft Access е проектиран да работи с Microsoft Excel и е част от Microsoft Office Professional.
- Можете също така да закупите Access самостоятелно, за да научите как да създавате база данни от електронна таблица на Excel
 Кликнете върху раздела "Външни данни" и изберете иконата "Excel" в лентата.
Кликнете върху раздела "Външни данни" и изберете иконата "Excel" в лентата. Щракнете върху бутона „Преглед“ за местоположението на електронната таблица на Excel.
Щракнете върху бутона „Преглед“ за местоположението на електронната таблица на Excel.- Като алтернатива можете също да въведете пътя на файла в полето за адрес, например: c: / users / username> /documents/addresses.xls (или адреси.xlsx).
 Посочете как искате данните да бъдат прехвърлени в базата данни, като изберете една от следните опции:
Посочете как искате данните да бъдат прехвърлени в базата данни, като изберете една от следните опции:- Импортирайте изходните данни в нова таблица в текущата база данни: Използвайте тази опция, ако използвате изцяло нова база данни без таблици или ако искате да добавите нова таблица към съществуваща база данни. Чрез създаването на нова таблица можете да редактирате данните в Access.
- Добавяне на копие на данните към таблицата: Използвайте тази опция, ако използвате съществуваща база данни и искате да добавите данните към една от таблиците в базата данни. Чрез добавяне на данни към съществуваща таблица можете да редактирате информацията в Access.
- Създайте връзка към източника на данни, като създадете свързана таблица: Използвайте тази опция, за да създадете хипервръзка в базата данни, за да отворите базата данни на Excel в Excel. Не можете да редактирате данните в Access с този метод.
- Щракнете върху OK, след като изберете метод за прехвърляне.
 Изберете работния лист, който искате да импортирате, от списъка.
Изберете работния лист, който искате да импортирате, от списъка.- По подразбиране Excel създава работна книга с три работни листа „Лист 1“, „Лист 2“ и „Лист 3“. Можете да изтривате, добавяте и редактирате имената на тези работни листове в Excel и всички промени ще бъдат видими в Access.
- Можете да прехвърляте само по един работен лист наведнъж. Ако данните са разделени на няколко работни листа, ще трябва да завършите прехвърлянето на работен лист и след това да се върнете в раздела „Външни данни“ и да повторите всички стъпки за всеки останал работен лист.
- Щракнете върху „Напред“, след като изберете работния лист.
 Оставете отметката в „Заглавки на колони на първи ред“, ако заглавията са налице. Ако не, премахнете отметката от квадратчето, за да разрешите на Access да създава заглавките на самите колони.
Оставете отметката в „Заглавки на колони на първи ред“, ако заглавията са налице. Ако не, премахнете отметката от квадратчето, за да разрешите на Access да създава заглавките на самите колони. - Щракнете върху "Напред".
 Редактирайте типа на полето, ако желаете, или посочете, че искате да импортирате полето.
Редактирайте типа на полето, ако желаете, или посочете, че искате да импортирате полето.- Ако импортирате всички полета от работния лист непроменени, не променяйте нищо в този прозорец и кликнете върху „Напред“.
- Ако искате да промените типа на едно от полетата, щракнете върху заглавката на колоната, което искате да промените, и редактирайте името на полето, типа на данните и дали е индексирано или не. След това кликнете върху „Напред“.
- Ако искате да пропуснете това поле, поставете отметка в квадратчето до „Не импортирайте поле (Пропускане)“ и щракнете върху „Напред“.
 Задайте първичния ключ за базата данни.
Задайте първичния ключ за базата данни.- За най-добър резултат оставете Access да определи ключа. Можете също така да определите свой собствен ключ, като въведете текст в полето до тази опция или като изберете „Без първичен ключ“, което обаче не се препоръчва.
- Щракнете върху "Напред".
 Въведете името на работния лист в полето "Импортиране в таблица" или го оставете на името по подразбиране.
Въведете името на работния лист в полето "Импортиране в таблица" или го оставете на името по подразбиране.- Щракнете върху „Готово“ и поставете отметка в „Запазване на тези стъпки за импортиране“, за да използвате същите стъпки за импортиране на повече данни по-късно.
- Щракнете върху "Затвори", за да създадете вашата база данни.
Метод 2 от 3: В софтуера за бази данни Ragic
 Създайте електронна таблица в Excel.
Създайте електронна таблица в Excel. Отидете при вас Рагическиакаунт (или създайте такъв безплатно) и щракнете върху бутона, за да създадете нов работен лист горе вдясно.
Отидете при вас Рагическиакаунт (или създайте такъв безплатно) и щракнете върху бутона, за да създадете нов работен лист горе вдясно. Въведете името на вашата база данни и не забравяйте да поставите отметка „Създаване на нов лист с моя Excel файл“
Въведете името на вашата база данни и не забравяйте да поставите отметка „Създаване на нов лист с моя Excel файл“  Качете вашия файл. Ragic поддържа .xls, .xlsx и .csv файлове.
Качете вашия файл. Ragic поддържа .xls, .xlsx и .csv файлове.  Определете дали заглавката е на първия ред. Ако е така, Ragic автоматично ще определи как данните в този ред ще бъдат разпределени между полетата в следващата стъпка.
Определете дали заглавката е на първия ред. Ако е така, Ragic автоматично ще определи как данните в този ред ще бъдат разпределени между полетата в следващата стъпка.  Ragic автоматично ще определи вида на всяко поле, но можете да промените това, ако не харесвате полетата по подразбиране на системата.
Ragic автоматично ще определи вида на всяко поле, но можете да промените това, ако не харесвате полетата по подразбиране на системата. Сега кликнете върху импортиране и Ragic ще създаде вашата база данни.
Сега кликнете върху импортиране и Ragic ще създаде вашата база данни. Сега сте създали онлайн база данни на вашата електронна таблица на Excel в Ragic.
Сега сте създали онлайн база данни на вашата електронна таблица на Excel в Ragic. Можете да използвате търсачката в горната част за търсене на данни.
Можете да използвате търсачката в горната част за търсене на данни. Или използвайте лентата за търсене отстрани, за да търсите данни с произволна комбинация от полета.
Или използвайте лентата за търсене отстрани, за да търсите данни с произволна комбинация от полета.
Метод 3 от 3: В друг софтуер за бази данни
 Създайте електронната си таблица в Excel. Запишете документа като работна книга на Excel във файл, който лесно можете да намерите отново по-късно.
Създайте електронната си таблица в Excel. Запишете документа като работна книга на Excel във файл, който лесно можете да намерите отново по-късно. - Запазете оригинала като файл на Excel като главно копие.
 Кликнете върху „Файл“ и изберете „Запазване като“. Кликнете върху „Запазване като тип“ и изберете файловия формат, който програмата за база данни може да чете.
Кликнете върху „Файл“ и изберете „Запазване като“. Кликнете върху „Запазване като тип“ и изберете файловия формат, който програмата за база данни може да чете. - Например някои програми използват формата CSV (стойности, разделени със запетая), докато уеб приложенията могат да използват XML. Обърнете се към ръководството на програмата за база данни, за да разберете правилния формат.
 Затворете Excel и стартирайте вашата програма за бази данни.
Затворете Excel и стартирайте вашата програма за бази данни. Импортирайте работния лист на Excel в програмата за база данни в съответствие с инструкциите в ръководството.
Импортирайте работния лист на Excel в програмата за база данни в съответствие с инструкциите в ръководството.