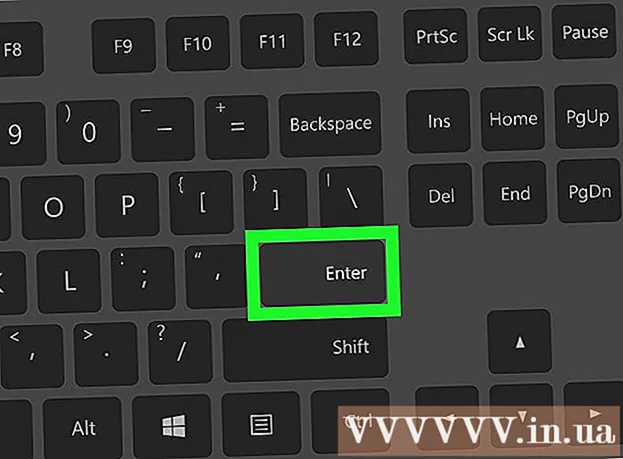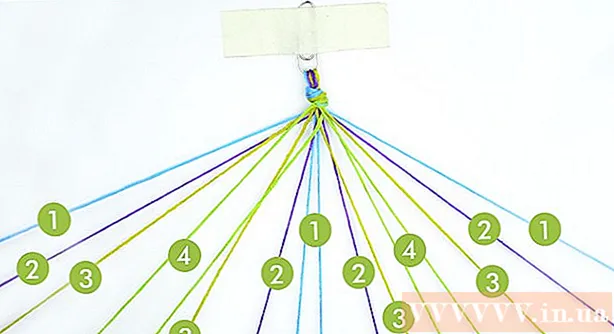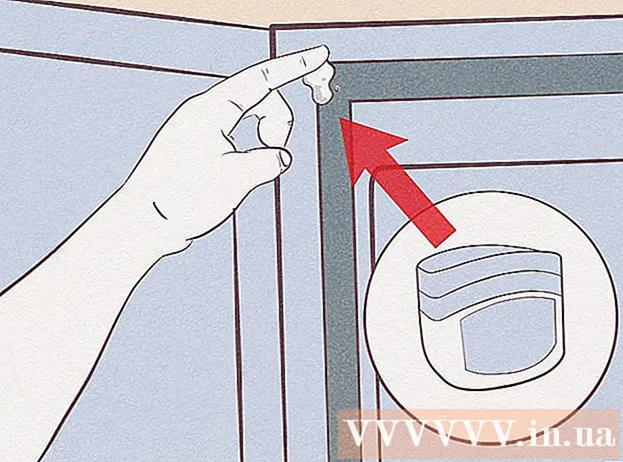Автор:
Roger Morrison
Дата На Създаване:
21 Септември 2021
Дата На Актуализиране:
1 Юли 2024

Съдържание
- Стъпвам
- Метод 1 от 3: Използване на командния ред
- Метод 2 от 3: Използване на отдалечен достъп
- Метод 3 от 3: Създайте партиден файл
- Съвети
- Необходимост
- Предупреждения
Изключването на компютър от разстояние може да бъде много полезно в някои случаи. Не е трудна процедура, след като се свържете с целевия компютър чрез локална мрежа (LAN) и знаете кои команди да използвате, за да изключите правилно компютъра. Това може да бъде особено полезно, ако имате няколко компютъра у дома (или ако искате да осъществите достъп или да изключите работния си компютър у дома). Имайте предвид, че се нуждаете от пълен администраторски достъп на целевия компютър (и), преди да се опитате да го изключите. Ако работите от домашна мрежа, уверете се, че всички компютри са в една и съща работна група и всички имат поне един администраторски акаунт със същото потребителско име и парола.
Стъпвам
Метод 1 от 3: Използване на командния ред
 Активирайте отдалечено влизане на целевия компютър. Първо, ще трябва да се уверите, че компютърът, който искате да изключите от разстояние, е настроен за отдалечен достъп и че двата компютъра са част от една и съща локална мрежа (LAN). Потърсете services.msc и щракнете Enter, за да проверите и коригирате тези настройки, ако е необходимо. Отидете на „Конзола“ и щракнете с десния бутон върху „Услуга за външен регистър“ и след това „Старт“.
Активирайте отдалечено влизане на целевия компютър. Първо, ще трябва да се уверите, че компютърът, който искате да изключите от разстояние, е настроен за отдалечен достъп и че двата компютъра са част от една и съща локална мрежа (LAN). Потърсете services.msc и щракнете Enter, за да проверите и коригирате тези настройки, ако е необходимо. Отидете на „Конзола“ и щракнете с десния бутон върху „Услуга за външен регистър“ и след това „Старт“. - Ако имате нужда от помощ за настройка на LAN или свързване на компютрите към мрежата, прочетете статии в wikiHow за създаване на LAN или конфигуриране на компютър за LAN.
 Уверете се, че имате права на местен администратор. Нуждаете се от администраторски достъп на целевия компютър, за да го изключите дистанционно. Ако не можете да осъществите достъп до някой от вашите компютри, това вероятно се дължи на недостатъчни права на администратор. Прочетете статии в wikiHow за повече информация как да коригирате тези разрешения на целевия компютър.
Уверете се, че имате права на местен администратор. Нуждаете се от администраторски достъп на целевия компютър, за да го изключите дистанционно. Ако не можете да осъществите достъп до някой от вашите компютри, това вероятно се дължи на недостатъчни права на администратор. Прочетете статии в wikiHow за повече информация как да коригирате тези разрешения на целевия компютър.  Намерете официалното име на вашия компютър, като щракнете с десния бутон върху Computer и след това Properties. Името, което този компютър използва за локални мрежи, може да бъде намерено в раздела „Настройки на името на компютъра, домейна и работната група“.
Намерете официалното име на вашия компютър, като щракнете с десния бутон върху Computer и след това Properties. Името, което този компютър използва за локални мрежи, може да бъде намерено в раздела „Настройки на името на компютъра, домейна и работната група“. - Можете също така да потърсите и отбележите IP адреса на вашия компютър, като прочетете статии в wikiHow по тази тема.
 Отворете командния ред.
Отворете командния ред.- Щракнете върху бутона "Старт"
- Изберете "Run", за да отворите командния ред.
 Въведете кода, за да изключите компютъра. Пример за правилния код е.изключване -m име на компютъра където замествате „име на компютър“ с името на компютъра (или IP адреса), който искате да деактивирате.
Въведете кода, за да изключите компютъра. Пример за правилния код е.изключване -m име на компютъра където замествате „име на компютър“ с името на компютъра (или IP адреса), който искате да деактивирате. - Има и други кодове: за повече информация въведете.изключвам /? в командния ред.
- Например, .изключване –m worklaptop –c „Компютърът ще се рестартира, не забравяйте да запазите цялата си работа.“ –T 60 ще накара компютъра под името „работен лаптоп“ да започне 60 секундно отброяване, преди да се изключи със съобщението „Компютърът е на път да се рестартира, не забравяйте да запазите цялата си работа“.
Метод 2 от 3: Използване на отдалечен достъп
 Отворете прозореца Run. Ако смятате, че командният ред е твърде смущаващ, диалоговият прозорец за отдалечен достъп е алтернатива на дистанционното изключване на компютър в мрежата. В повечето версии на Windows "Run" ще бъде директно достъпен от менюто "Старт". Ако не можете да намерите това, въведете "Run" в полето за търсене, използвайте пряк път ⊞ Печелете+R. за да го отворите.
Отворете прозореца Run. Ако смятате, че командният ред е твърде смущаващ, диалоговият прозорец за отдалечен достъп е алтернатива на дистанционното изключване на компютър в мрежата. В повечето версии на Windows "Run" ще бъде директно достъпен от менюто "Старт". Ако не можете да намерите това, въведете "Run" в полето за търсене, използвайте пряк път ⊞ Печелете+R. за да го отворите.  Тип.изключване -iв полето Run. Това малко парче код, въведено в „Изпълнение“, показва диалоговия прозорец за отдалечен достъп.
Тип.изключване -iв полето Run. Това малко парче код, въведено в „Изпълнение“, показва диалоговия прозорец за отдалечен достъп.  Въведете името на компютъра или IP адреса. Ще се появи диалоговият прозорец и всичко, което трябва да направите, е да въведете правилната информация.
Въведете името на компютъра или IP адреса. Ще се появи диалоговият прозорец и всичко, което трябва да направите, е да въведете правилната информация.  Добави коментар. В много версии на Windows диалоговият прозорец изисква да покажете известие на екрана на целевия компютър. Известието може да бъде всичко.
Добави коментар. В много версии на Windows диалоговият прозорец изисква да покажете известие на екрана на целевия компютър. Известието може да бъде всичко.
Метод 3 от 3: Създайте партиден файл
 Създайте партиден файл. Партидният файл се състои от поредица от прости команди, които можете да зададете предварително, за да ги стартирате по-късно (или няколко пъти, в зависимост от това, от което се нуждаете). Отворете "Notepad" и въведете командите, които иначе бихте въвели в командния прозорец, например:
Създайте партиден файл. Партидният файл се състои от поредица от прости команди, които можете да зададете предварително, за да ги стартирате по-късно (или няколко пъти, в зависимост от това, от което се нуждаете). Отворете "Notepad" и въведете командите, които иначе бихте въвели в командния прозорец, например:
.изключване –m име на компютър1 –r
.изключване –m име на компютър2 –r
.изключване –m име на компютър3 –rе команден файл, предназначен за изключване на 3 компютъра.- Партидните файлове обикновено се използват за опростяване на поредица от повтарящи се задачи (като изключване на серия от компютри, които управлявате дистанционно, или отваряне на няколко различни програми едновременно).
- Силата на партидните файлове е, че те могат да изпълняват поредица от предварително определени команди в правилния ред само с едно щракване.
- За по-подробна информация как да създадете партиден файл, прочетете статията в wikiHow.
 Запазете партидния файл с разширение .BAT. Ще трябва да дадете това разширение на файла, като добавите ".bat" след името на файла. Когато записвате файла, изберете типа "Всички файлове".
Запазете партидния файл с разширение .BAT. Ще трябва да дадете това разширение на файла, като добавите ".bat" след името на файла. Когато записвате файла, изберете типа "Всички файлове".  Стартирайте партидния файл. Пакетният файл вече е завършен и може да бъде стартиран чрез двукратно щракване върху него или чрез извикване от командния ред.
Стартирайте партидния файл. Пакетният файл вече е завършен и може да бъде стартиран чрез двукратно щракване върху него или чрез извикване от командния ред. - Можете също така да стартирате партидния файл по-късно с помощта на диспечера на задачите на Windows.
Съвети
- Можете също да изпълните тази команда за изключване директно през диалоговия прозорец "Изпълнение". Отварянето на команден ред е само за удобство, в случай че въведете грешен компютър или трябва да потърсите името на системата, която искате да изключите.
- Някои други параметри, които да добавите към кода за изключване на командния ред, са "-r" (нулиране на компютъра), "-t XX" (забавяне на изключването с XX секунди) и "-c" коментар "" (показва известие за целта екран на компютъра).
Необходимост
- Администраторски достъп на целевия компютър (и)
- Имената или IP адресите на целевия компютър (и)
- интернет връзка
Предупреждения
- ИТ отделите обикновено блокират такива форми на достъп. И дори да не е, предприемането на такива действия може да бъде основание за дисциплинарни действия или по-лошо, в зависимост от ИТ политиката.
- Правете това само във вашата собствена мрежа или там, където имате официално разрешение.