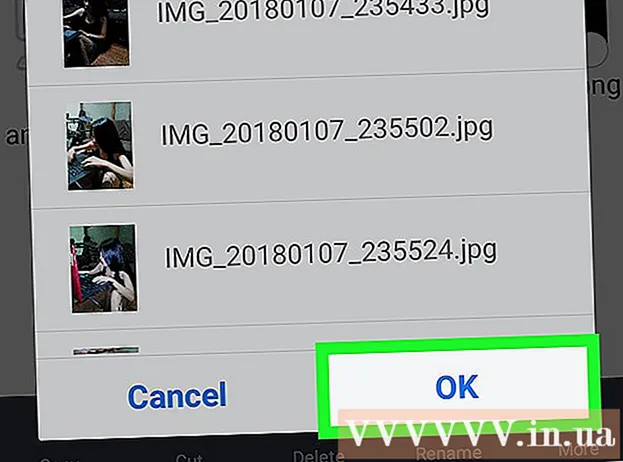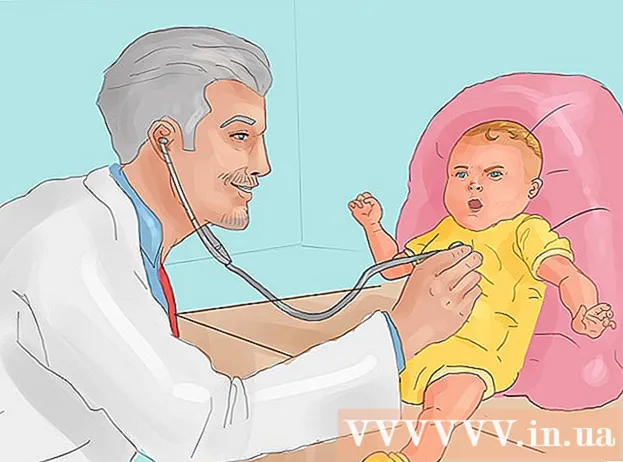Автор:
Christy White
Дата На Създаване:
5 Може 2021
Дата На Актуализиране:
1 Юли 2024

Съдържание
- Стъпвам
- Метод 1 от 5: Използване на кабелна връзка
- Метод 2 от 5: Откриване на екран в Windows 10
- Метод 3 от 5: Откриване на дисплей на Mac
- Метод 4 от 5: Използване на безжична връзка в Windows
- Метод 5 от 5: Свързване към дисплей с помощта на AirPlay на Mac
- Съвети
- Необходимост
Свързвайки компютъра си с телевизор, можете да предавате онлайн телевизионни предавания и клипове в YouTube. Можете също да използвате телевизора като голям екран, за да сърфирате в Интернет или да гледате видеоклипове и снимки. Тази wikiHow ви учи как да свържете компютър към телевизор.
Стъпвам
Метод 1 от 5: Използване на кабелна връзка
 Проверете компютъра си за следните видео изходи. Типът порт за свързване на вашия компютър определя най-добрия начин за свързване с телевизор. Проверете дали са налични следните портове за свързване:
Проверете компютъра си за следните видео изходи. Типът порт за свързване на вашия компютър определя най-добрия начин за свързване с телевизор. Проверете дали са налични следните портове за свързване: - HDMI: HDMI портовете са широки приблизително 1,8 cm, като горната част на порта е малко по-голяма от долната. HDMI кабелите се поддържат от повечето по-нови плоски екрани и HDTV, както и много по-нови лаптопи и настолни компютри.
- MiniDisplay: MiniDisplays се използват главно на Mac и MacBooks. Те имат малка правоъгълна порта със заоблени долни ъгли. Тези портове са идентични по форма с портовете Thunderbolt, но те са не същото. Проверете етикетите на портовете, за да се уверите, че използвате правилния порт.
- VGA: VGA е правоъгълен порт с 15 извода. Те се използват най-често на по-стари компютри. Те се поддържат от някои телевизори и компютри.
- DVI: DVI портът има бял конектор с 24 квадратни отвора в него. Те се използват и в повечето стари модели компютри.
- USB: Ако компютърът ви няма портове за видео изход, можете да закупите адаптер, който може да преобразува USB порт в HDMI изходен порт на вашия компютър. Това може да наложи да инсталирате допълнителен софтуер на вашия компютър.
 Проверете телевизора си за поддържани входове за връзка. След като определите кои видео изходи поддържа вашият компютър, трябва да разберете какъв тип видео входове поддържа вашият телевизор. Проверете гърба на телевизора си, за да видите дали можете да намерите същите видео портове, които компютърът ви поддържа.
Проверете телевизора си за поддържани входове за връзка. След като определите кои видео изходи поддържа вашият компютър, трябва да разберете какъв тип видео входове поддържа вашият телевизор. Проверете гърба на телевизора си, за да видите дали можете да намерите същите видео портове, които компютърът ви поддържа.  Свържете кабела от вашия компютър към вашия телевизор. След като определите какъв вид видео поддържа вашият компютър и телевизор, използвайте подходящия кабел, за да се свържете с видео изхода на компютъра, след което го включете в идентичен порт на вашия телевизор.
Свържете кабела от вашия компютър към вашия телевизор. След като определите какъв вид видео поддържа вашият компютър и телевизор, използвайте подходящия кабел, за да се свържете с видео изхода на компютъра, след което го включете в идентичен порт на вашия телевизор. - Ако имате VGA или DVI кабел и искате да чувате звук през телевизора си, трябва да свържете аудио кабел към телевизора. Можете да направите това, като свържете 3,5 мм aux кабел към жака за слушалки на вашия компютър и към 3,5 mm aux входа на вашия телевизор.
- Можете също така да закупите адаптер за конвертиране на HDMI, VGA или DVI в друг тип кабел, поддържан от вашия телевизор.
 Включете компютъра и телевизора. След като свържете телевизора и компютъра си, натиснете бутона за захранване, за да включите компютъра. След това използвайте дистанционното управление за вашия телевизор, за да го включите.
Включете компютъра и телевизора. След като свържете телевизора и компютъра си, натиснете бутона за захранване, за да включите компютъра. След това използвайте дистанционното управление за вашия телевизор, за да го включите.  Изберете правилния източник на вход на вашия телевизор. Използвайте дистанционното управление на вашия телевизор и натиснете бутона с текста Източник, Вход или други подобни. След това изберете входа, към който сте свързали компютъра си. Често пъти компютърът ви може автоматично да открие новия екран. Ако новият екран не бъде открит, използвайте стъпките в Метод 2, за да откриете екран в Windows.
Изберете правилния източник на вход на вашия телевизор. Използвайте дистанционното управление на вашия телевизор и натиснете бутона с текста Източник, Вход или други подобни. След това изберете входа, към който сте свързали компютъра си. Често пъти компютърът ви може автоматично да открие новия екран. Ако новият екран не бъде открит, използвайте стъпките в Метод 2, за да откриете екран в Windows. - Ако не получавате звук на компютъра си, уверете се, че сте свързали аудио кабела към аудио входа, който съответства на източника, към който е свързан видео кабелът на компютъра.
Метод 2 от 5: Откриване на екран в Windows 10
 Щракнете върху менюто "Старт" на Windows. Това е бутонът с лого на Windows. По подразбиране е в долния ляв ъгъл на лентата на задачите на Windows. Тук се показва менюто "Старт".
Щракнете върху менюто "Старт" на Windows. Това е бутонът с лого на Windows. По подразбиране е в долния ляв ъгъл на лентата на задачите на Windows. Тук се показва менюто "Старт".  Щракнете върху иконата Настройки
Щракнете върху иконата Настройки  кликнете върху Система. Това е първата опция в менюто с настройки на Windows. Той е до икона, която прилича на лаптоп.
кликнете върху Система. Това е първата опция в менюто с настройки на Windows. Той е до икона, която прилича на лаптоп.  кликнете върху Дисплей. Това е първата опция в менюто вляво в страничната лента. Това показва вашите настройки на дисплея.
кликнете върху Дисплей. Това е първата опция в менюто вляво в страничната лента. Това показва вашите настройки на дисплея.  Превъртете надолу и щракнете върху бутона Засичам. Това е сивият бутон в долната част на менюто Настройки на дисплея. Windows сканира за свързани дисплеи.
Превъртете надолу и щракнете върху бутона Засичам. Това е сивият бутон в долната част на менюто Настройки на дисплея. Windows сканира за свързани дисплеи.
Метод 3 от 5: Откриване на дисплей на Mac
 Щракнете върху иконата на Apple
Щракнете върху иконата на Apple  кликнете върху Системни предпочитания . Това е в менюто на Apple, което се появява, когато щракнете върху иконата на Apple.
кликнете върху Системни предпочитания . Това е в менюто на Apple, което се появява, когато щракнете върху иконата на Apple.  Щракнете върху иконата Показва. Това е иконата, която прилича на компютърен екран.
Щракнете върху иконата Показва. Това е иконата, която прилича на компютърен екран.  Щракнете върху раздела Дисплей; Това е първият раздел в горната част на прозореца Показва.
Щракнете върху раздела Дисплей; Това е първият раздел в горната част на прозореца Показва. Задръжте бутона Настроики натиснат. Ще се покаже бутон с текст "Търсене показва" в долния десен ъгъл.
Задръжте бутона Настроики натиснат. Ще се покаже бутон с текст "Търсене показва" в долния десен ъгъл.  кликнете върху Намерете дисплеи. Той се намира в долния десен ъгъл на прозореца "Показва", когато сте натиснали бутона Опции. Компютърът ви сканира и открива всички дисплеи, свързани към вашия Mac.
кликнете върху Намерете дисплеи. Той се намира в долния десен ъгъл на прозореца "Показва", когато сте натиснали бутона Опции. Компютърът ви сканира и открива всички дисплеи, свързани към вашия Mac.
Метод 4 от 5: Използване на безжична връзка в Windows
 Свържете телевизора и компютъра си към една и съща WiFi мрежа. Преди да се свържете с вашия телевизор и компютър чрез безжична връзка, и двамата трябва да сте в една и съща Wi-Fi мрежа. Можете да направите това в менюто за мрежови настройки на вашия компютър и телевизор.
Свържете телевизора и компютъра си към една и съща WiFi мрежа. Преди да се свържете с вашия телевизор и компютър чрез безжична връзка, и двамата трябва да сте в една и съща Wi-Fi мрежа. Можете да направите това в менюто за мрежови настройки на вашия компютър и телевизор.  Направете телевизора си откриваем чрез Bluetooth. Начинът, по който правите това, се различава в зависимост от модела на телевизора. Може да се наложи да изберете "Screen Mirroring" като източник на вход. Може да има настройка, която трябва да изберете в менюто на Bluetooth на вашия телевизор. Може изобщо да не се налага да правите нищо. За да научите как да свържете Bluetooth устройства към вашия телевизор, вижте ръководството за потребителя или уебсайта на производителя.
Направете телевизора си откриваем чрез Bluetooth. Начинът, по който правите това, се различава в зависимост от модела на телевизора. Може да се наложи да изберете "Screen Mirroring" като източник на вход. Може да има настройка, която трябва да изберете в менюто на Bluetooth на вашия телевизор. Може изобщо да не се налага да правите нищо. За да научите как да свържете Bluetooth устройства към вашия телевизор, вижте ръководството за потребителя или уебсайта на производителя. - Не всички телевизори поддържат безжично отразяване на екрана от компютър. Ако не можете да се свържете с телевизора си чрез Bluetooth, можете да закупите устройство за поточно предаване на мултимедия, като Roku или Google Chromecast, за да се свържете безжично с вашия телевизор чрез това устройство.
 Щракнете върху Старт на Windows
Щракнете върху Старт на Windows  Щракнете върху бутона „Настройки“
Щракнете върху бутона „Настройки“  кликнете върху Уреди. Това е втората опция в менюто "Настройки". Той е до икона, която прилича на клавиатура и iPod.
кликнете върху Уреди. Това е втората опция в менюто "Настройки". Той е до икона, която прилича на клавиатура и iPod.  кликнете върху Bluetooth и други устройства. Това е първата опция в горната част на страничното меню вляво. Това показва опциите за Bluetooth.
кликнете върху Bluetooth и други устройства. Това е първата опция в горната част на страничното меню вляво. Това показва опциите за Bluetooth.  кликнете върху + Добавете Bluetooth или друго устройство. Това е първата опция в горната част на менюто "Bluetooth и други устройства". Това ще покаже изскачащ прозорец за добавяне на устройство чрез Bluetooth.
кликнете върху + Добавете Bluetooth или друго устройство. Това е първата опция в горната част на менюто "Bluetooth и други устройства". Това ще покаже изскачащ прозорец за добавяне на устройство чрез Bluetooth.  кликнете върху Безжичен дисплей или докинг станция. Това е втората опция в изскачащото меню "Добавяне на устройство". Търси безжични дисплеи или устройства.
кликнете върху Безжичен дисплей или докинг станция. Това е втората опция в изскачащото меню "Добавяне на устройство". Търси безжични дисплеи или устройства.  Кликнете върху вашия телевизор или стрийминг устройство. След като вашият телевизор или стрийминг устройство (Roku, Chromecast) се появи в списъка с устройства в менюто „Добавяне на устройство“, щракнете върху него, за да установите връзка.
Кликнете върху вашия телевизор или стрийминг устройство. След като вашият телевизор или стрийминг устройство (Roku, Chromecast) се появи в списъка с устройства в менюто „Добавяне на устройство“, щракнете върху него, за да установите връзка.  Следвайте инструкциите на телевизора. Може да се наложи да въведете ПИН, който се показва на вашия телевизор. След като се установи връзката, трябва да можете да виждате съдържанието от монитора на вашия компютър по телевизията.
Следвайте инструкциите на телевизора. Може да се наложи да въведете ПИН, който се показва на вашия телевизор. След като се установи връзката, трябва да можете да виждате съдържанието от монитора на вашия компютър по телевизията. - Възможно е да има леко забавяне между вашия компютър и телевизионния екран.
Метод 5 от 5: Свързване към дисплей с помощта на AirPlay на Mac
 Свържете вашия Mac и вашия телевизор към една и съща WiFi мрежа. Както вашият Mac, така и телевизорът трябва да са в една и съща Wi-Fi мрежа, за да използвате AirPlay. Консултирайте се с ръководството за потребителя или уебсайта на производителя на вашия телевизор, за да научите как да го свържете към Wi-Fi мрежа. Прочетете Метод 4 от „Свързване към безжична мрежа“, за да научите как да свържете своя Mac към Wi-Fi мрежа.
Свържете вашия Mac и вашия телевизор към една и съща WiFi мрежа. Както вашият Mac, така и телевизорът трябва да са в една и съща Wi-Fi мрежа, за да използвате AirPlay. Консултирайте се с ръководството за потребителя или уебсайта на производителя на вашия телевизор, за да научите как да го свържете към Wi-Fi мрежа. Прочетете Метод 4 от „Свързване към безжична мрежа“, за да научите как да свържете своя Mac към Wi-Fi мрежа. - Не всички телевизори поддържат AirPlay. Ако вашият телевизор не поддържа AirPlay, можете да си купите кутия за стрийминг на Apple TV и да го използвате за свързване с вашия телевизор. Уверете се, че е свързан към същата Wi-Fi мрежа като вашия Mac.
 Щракнете върху иконата на Apple
Щракнете върху иконата на Apple  кликнете върху Системни предпочитания . Тази опция може да бъде намерена в менюто на Apple на вашия компютър.
кликнете върху Системни предпочитания . Тази опция може да бъде намерена в менюто на Apple на вашия компютър.  кликнете върху Дисплей. Този бутон е под икона, която прилича на монитор в менюто Системни предпочитания.
кликнете върху Дисплей. Този бутон е под икона, която прилича на монитор в менюто Системни предпочитания.  Поставете отметка в квадратчето
Поставете отметка в квадратчето  Щракнете върху иконата AirPlay в лентата с менюта. Това е иконата, която прилича на монитор с триъгълник в долната част. Това показва наличните устройства, с които можете да се свържете с AirPlay.
Щракнете върху иконата AirPlay в лентата с менюта. Това е иконата, която прилича на монитор с триъгълник в долната част. Това показва наличните устройства, с които можете да се свържете с AirPlay.  Щракнете върху монитора, към който искате да се свържете. Това показва две опции за показване в изскачащ прозорец.
Щракнете върху монитора, към който искате да се свържете. Това показва две опции за показване в изскачащ прозорец.  кликнете върху Вграден екран за синхронен дисплей или Използвайте като отделен дисплей. Ако искате мониторът да показва какво има на вашия MacBook дисплей, изберете „Вградено огледално отразяване на екрана“. Ако искате да го използвате като втори екран, изберете „Използване като отделен дисплей“. Това ще направи връзка с екрана с помощта на AirPlay.
кликнете върху Вграден екран за синхронен дисплей или Използвайте като отделен дисплей. Ако искате мониторът да показва какво има на вашия MacBook дисплей, изберете „Вградено огледално отразяване на екрана“. Ако искате да го използвате като втори екран, изберете „Използване като отделен дисплей“. Това ще направи връзка с екрана с помощта на AirPlay. - За да прекъснете връзката с външния дисплей, щракнете върху иконата AirPlay в лентата с менюта, след което щракнете Изключете AirPlay.
Съвети
- Ако не можете да получите видео връзка на вашия телевизор, опитайте да използвате друг порт на вашия телевизор. Ако това не работи или ако не съществува друг порт, опитайте да използвате различен телевизор или монитор. Ако това не помогне, опитайте да използвате друг кабел. Ако това не работи, може да има проблем с видео изхода на вашия компютър.
Необходимост
- S-video / VGA / HDMI кабел
- USB / DVI / Firewire / Thunderbolt адаптер
- Аудио кабел
- Изключително дълги шнурове
- Дистанционно управление за телевизора