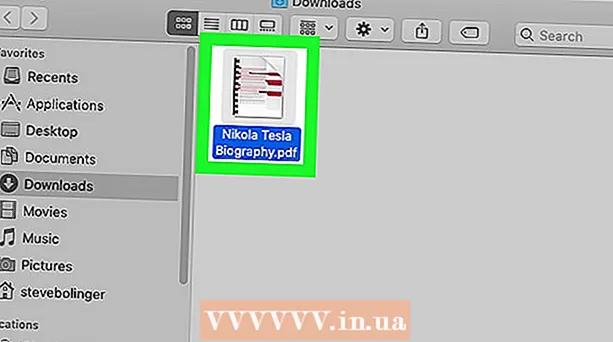Автор:
Charles Brown
Дата На Създаване:
4 Февруари 2021
Дата На Актуализиране:
3 Юли 2024
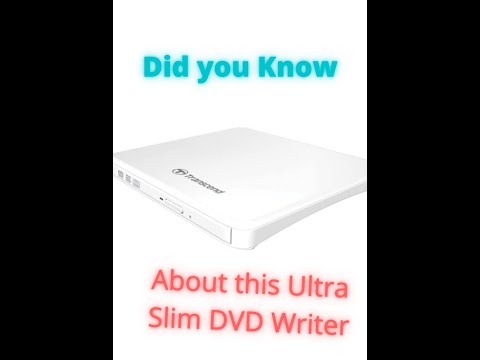
Съдържание
- Стъпвам
- Част 1 от 4: Възпроизвеждане на CD в Windows
- Част 2 от 4: Регулирайте настройките за автоматично пускане в Windows
- Част 3 от 4: Възпроизвеждане на CD на Mac
- Част 4 от 4: Регулирайте настройките на CD по подразбиране за вашия Mac
- Съвети
Тази wikiHow ви учи как да стартирате аудио компактдискове на компютри с Windows и Mac.
Стъпвам
Част 1 от 4: Възпроизвеждане на CD в Windows
 Натиснете бутона за изваждане на вашето CD-ROM устройство. Обикновено ще ги намерите в предната част на дисковото устройство, от дясната страна.
Натиснете бутона за изваждане на вашето CD-ROM устройство. Обикновено ще ги намерите в предната част на дисковото устройство, от дясната страна.  Поставете диска в тавата с етикета нагоре.
Поставете диска в тавата с етикета нагоре. Затворете тавата, като я натиснете или натиснете отново Изваждане. Двигателят на чекмеджето обикновено контролира затварянето, освен ако това е преносима станция, която се захранва от пружина.
Затворете тавата, като я натиснете или натиснете отново Изваждане. Двигателят на чекмеджето обикновено контролира затварянето, освен ако това е преносима станция, която се захранва от пружина.  Посочете какво трябва да се направи с аудио компактдискове. Ако не виждате съобщение за това на екрана си, значи вече сте определили действие, което трябва да се извърши, когато се постави аудио компактдиск.
Посочете какво трябва да се направи с аудио компактдискове. Ако не виждате съобщение за това на екрана си, значи вече сте определили действие, което трябва да се извърши, когато се постави аудио компактдиск. - Ако искате да промените настройката за автоматично отваряне на програма при поставяне на компактдиск, можете да направите това чрез контролния панел.
 Щракнете върху Възпроизвеждане на аудио CD. Ще видите програмата за възпроизвеждане на компактдиска по-долу. Ако сте инсталирали няколко програми за възпроизвеждане на аудио компактдискове, те са изброени една под друга. Windows Media Player е програмата по подразбиране за всички версии на Windows.
Щракнете върху Възпроизвеждане на аудио CD. Ще видите програмата за възпроизвеждане на компактдиска по-долу. Ако сте инсталирали няколко програми за възпроизвеждане на аудио компактдискове, те са изброени една под друга. Windows Media Player е програмата по подразбиране за всички версии на Windows.  Стартиране на Windows Media Player AutoPlay не се появява. Ако нищо не се случи, когато поставите диска, можете сами да стартирате Windows Media Player.
Стартиране на Windows Media Player AutoPlay не се появява. Ако нищо не се случи, когато поставите диска, можете сами да стартирате Windows Media Player. - Натиснете ⊞ Печелете и напишете "windows media player".
- Щракнете върху Windows Media Player в списъка.
 Щракнете двукратно върху аудио компактдиска в менюто отляво. Компактдискът ще започне да се възпроизвежда и ще видите, че всички записи се появяват в центъра на прозореца.
Щракнете двукратно върху аудио компактдиска в менюто отляво. Компактдискът ще започне да се възпроизвежда и ще видите, че всички записи се появяват в центъра на прозореца.  Щракнете върху бутона за сила на звука в Windows Media Player. Това ви позволява да регулирате силата на звука на компактдиска, докато се възпроизвежда. Този плъзгач за сила на звука е отделен от системния обем. Уверете се, че силата на звука на системата ви е достатъчно висока, така че регулирането на силата на звука в Windows Media Player да има някакъв ефект.
Щракнете върху бутона за сила на звука в Windows Media Player. Това ви позволява да регулирате силата на звука на компактдиска, докато се възпроизвежда. Този плъзгач за сила на звука е отделен от системния обем. Уверете се, че силата на звука на системата ви е достатъчно висока, така че регулирането на силата на звука в Windows Media Player да има някакъв ефект.
Част 2 от 4: Регулирайте настройките за автоматично пускане в Windows
 Отворете контролния панел. Този процес е малко по-различен за Windows 10 и 8 спрямо Windows 7 и по-стари версии:
Отворете контролния панел. Този процес е малко по-различен за Windows 10 и 8 спрямо Windows 7 и по-стари версии: - Windows 10 и 8 - Щракнете с десния бутон върху бутона "Старт" и изберете "Контролен панел".
- Windows 7 и по-стари версии - Щракнете върху бутона "Старт" и изберете "Контролен панел" от менюто "Старт".
 Щракнете върху опцията AutoPlay. Ако не виждате тази опция, щракнете върху менюто „Преглед“ в горния десен ъгъл и изберете „Големи икони“ или „Малки икони“.
Щракнете върху опцията AutoPlay. Ако не виждате тази опция, щракнете върху менюто „Преглед“ в горния десен ъгъл и изберете „Големи икони“ или „Малки икони“.  Превъртете до раздела за компактдискове.
Превъртете до раздела за компактдискове. Щракнете върху менюто Audio CD.
Щракнете върху менюто Audio CD. Щракнете върху действието, което трябва да се предприеме, когато се постави аудио компактдиск.
Щракнете върху действието, което трябва да се предприеме, когато се постави аудио компактдиск. Щракнете върху менюто Enhanced Audio CD.
Щракнете върху менюто Enhanced Audio CD. Щракнете върху действието за подобрени аудио компактдискове.
Щракнете върху действието за подобрени аудио компактдискове. Щракнете върху бутона Save. Действията, които сте задали, стават новите действия по подразбиране, когато в компютъра се постави аудио CD.
Щракнете върху бутона Save. Действията, които сте задали, стават новите действия по подразбиране, когато в компютъра се постави аудио CD.
Част 3 от 4: Възпроизвеждане на CD на Mac
 Поставете компактдиска в дисковото устройство на вашия Mac. Уверете се, че компактдискът е поставен с етикета нагоре.
Поставете компактдиска в дисковото устройство на вашия Mac. Уверете се, че компактдискът е поставен с етикета нагоре. - Повечето преносими компютри на Mac имат "слот" за компактдискове, но настолните компютри на Mac често имат чекмедже, което се плъзга навън.
 Щракнете върху бутона iTunes в Dock, ако не се отвори автоматично.
Щракнете върху бутона iTunes в Dock, ако не се отвори автоматично. Щракнете върху бутона CD. Можете да видите това в главното меню на iTunes.
Щракнете върху бутона CD. Можете да видите това в главното меню на iTunes.  Щракнете върху бутона Възпроизвеждане. Компактдискът ще започне да се възпроизвежда.
Щракнете върху бутона Възпроизвеждане. Компактдискът ще започне да се възпроизвежда.  Щракнете върху плъзнете бутона за сила на звука, за да регулирате силата на звука. Бутонът за сила на звука може да бъде намерен в горната част на прозореца, до бутоните за възпроизвеждане.
Щракнете върху плъзнете бутона за сила на звука, за да регулирате силата на звука. Бутонът за сила на звука може да бъде намерен в горната част на прозореца, до бутоните за възпроизвеждане. - Копчето за сила на звука на iTunes е независимо от системния обем. Ако системният обем е намален докрай, регулирането на силата на звука на iTunes няма да има голям ефект.
 Извадете компактдиска, когато сте готови. Има няколко начина за изваждане на CD на Mac:
Извадете компактдиска, когато сте готови. Има няколко начина за изваждане на CD на Mac: - Натиснете бутона за изваждане на клавиатурата.
- Натиснете ⌘ Команда+Е..
- Щракнете върху вашия работен плот, след това File → Eject.
- Плъзнете иконата на CD от вашия работен плот в кошчето. Това работи само ако иконите на CD са видими на работния плот.
 Актуализирайте iTunes, ако компактдисковете се изваждат автоматично. Някои потребители на по-стари версии на iTunes са забелязали, че аудио компактдисковете се изваждат автоматично, въпреки че други дискове работят. Обикновено това може да бъде решено чрез актуализиране до най-новата версия на iTunes.
Актуализирайте iTunes, ако компактдисковете се изваждат автоматично. Някои потребители на по-стари версии на iTunes са забелязали, че аудио компактдисковете се изваждат автоматично, въпреки че други дискове работят. Обикновено това може да бъде решено чрез актуализиране до най-новата версия на iTunes.
Част 4 от 4: Регулирайте настройките на CD по подразбиране за вашия Mac
 Щракнете върху менюто на Apple.
Щракнете върху менюто на Apple. Щракнете върху Системни предпочитания. Ако не виждате всички опции на System Preferences, щракнете върху бутона Show All в горната част на прозореца.
Щракнете върху Системни предпочитания. Ако не виждате всички опции на System Preferences, щракнете върху бутона Show All в горната част на прозореца.  Щракнете върху CD и DVD. Можете да ги видите във втория раздел на менюто Системни предпочитания.
Щракнете върху CD и DVD. Можете да ги видите във втория раздел на менюто Системни предпочитания.  Щракнете При поставяне на CD.
Щракнете При поставяне на CD. Кликнете върху действието, което трябва да се предприеме. Ако искате CD да започне незабавно да се възпроизвежда в iTunes, изберете „Open iTunes“.
Кликнете върху действието, което трябва да се предприеме. Ако искате CD да започне незабавно да се възпроизвежда в iTunes, изберете „Open iTunes“.  Отворете iTunes. Ако сте настроили iTunes да се отваря при поставяне на аудио компактдиск, вече можете да посочите по-конкретно действие за iTunes.
Отворете iTunes. Ако сте настроили iTunes да се отваря при поставяне на аудио компактдиск, вече можете да посочите по-конкретно действие за iTunes.  Кликнете върху iTunes.
Кликнете върху iTunes. Щракнете върху Предпочитания.
Щракнете върху Предпочитания. Щракнете върху Когато вмъквате CD.
Щракнете върху Когато вмъквате CD. Щракнете върху действието, което трябва да се предприеме при поставяне на компактдиск. Можете да изберете да възпроизвеждате музика, да импортирате музика във вашата библиотека или да показвате съдържанието на компактдиска.
Щракнете върху действието, което трябва да се предприеме при поставяне на компактдиск. Можете да изберете да възпроизвеждате музика, да импортирате музика във вашата библиотека или да показвате съдържанието на компактдиска.  Щракнете върху OK. Аудио компактдисковете сега ще се възпроизвеждат автоматично в iTunes, когато бъдат поставени.
Щракнете върху OK. Аудио компактдисковете сега ще се възпроизвеждат автоматично в iTunes, когато бъдат поставени.
Съвети
- Ако искате да възпроизведете DVD с видео, прочетете Play Free DVDs на вашия компютър с Windows.