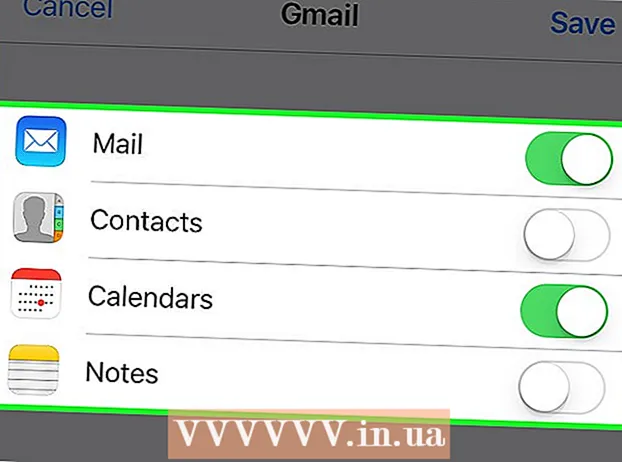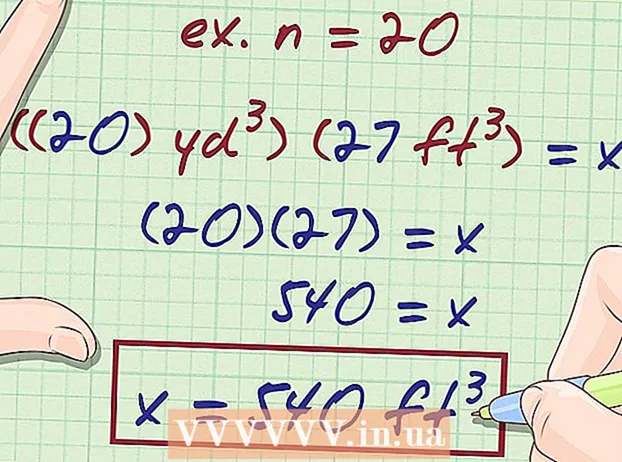Автор:
Roger Morrison
Дата На Създаване:
20 Септември 2021
Дата На Актуализиране:
1 Юли 2024

Съдържание
- Стъпвам
- Метод 1 от 6: Photoshop
- Метод 2 от 6: Microsoft Paint
- Метод 3 от 6: Microsoft PowerPoint
- Метод 4 от 6: Създайте банер онлайн
- Метод 5 от 6: Създайте аватар, който да съответства на вашия банер
- Метод 6 от 6: Добавяне на банер към подписи на форума, уебсайтове и т.н.
- Съвети
- Предупреждения
Уеб банер е нещо, с което всички вече сме запознати. Това обикновено е изображение в горната част на уебсайт, с името и логото на компанията, независимо дали е реклама или малко от двете в случая на търговски уебсайт. Банер трябва да бъде информативен, привлекателен и привлекателен - искате средният посетител да се придържа. Показваме ви няколко начина да направите това.
Стъпвам
Метод 1 от 6: Photoshop
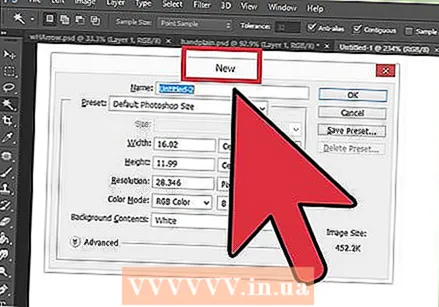 Създайте нов документ. Определете какъв трябва да бъде размерът на банера: има редица стандартни размери. За нашата цел ние се фокусираме върху стандартен размер на "пълен банер": 468 пиксела на 60 пиксела:
Създайте нов документ. Определете какъв трябва да бъде размерът на банера: има редица стандартни размери. За нашата цел ние се фокусираме върху стандартен размер на "пълен банер": 468 пиксела на 60 пиксела: - Забележка: това е стандартен размер, но не е изискване. Настройте това според нуждите.
 Задайте цвета на фона. Попълнете фоновия слой с цвят, който съответства на дизайна на вашия уебсайт.
Задайте цвета на фона. Попълнете фоновия слой с цвят, който съответства на дизайна на вашия уебсайт. - Кликнете върху цвета на преден план, за да се появи Color Picker и изберете цвят на запълване.
- С инструмента Paint Bucket (кофата) запълнете фоновия слой на банера с избрания цвят.
 Създайте нов слой. Ще го напълним с по-наситен цвят, за да направим текста и логото да се открояват по-добре. Това трябва да е пропорционално на размера на банера и в центъра.
Създайте нов слой. Ще го напълним с по-наситен цвят, за да направим текста и логото да се открояват по-добре. Това трябва да е пропорционално на размера на банера и в центъра. - В новия слой правите селекция, която е по-малка от банера, и я запълвате с желания цвят.
- Центрирайте запълнената зона. Изберете целия слой, като натиснете CTRL-A (PC) или Command-A (Macintosh).
- От Слойменю, изберете Подравняване на слоевете по избор> Вертикални центрове. Повторете тази стъпка, но сега изберете Хоризонтални центрове. Това ще центрира контрастния слой както хоризонтално, така и вертикално.
 Добавете вашето лого. Отворете вашия файл с лого и го копирайте и поставете в банерния документ, където той ще се появи като нов слой. Мащабирайте това, ако е необходимо. Натиснете CTRL-T (PC) или Command-T (Macintosh) и използвайте дръжките, за да направите документа по-голям или по-малък, като използвате клавиша Shift, за да запазите пропорциите.
Добавете вашето лого. Отворете вашия файл с лого и го копирайте и поставете в банерния документ, където той ще се появи като нов слой. Мащабирайте това, ако е необходимо. Натиснете CTRL-T (PC) или Command-T (Macintosh) и използвайте дръжките, за да направите документа по-голям или по-малък, като използвате клавиша Shift, за да запазите пропорциите. 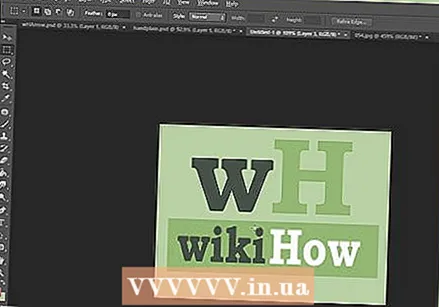 Добавете името на вашата компания или името на уебсайта. Изберете инструмента за текст, изберете шрифт по ваш избор и въведете името. Ако размерът не е правилен, коригирайте го според вашите предпочитания, както е описано в предишната стъпка.
Добавете името на вашата компания или името на уебсайта. Изберете инструмента за текст, изберете шрифт по ваш избор и въведете името. Ако размерът не е правилен, коригирайте го според вашите предпочитания, както е описано в предишната стъпка.  Добавете допълнителни елементи. Понякога са достатъчни лого и име. Но добавянето на линии и декорация може да направи цялото нещо малко по-интересно. За да направите това, създайте нов слой, за да можете лесно да го коригирате, без да нарушавате останалите слоеве.
Добавете допълнителни елементи. Понякога са достатъчни лого и име. Но добавянето на линии и декорация може да направи цялото нещо малко по-интересно. За да направите това, създайте нов слой, за да можете лесно да го коригирате, без да нарушавате останалите слоеве.  Почистване. Преместете всяко лого, заглавие и други елементи, така че да са точно, и запазете банера си.
Почистване. Преместете всяко лого, заглавие и други елементи, така че да са точно, и запазете банера си.
Метод 2 от 6: Microsoft Paint
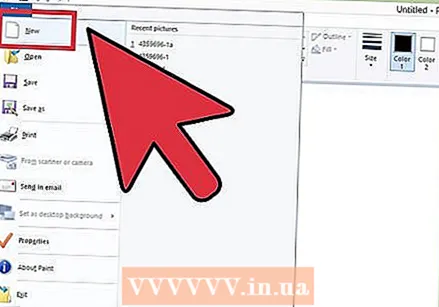 Създайте нов документ.
Създайте нов документ. Направете селекция под формата на банер. Това може да бъде всеки размер, който искате, но можете да намерите няколко стандартни размера тук.
Направете селекция под формата на банер. Това може да бъде всеки размер, който искате, но можете да намерите няколко стандартни размера тук.  Ако искате цветен фон, използвайте кофата за боя, за да напълните банера с всеки цвят, който искате. Направете го подходящ за останалата част от вашия уебсайт.
Ако искате цветен фон, използвайте кофата за боя, за да напълните банера с всеки цвят, който искате. Направете го подходящ за останалата част от вашия уебсайт.  Добавете снимки, изображения и текст. Щракнете върху раздела Поставете и изберете Поставете от.
Добавете снимки, изображения и текст. Щракнете върху раздела Поставете и изберете Поставете от. - Намерете изображение, което харесвате, и кликнете Отворете.
 Направете вашето изображение по-голямо / по-малко, както желаете. Щракнете върху раздела Преоразмеряване и изберете Пиксели. Задайте вертикалната височина, за да съответства на височината на вашия банер.
Направете вашето изображение по-голямо / по-малко, както желаете. Щракнете върху раздела Преоразмеряване и изберете Пиксели. Задайте вертикалната височина, за да съответства на височината на вашия банер. - Поставете изображенията на място.
- Добавете колкото искате изображения.
 Добави текст. Използвай Текстинструмент (бутонът а) и добавете вашето име или друг текст, който искате да използвате.
Добави текст. Използвай Текстинструмент (бутонът а) и добавете вашето име или друг текст, който искате да използвате.  Подрежете банера си. Използвайте Изберете и нарисувайте правоъгълна кутия около банера си. Уверете се, че това е размерът на последния ви банер. След това кликнете върху реколта.
Подрежете банера си. Използвайте Изберете и нарисувайте правоъгълна кутия около банера си. Уверете се, че това е размерът на последния ви банер. След това кликнете върху реколта. 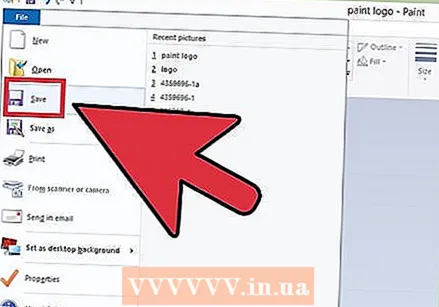 Когато сте готови, запазете го!
Когато сте готови, запазете го!
Метод 3 от 6: Microsoft PowerPoint
 Създайте нов празен документ на PowerPoint.
Създайте нов празен документ на PowerPoint.- Задайте картината на 100%.
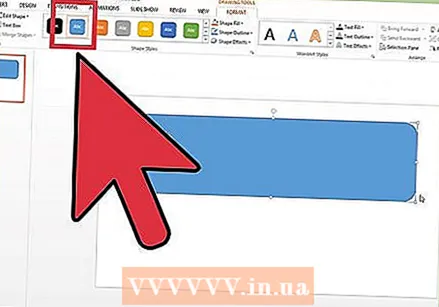 Начертайте фона на банера. Използвайте стандартен размер за банера или какъвто и да е размер, от който се нуждаете.
Начертайте фона на банера. Използвайте стандартен размер за банера или какъвто и да е размер, от който се нуждаете. - Щракнете върху раздела Форма и изберете основен правоъгълник.
- Начертайте това в желания размер и го попълнете. Можете да използвате плътен цвят за това или да използвате шаблон за запълване (чрез Ефекти на запълване или Бързи стилове бутон.
 Добавете снимка, лого или друго изображение. За илюстрация използваме малко илюстрация. Натисни бутона Картина и изберете типа на изображението, което искате да вмъкнете. Добавете вашето изображение, преоразмерете го и го поставете във вашия банер.
Добавете снимка, лого или друго изображение. За илюстрация използваме малко илюстрация. Натисни бутона Картина и изберете типа на изображението, което искате да вмъкнете. Добавете вашето изображение, преоразмерете го и го поставете във вашия банер.  Добавете текст и други елементи към него. След това поставете името на вашата компания, лозунг и друга информация в банера, за да я закръглите.
Добавете текст и други елементи към него. След това поставете името на вашата компания, лозунг и друга информация в банера, за да я закръглите.  Изберете банера. Избирам редактиране > Избери всички или CTRL-A (PC) или Command-A (Mac). Важно: уверете се, че вашият банер е точно такъв, какъвто го искате, и че на слайда няма нищо друго!
Изберете банера. Избирам редактиране > Избери всички или CTRL-A (PC) или Command-A (Mac). Важно: уверете се, че вашият банер е точно такъв, какъвто го искате, и че на слайда няма нищо друго! - Щракнете с десния бутон върху всеки елемент, който не е текст и след това изберете Запази като картина ...
 Запазете банера си. Отворете банера и проверете дали всичко е както искате!
Запазете банера си. Отворете банера и проверете дали всичко е както искате!
Метод 4 от 6: Създайте банер онлайн
 Отидете на един от следните уебсайтове: BannersABC.com, Addesigner.com, mybannermaker.com и др. (Има още много други). Това са уебсайтове, на които можете да направите банери. Прекарайте няколко минути, за да сравните различните опции и да изберете най-добрия за вашите цели.
Отидете на един от следните уебсайтове: BannersABC.com, Addesigner.com, mybannermaker.com и др. (Има още много други). Това са уебсайтове, на които можете да направите банери. Прекарайте няколко минути, за да сравните различните опции и да изберете най-добрия за вашите цели. 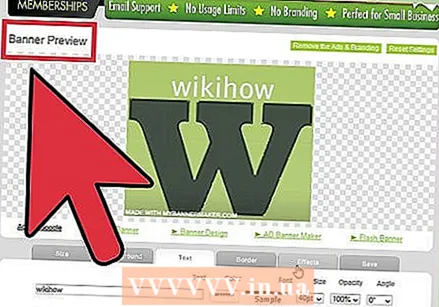 Добавете текст и изображения. Следвайте инструкциите на екрана, за да създадете своя банер. Те често имат свои собствени произведения на изкуството, които можете да използвате, или можете да импортирате персонализирани изображения, за да направите банер.
Добавете текст и изображения. Следвайте инструкциите на екрана, за да създадете своя банер. Те често имат свои собствени произведения на изкуството, които можете да използвате, или можете да импортирате персонализирани изображения, за да направите банер.  Нека вашият банер бъде генериран. Когато сте готови, обикновено има функция за експортиране, която ви позволява да посочите в коя папка или директория искате да запазите банера и кой тип файл искате да използвате (Jpeg обикновено е първият избор). Следвайте инструкциите, запазете, изтеглете и използвайте, както желаете.
Нека вашият банер бъде генериран. Когато сте готови, обикновено има функция за експортиране, която ви позволява да посочите в коя папка или директория искате да запазите банера и кой тип файл искате да използвате (Jpeg обикновено е първият избор). Следвайте инструкциите, запазете, изтеглете и използвайте, както желаете.
Метод 5 от 6: Създайте аватар, който да съответства на вашия банер
 Това не е задължително. Но можете да измислите подходящ аватар за вашия банер, ако искате да го използвате във форуми.
Това не е задължително. Но можете да измислите подходящ аватар за вашия банер, ако искате да го използвате във форуми. 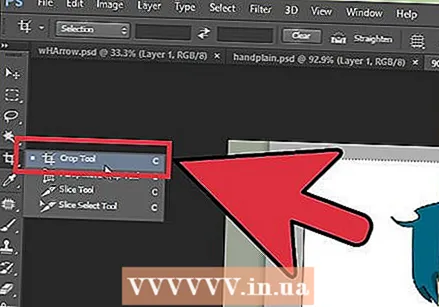 Използвайте изрязване. Ще намерите тази опция в повечето графични приложения. Изрежете банера си в по-малка версия.
Използвайте изрязване. Ще намерите тази опция в повечето графични приложения. Изрежете банера си в по-малка версия. - Алтернатива е да направите малка версия, която съдържа множество елементи от вашия по-голям банер. Това може да бъде само логото или вашата снимка или просто името на вашата компания. Важно е той да остане четлив.
 Аватарът ви трябва да е малък. 48 на 48 пиксела е стандартен размер.
Аватарът ви трябва да е малък. 48 на 48 пиксела е стандартен размер.  Запазете аватара си!
Запазете аватара си!
Метод 6 от 6: Добавяне на банер към подписи на форума, уебсайтове и т.н.
 Направете акаунт. Използвайте сайт за снимки като Photobucket, Flickr, Tumblr или нещо подобно.
Направете акаунт. Използвайте сайт за снимки като Photobucket, Flickr, Tumblr или нещо подобно. - След като имате акаунт, можете да качите своя банер, аватар и други изображения на уебсайта.
 Използване на криптирането. Използвайте опциите за споделяне, за да получите HTML кода, за да добавите банера си към вашия подпис, уебсайт или подобен.
Използване на криптирането. Използвайте опциите за споделяне, за да получите HTML кода, за да добавите банера си към вашия подпис, уебсайт или подобен.
Съвети
- Уверете се, че имате много добри шрифтове на вашия компютър.
- Практиката прави перфектни.
- Проверете форуми и уебсайтове за примери за банери!
Предупреждения
- Създаването на банер отнема време и изисква търпение!
- Запазете оригинала като PDF, като TIFF (без загуба на качество) и направете копие като Jpeg / GIF.
- Ако искате да качите снимка в Photobucket, уверете се, че това е JPEG или GIF.