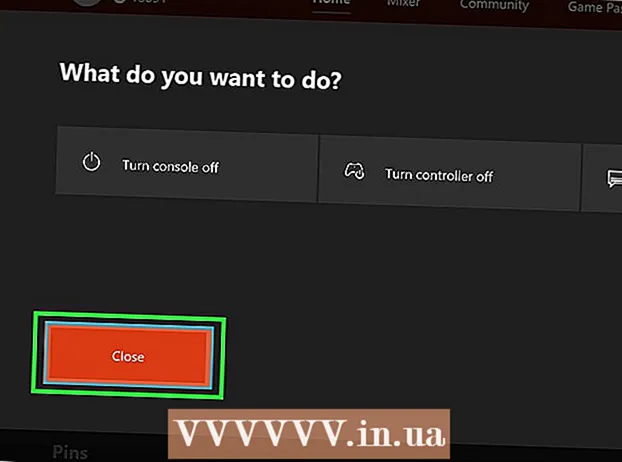Автор:
Charles Brown
Дата На Създаване:
4 Февруари 2021
Дата На Актуализиране:
1 Юли 2024

Съдържание
Тази wikiHow ви учи как да конвертирате HTML файл в документ на Word. За да извършите този процес, ще трябва да използвате Microsoft Word. За щастие Word автоматично преобразува HTML документ във формат на уеб страница, когато го отворите в Word.
Стъпвам
Метод 1 от 2: В Windows
 Преобразувайте вашия HTML файл първо в обикновен текст. Ако сте запазили HTML файл като файл с богат текстов формат (RTF) - особено ако сте го копирали от Интернет - той може да е запазил част от форматирането. Ако е така, Word може да не форматира страницата вместо вас, когато отворите HTML файла. Ето как да накарате вашия HTML файл да използва форматиране на обикновен текст:
Преобразувайте вашия HTML файл първо в обикновен текст. Ако сте запазили HTML файл като файл с богат текстов формат (RTF) - особено ако сте го копирали от Интернет - той може да е запазил част от форматирането. Ако е така, Word може да не форматира страницата вместо вас, когато отворите HTML файла. Ето как да накарате вашия HTML файл да използва форматиране на обикновен текст: - Отворете Notepad чрез бележник въвеждане в менюто "Старт" и след това щракване Notepad.
- Поставете копирания си HTML в Notepad, като щракнете върху Ctrl+V. бутам.
- кликнете върху Файл.
- кликнете върху Запази като...
- Щракнете върху падащото меню „Запазване като тип“.
- кликнете върху Всички файлове.
- Въведете име на файл, последвано от .html в полето "Име на файл".
- кликнете върху Запазете.
 Отворете Microsoft Word. Щракнете или щракнете двукратно върху иконата на приложението Word (изглежда като бяло "W" на тъмно син фон). Това ще отвори началната страница на Microsoft Word.
Отворете Microsoft Word. Щракнете или щракнете двукратно върху иконата на приложението Word (изглежда като бяло "W" на тъмно син фон). Това ще отвори началната страница на Microsoft Word.  кликнете върху Отворете други документи. Това е връзка в долния ляв ъгъл на прозореца.
кликнете върху Отворете други документи. Това е връзка в долния ляв ъгъл на прозореца.  кликнете върху Листа. Тази опция във формата на папка е в долната част на страницата. Това ще отвори прозорец на Explorer.
кликнете върху Листа. Тази опция във формата на папка е в долната част на страницата. Това ще отвори прозорец на Explorer.  Изберете вашия HTML документ. Отидете до мястото, където сте запазили вашия HTML документ, и след това кликнете върху HTML документа.
Изберете вашия HTML документ. Отидете до мястото, където сте запазили вашия HTML документ, и след това кликнете върху HTML документа.  кликнете върху Да отвориш. Намира се в долния десен ъгъл на прозореца. Това ще отвори HTML документа в неговия форматиран вид в Microsoft Word.
кликнете върху Да отвориш. Намира се в долния десен ъгъл на прозореца. Това ще отвори HTML документа в неговия форматиран вид в Microsoft Word.  Направете необходимите промени. Въпреки че Word трябва да форматира вашия документ точно така, както се появява на уеб страницата, може да се наложи да изчистите форматирането, като се уверите, че заглавията са получер, изображенията са центрирани и т.н.
Направете необходимите промени. Въпреки че Word трябва да форматира вашия документ точно така, както се появява на уеб страницата, може да се наложи да изчистите форматирането, като се уверите, че заглавията са получер, изображенията са центрирани и т.н.  кликнете върху Файл. Намира се в горния ляв ъгъл на прозореца на Word.
кликнете върху Файл. Намира се в горния ляв ъгъл на прозореца на Word.  кликнете върху Запази като. Ще намерите тази опция от лявата страна на прозореца.
кликнете върху Запази като. Ще намерите тази опция от лявата страна на прозореца.  Щракнете два пъти върху Този компютър. Той е в центъра на страницата. Това ще отвори изскачащ прозорец.
Щракнете два пъти върху Този компютър. Той е в центъра на страницата. Това ще отвори изскачащ прозорец.  Щракнете върху падащото меню „Запазване като тип“. Тази опция е в долната част на изскачащия прозорец. Ще се отвори падащо меню.
Щракнете върху падащото меню „Запазване като тип“. Тази опция е в долната част на изскачащия прозорец. Ще се отвори падащо меню.  кликнете върху Word документ. Той е в горната част на падащото меню.
кликнете върху Word документ. Той е в горната част на падащото меню. - Можете също така да въведете ново име за вашия Word файл в текстовото поле "Име на файл", ако е необходимо. Можете също така да изберете ново място за запазване (напр. Работен плот), като щракнете върху папка в лявата странична лента.
 кликнете върху Запазете. Тази опция е в долния десен ъгъл на прозореца. Това ще запази копие на Word на вашия HTML файл.
кликнете върху Запазете. Тази опция е в долния десен ъгъл на прозореца. Това ще запази копие на Word на вашия HTML файл.
Метод 2 от 2: На Mac
 Преобразувайте вашия HTML файл в обикновен текст. Ако сте запазили своя HTML файл като файл с богат текстов формат (RTF) - особено ако сте го копирали от Интернет - той може да е запазил част от форматирането. Ако е така, версията на Microsoft Word за Mac няма да конвертира файла в документ. Можете да премахнете форматирането, като направите следното:
Преобразувайте вашия HTML файл в обикновен текст. Ако сте запазили своя HTML файл като файл с богат текстов формат (RTF) - особено ако сте го копирали от Интернет - той може да е запазил част от форматирането. Ако е така, версията на Microsoft Word за Mac няма да конвертира файла в документ. Можете да премахнете форматирането, като направите следното: - Отворете TextEdit чрез textedit въвеждане в Spotlight и двукратно щракване TextEdit.
- кликнете върху Нов документ когато бъдете подканени.
- кликнете върху Файл.
- кликнете върху Създайте обикновен текст. (обикновен текст)
- Поставете текста на вашия HTML файл.
- Натиснете ⌘ Команда+С..
- Изберете Уеб страница от падащото меню „Формат на файла“.
- кликнете върху Запазете.
 Отворете Microsoft Word. Щракнете или щракнете двукратно върху иконата на Word (която прилича на бяло "W" на тъмно син фон).
Отворете Microsoft Word. Щракнете или щракнете двукратно върху иконата на Word (която прилича на бяло "W" на тъмно син фон).  кликнете върху Файл. Това е елемент от менюто в горния ляв ъгъл на екрана. Ще се появи падащо меню.
кликнете върху Файл. Това е елемент от менюто в горния ляв ъгъл на екрана. Ще се появи падащо меню.  кликнете върху Да отвориш…. Това е в падащото меню. Ще се отвори прозорец на Finder.
кликнете върху Да отвориш…. Това е в падащото меню. Ще се отвори прозорец на Finder.  Изберете вашия HTML документ. Отидете до мястото, където е запазен вашият HTML документ, и кликнете веднъж върху него.
Изберете вашия HTML документ. Отидете до мястото, където е запазен вашият HTML документ, и кликнете веднъж върху него.  кликнете върху Да отвориш. Това е син бутон в долния десен ъгъл на прозореца.
кликнете върху Да отвориш. Това е син бутон в долния десен ъгъл на прозореца.  Направете необходимите промени. Въпреки че Word трябва да форматира вашия документ точно така, както се появява на уеб страницата, може да се наложи да изчистите форматирането, като се уверите, че заглавията са получер, изображенията са центрирани и т.н.
Направете необходимите промени. Въпреки че Word трябва да форматира вашия документ точно така, както се появява на уеб страницата, може да се наложи да изчистите форматирането, като се уверите, че заглавията са получер, изображенията са центрирани и т.н.  кликнете върху Файл. Намира се в горния ляв ъгъл на екрана. Ще се появи падащо меню.
кликнете върху Файл. Намира се в горния ляв ъгъл на екрана. Ще се появи падащо меню.  кликнете върху Запази като…. Тази опция е в падащото меню. Това ще отвори прозореца „Запазване като“.
кликнете върху Запази като…. Тази опция е в падащото меню. Това ще отвори прозореца „Запазване като“.  Щракнете върху падащото меню „Формат на файла“. Това е в долната част на прозореца. Ще се появи падащо меню с различни файлови формати.
Щракнете върху падащото меню „Формат на файла“. Това е в долната част на прозореца. Ще се появи падащо меню с различни файлови формати.  кликнете върху Word документ. Можете да намерите тази опция в горната част на падащото меню.
кликнете върху Word документ. Можете да намерите тази опция в горната част на падащото меню. - Можете също да преименувате файла, като въведете ново име в текстовото поле "Име" или да изберете ново място за запазване, като щракнете върху папка в лявата част на прозореца.
 кликнете върху Запазете. Това е в долната част на прозореца. Това ще направи Word копие на вашия HTML документ.
кликнете върху Запазете. Това е в долната част на прозореца. Това ще направи Word копие на вашия HTML документ.
Съвети
- Може да успеете да намерите преобразувател на HTML в Word онлайн, въпреки че повечето онлайн конвертори са по-фокусирани върху конвертирането на документи на Word в HTML код.
Предупреждения
- Не можете да поставите копиран HTML текст в Word, за да го конвертирате - основният формат за HTML файла трябва да е обикновен текст и поставянето на HTML в Word ще доведе до форматиран текст.