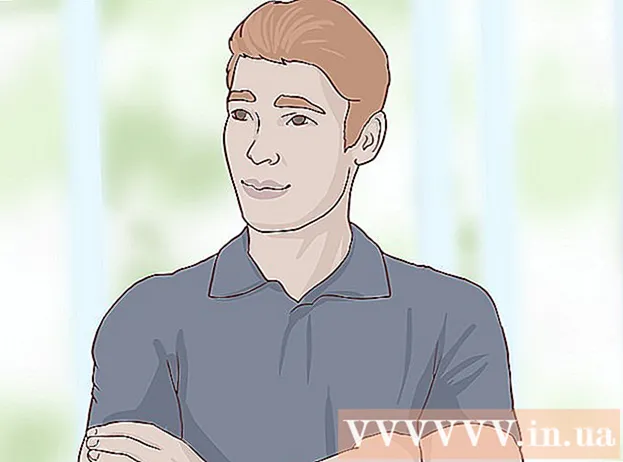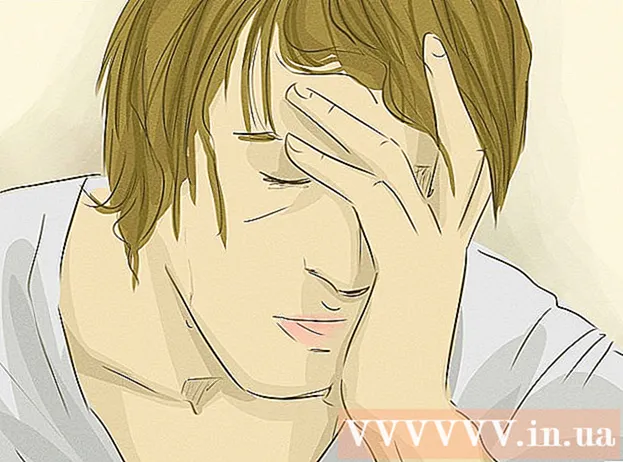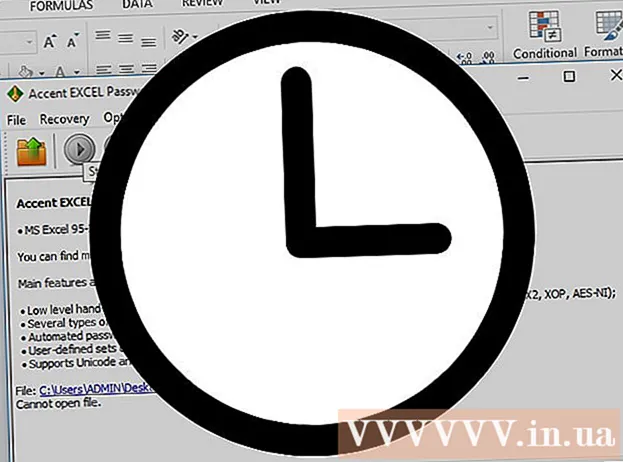Автор:
John Pratt
Дата На Създаване:
18 Февруари 2021
Дата На Актуализиране:
26 Юни 2024

Съдържание
Тази wikiHow ви учи как да инсталирате и актуализирате драйвери за вашия компютър с Windows. Драйверите са програми, които помагат на дадено устройство (като уеб камера) да взаимодейства с компютър. Повечето устройства автоматично ще инсталират драйвери, когато са свързани към вашия компютър, но ако драйверите на устройствата не са актуализирани правилно, устройството може да не работи правилно.
Стъпвам
Част 1 от 2: Инсталиране на драйвери
 Разберете, че повечето драйвери се инсталират автоматично. Периферни устройства като уеб камери, принтери, компютърни мишки, клавиатури и т.н. обикновено могат да се използват с вашия компютър, след като са свързани към компютъра и оставени сами за няколко минути. Може да се наложи да актуализирате драйверите си ръчно, но обикновено не е необходимо да ги инсталирате ръчно.
Разберете, че повечето драйвери се инсталират автоматично. Периферни устройства като уеб камери, принтери, компютърни мишки, клавиатури и т.н. обикновено могат да се използват с вашия компютър, след като са свързани към компютъра и оставени сами за няколко минути. Може да се наложи да актуализирате драйверите си ръчно, но обикновено не е необходимо да ги инсталирате ръчно.  Уверете се, че сте са свързани с интернет. Въпреки че много устройства могат сами да инсталират драйвери, някои устройства (като принтери) изискват връзка с интернет, за да изтеглят необходимите драйвери.
Уверете се, че сте са свързани с интернет. Въпреки че много устройства могат сами да инсталират драйвери, някои устройства (като принтери) изискват връзка с интернет, за да изтеглят необходимите драйвери.  Свържете вашето устройство към компютъра. Обикновено правите това, като свързвате кабела на устройството (например USB кабел) към порт на вашия компютър.
Свържете вашето устройство към компютъра. Обикновено правите това, като свързвате кабела на устройството (например USB кабел) към порт на вашия компютър.  Следвайте инструкциите на екрана. Драйверите обикновено се инсталират във фонов режим (което означава, че не е нужно да правите нищо, за да ги инсталирате), но може да се наложи да посочите някои настройки или да се съгласите на споразумение, преди устройството ви да започне да се инсталира на вашия компютър.
Следвайте инструкциите на екрана. Драйверите обикновено се инсталират във фонов режим (което означава, че не е нужно да правите нищо, за да ги инсталирате), но може да се наложи да посочите някои настройки или да се съгласите на споразумение, преди устройството ви да започне да се инсталира на вашия компютър.  Опитайте се да инсталирате драйверите ръчно. Ако вашето устройство не инсталира автоматично собствените си драйвери, може да можете да инсталирате драйверите на устройството от един от следните източници:
Опитайте се да инсталирате драйверите ръчно. Ако вашето устройство не инсталира автоматично собствените си драйвери, може да можете да инсталирате драйверите на устройството от един от следните източници: - CD - Ако устройството ви се доставя със CD, заредете го в компютъра си и следвайте инструкциите на екрана.
- Уебсайт на производителя - Често можете да намерите драйвери за устройството на уебсайта на производителя. Намерете връзка, наречена "Драйвери", "Софтуер" или "Поддръжка" и след това изтеглете най-новите драйвери на вашия компютър. Обикновено можете да стартирате драйвери, като щракнете двукратно върху тяхната икона.
- Други източници - За изключително стари или остарели устройства може да можете да намерите потребителски драйвери на уебсайтове като GitHub или SourceForge. В този случай можете да изтеглите и стартирате тези файлове с драйвери, като щракнете двукратно върху тях. Бъдете особено внимателни с това, тъй като е лесно да изтеглите вирус по този начин.
 Рестартирайте компютъра си. След като инсталирате устройството и включените драйвери, рестартирането на компютъра ще гарантира, че драйверите са правилно внедрени. Правите това по следния начин:
Рестартирайте компютъра си. След като инсталирате устройството и включените драйвери, рестартирането на компютъра ще гарантира, че драйверите са правилно внедрени. Правите това по следния начин: - кликнете върху Започнете
 Отворете Старт
Отворете Старт  Тип управление на устройството. Това ще търси на компютъра ви помощната програма Device Manager, която ще използвате за актуализиране на драйвери.
Тип управление на устройството. Това ще търси на компютъра ви помощната програма Device Manager, която ще използвате за актуализиране на драйвери.  кликнете върху Управление на устройството . Можете да намерите това в горната част на менюто "Старт". Това ще отвори прозореца на диспечера на устройствата.
кликнете върху Управление на устройството . Можете да намерите това в горната част на менюто "Старт". Това ще отвори прозореца на диспечера на устройствата. - Трябва да кликнете върху иконата на диспечера на устройствата в лентата на задачите, за да отворите прозореца на диспечера на устройствата, преди да продължите.
 Отворете категория. Намерете категорията за типа устройство, което искате да актуализирате, и щракнете двукратно върху него. Това ще доведе до появата на множество опции под заглавието на категорията.
Отворете категория. Намерете категорията за типа устройство, което искате да актуализирате, и щракнете двукратно върху него. Това ще доведе до появата на множество опции под заглавието на категорията. - Например: ако искате да актуализирате драйверите на уеб камера, щракнете двукратно върху категорията Камери.
- Ако виждате опции с отстъпи директно под категорията, тя вече е отворена.
 Изберете името на вашето устройство. Под заглавието на категорията щракнете върху конкретното устройство, за което искате да актуализирате драйверите. Това ще избере това устройство.
Изберете името на вашето устройство. Под заглавието на категорията щракнете върху конкретното устройство, за което искате да актуализирате драйверите. Това ще избере това устройство.  Щракнете върху раздела Действие. Можете да го намерите в горната част на прозореца на диспечера на устройствата. Ще се появи падащо меню.
Щракнете върху раздела Действие. Можете да го намерите в горната част на прозореца на диспечера на устройствата. Ще се появи падащо меню.  кликнете върху Актуализирайте драйвера. Тази опция може да бъде намерена в горната част на падащото меню. Ще се отвори нов прозорец.
кликнете върху Актуализирайте драйвера. Тази опция може да бъде намерена в горната част на падащото меню. Ще се отвори нов прозорец.  кликнете върху Търсете автоматично актуализирани драйвери . Тази опция е в средата на менюто. Вашият компютър ще започне да търси драйвери онлайн.
кликнете върху Търсете автоматично актуализирани драйвери . Тази опция е в средата на менюто. Вашият компютър ще започне да търси драйвери онлайн.  Изчакайте драйвера да се актуализира. Ако са налични нови драйвери за избраното устройство, ще бъдете уведомени, че те се инсталират и известие, когато инсталацията приключи.
Изчакайте драйвера да се актуализира. Ако са налични нови драйвери за избраното устройство, ще бъдете уведомени, че те се инсталират и известие, когато инсталацията приключи. - Актуализациите на драйверите може да изискват да щракнете върху някои опции, така че направете това, когато бъдете подканени.
- След кратко време, ако видите съобщение като „Най-добрите драйвери за вашето устройство вече са инсталирани“, тогава избраното устройство вече е актуализирано.
- кликнете върху Започнете
Съвети
- Понякога има специален софтуер на дисковете, който се доставя с периферни устройства, които можете да използвате, за да добавите забавни функции към продукта (като лицеви филтри за уеб камера).
- Винаги изваждайте USB устройства, преди да ги извадите от порта. Правите това, като щракнете върху иконата на флаш устройството в долния десен ъгъл на екрана (може да се наложи първо да щракнете върху бутона ^ за да видите иконата на флаш устройството), след това щракнете Изхвърлете.
- Ако изтегляте драйвери от уебсайт, различен от официалния, може да бъдете попитани за архитектурата (32-битова или 64-битова) на вашия компютър. Първо проверете битовата версия на вашия компютър, за да се уверите.
Предупреждения
- Когато търсите драйвери на уебсайтове на трети страни, никога не изтегляйте драйвер без оценки и обратна връзка от потребителите. Изключително важно е да знаете какво може да инсталирате, преди да изтеглите нещо.