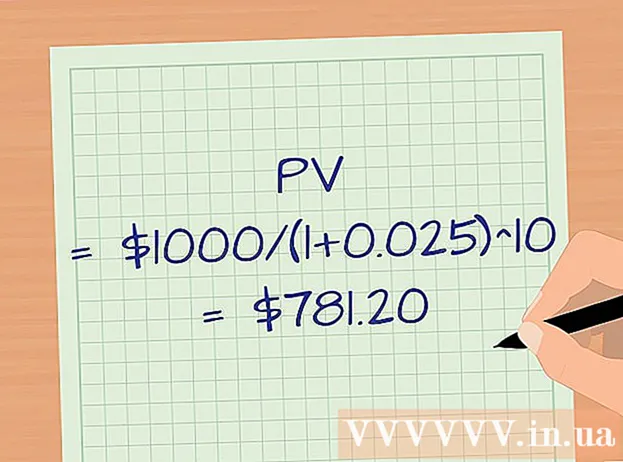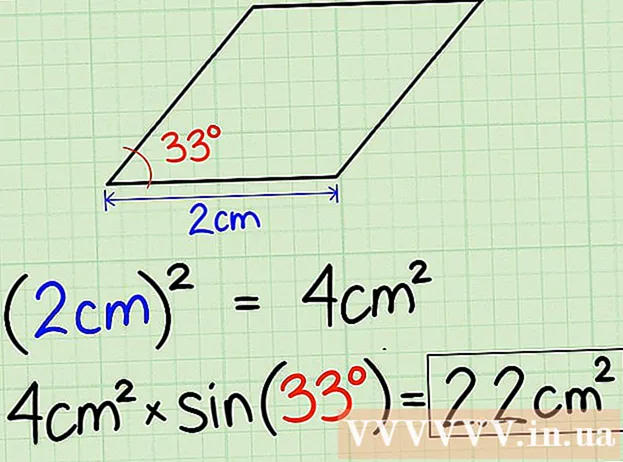Автор:
John Pratt
Дата На Създаване:
12 Февруари 2021
Дата На Актуализиране:
28 Юни 2024

Съдържание
- Стъпвам
- Част 1 от 2: С общи трикове
- Част 2 от 2: Регулиране на интернет настройките
- Съвети
- Предупреждения
Тази статия ви учи как да увеличите скоростта на изтегляне за игри, филми и други елементи на вашия PlayStation 4. Използвайки прости Wi-Fi трикове, които работят на почти всички устройства, можете да подобрите малко скоростта на изтегляне. Като се потопите в настройките си и се свържете с различен DNS сървър, можете да направите голяма разлика в скоростта на изтегляне.
Стъпвам
Част 1 от 2: С общи трикове
 Не изтегляйте повече от едно нещо наведнъж. Както при всяка конзола, скоростта на всяко изтегляне ще спадне, ако едновременно са активни няколко изтегляния. Най-добрите скорости се получават чрез изтегляне на неща - главно игри - едно по едно.
Не изтегляйте повече от едно нещо наведнъж. Както при всяка конзола, скоростта на всяко изтегляне ще спадне, ако едновременно са активни няколко изтегляния. Най-добрите скорости се получават чрез изтегляне на неща - главно игри - едно по едно.  Не играйте онлайн, докато изтегляте. Ако играете онлайн по време на изтегляне, не само ще страдате от закъснения, но и ще забавите изтеглянето.
Не играйте онлайн, докато изтегляте. Ако играете онлайн по време на изтегляне, не само ще страдате от закъснения, но и ще забавите изтеглянето.  Поставете на пауза и възобновете изтеглянето си. Това е еквивалентът за изтегляне на рестартиране на компютъра. Ако изтеглянето ви е бавно за стартиране или продължаване, понякога можете да отстраните проблема, като поставите изтеглянето на пауза и след това го възобновите.
Поставете на пауза и възобновете изтеглянето си. Това е еквивалентът за изтегляне на рестартиране на компютъра. Ако изтеглянето ви е бавно за стартиране или продължаване, понякога можете да отстраните проблема, като поставите изтеглянето на пауза и след това го възобновите.  Проверете условията на вашия интернет договор. Проблемът може да се крие във вашата интернет връзка, а не в конзолата. Ако имате ограничение за изтегляне (да речем 25 Mbps), изтеглянията ви може да не станат по-бързи, отколкото вече са.
Проверете условията на вашия интернет договор. Проблемът може да се крие във вашата интернет връзка, а не в конзолата. Ако имате ограничение за изтегляне (да речем 25 Mbps), изтеглянията ви може да не станат по-бързи, отколкото вече са. - Имайте предвид, че скоростта на интернет често се изразява в мегабита в секунда, а не мегабайта за секунда. Има осем мегабита в мегабайт, така че 25 Mbps връзка ще ви даде скорост на изтегляне от около 3 мегабайта в секунда.
- Надграждането на вашия интернет договор или смяната на вашия интернет доставчик най-вероятно ще реши тези проблеми.
 Проверете ограниченията на вашия модем и рутер. Евтините модеми и рутери обикновено имат ограничен капацитет; фактът, че плащате за определена скорост на изтегляне, не означава, че ще я получите. Ако вашият модем има капацитет на по-ниска честотна лента от този, който предоставя вашият доставчик, помислете за закупуване на по-добър модем.
Проверете ограниченията на вашия модем и рутер. Евтините модеми и рутери обикновено имат ограничен капацитет; фактът, че плащате за определена скорост на изтегляне, не означава, че ще я получите. Ако вашият модем има капацитет на по-ниска честотна лента от този, който предоставя вашият доставчик, помислете за закупуване на по-добър модем.  Проверете дали вашата WiFi мрежа не е пренаселена. Ако се опитате да изтеглите нещо, докато в мрежата има други устройства - компютър, телефон или конзола, изтеглянията ви ще се забавят.
Проверете дали вашата WiFi мрежа не е пренаселена. Ако се опитате да изтеглите нещо, докато в мрежата има други устройства - компютър, телефон или конзола, изтеглянията ви ще се забавят. - Опитайте се да изтеглите, когато никой друг не е вкъщи и няма други устройства в мрежата, за да разрешите този проблем.
 Използвайте Ethernet връзка. Въпреки че PS4 има фин безжичен приемник, скоростта на интернет ви винаги ще се подобри, ако свържете конзолата директно към модема или рутера. За това ви е необходим Ethernet кабел.
Използвайте Ethernet връзка. Въпреки че PS4 има фин безжичен приемник, скоростта на интернет ви винаги ще се подобри, ако свържете конзолата директно към модема или рутера. За това ви е необходим Ethernet кабел. - Единият край на Ethernet кабела влиза в квадратния контакт на гърба на вашия PS4, а другият край влиза в същия контакт на вашия модем или рутер, с думата „интернет“ до него. Двата края на Ethernet кабела са еднакви.
 Актуализирайте конзолата си за най-новия фърмуер. Ще бъдете известени автоматично да инсталирате най-новия фърмуер, когато свържете вашия PS4 към интернет. Поддържането на актуализирания фърмуер оптимизира както скоростта на изтегляне, така и цялостната функционалност на вашия PS4.
Актуализирайте конзолата си за най-новия фърмуер. Ще бъдете известени автоматично да инсталирате най-новия фърмуер, когато свържете вашия PS4 към интернет. Поддържането на актуализирания фърмуер оптимизира както скоростта на изтегляне, така и цялостната функционалност на вашия PS4.
Част 2 от 2: Регулиране на интернет настройките
 Отворете настройките. Превъртете до горната част на главното меню, след това превъртете надясно до опцията "Настройки" във формата на куфар. Сега натиснете X, за да отворите настройките.
Отворете настройките. Превъртете до горната част на главното меню, след това превъртете надясно до опцията "Настройки" във формата на куфар. Сега натиснете X, за да отворите настройките. 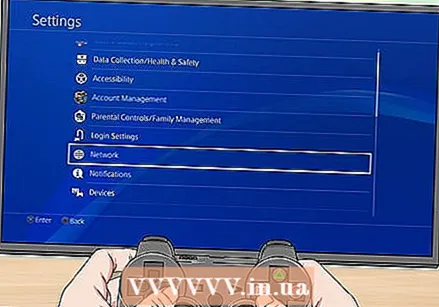 Изберете Мрежа. Това е близо до опцията "Актуализация на системата".
Изберете Мрежа. Това е близо до опцията "Актуализация на системата".  Изберете Настройте интернет връзка. Тази опция е в горната част на менюто Мрежа.
Изберете Настройте интернет връзка. Тази опция е в горната част на менюто Мрежа.  Изберете най-подходящата мрежова опция. Вашите опции са:
Изберете най-подходящата мрежова опция. Вашите опции са: - Използване на WiFi - Изберете тази опция, ако вашата конзола се свързва безжично с интернет.
- Използвайте LAN кабел - Изберете тази опция, ако вашата конзола се свързва с интернет чрез Ethernet кабел.
 Изберете Коригирано. Тук можете сами да регулирате настройките на DNS или MTU.
Изберете Коригирано. Тук можете сами да регулирате настройките на DNS или MTU. - Ако сте в Wi-Fi мрежа, сега трябва да изберете мрежата, която искате да настроите.
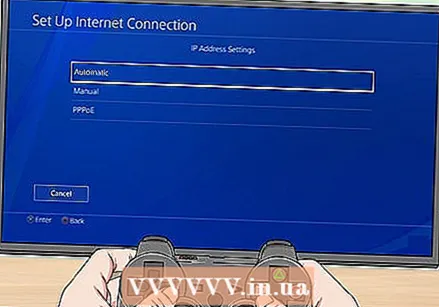 Изберете Автоматично. PS4 сега ще премине през самата сложна процедура.
Изберете Автоматично. PS4 сега ще премине през самата сложна процедура.  Изберете Не задавайте. Това заобикаля друга ръчна опция.
Изберете Не задавайте. Това заобикаля друга ръчна опция.  Изберете Ръчно в диалоговия прозорец. Този прозорец идва веднага след прозореца с „Не задавай“; тук можете да промените IP адреса на вашия DNS.
Изберете Ръчно в диалоговия прозорец. Този прозорец идва веднага след прозореца с „Не задавай“; тук можете да промените IP адреса на вашия DNS. 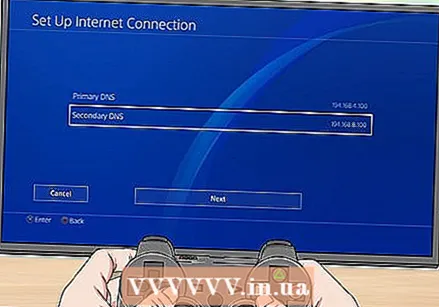 Редактирайте настройките си за DNS. Тук трябва да въведете както първичен, така и вторичен IP адрес за вашето DNS местоположение. Популярни алтернативи са:
Редактирайте настройките си за DNS. Тук трябва да въведете както първичен, така и вторичен IP адрес за вашето DNS местоположение. Популярни алтернативи са: - Google - 8.8.8.8 (Основен); 8.8.4.4 (Вторично).
- OpenDNS - 208.67.222.222 (първичен); 208.67.220.220 (Вторично).
- Моля, проверете правописа си, преди да продължите.
 Изберете Следващ. Това е в долната част на екрана.
Изберете Следващ. Това е в долната част на екрана. 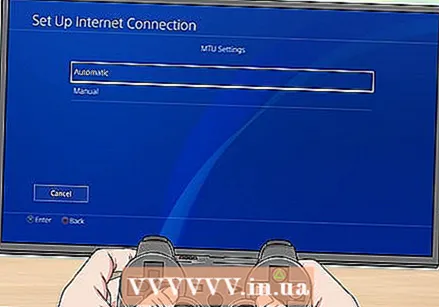 Изберете Автоматично. Това е в горната част на раздела "Настройки на MTU".
Изберете Автоматично. Това е в горната част на раздела "Настройки на MTU". - Не намалявайте MTU номера на вашия PS4; за разлика от преди, вече не можете да подобрите скоростта на изтегляне на вашия PS4 поради това.
 Изберете Не използвай. Това е в горната част на страницата "Прокси сървър".
Изберете Не използвай. Това е в горната част на страницата "Прокси сървър".  Опитайте се да изтеглите нещо. С новите DNS настройки вече трябва да можете да изтегляте по-бързо от преди.
Опитайте се да изтеглите нещо. С новите DNS настройки вече трябва да можете да изтегляте по-бързо от преди.
Съвети
- Въпреки че можете да увеличите скоростта на изтегляне с различно DNS местоположение, някои потребители също забелязват повече латентност по време на онлайн игри. Можете да разрешите това, като възстановите вашия DNS IP до оригиналния IP адрес на вашия модем.
Предупреждения
- Уверете се, че сте идентифицирали проблема зад бавната скорост на изтегляне на вашия PS4, преди да инвестирате в по-бърз интернет или по-добър хардуер.