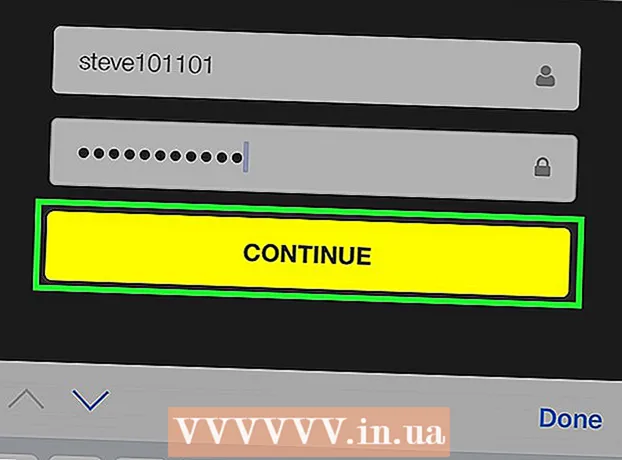Автор:
Tamara Smith
Дата На Създаване:
26 Януари 2021
Дата На Актуализиране:
29 Юни 2024

Съдържание
- Стъпвам
- Част 1 от 5: Свързване на лампата и моста
- Част 2 от 5: Инсталирайте приложението Philips Hue
- Част 3 от 5: Свързване на светлините
- Част 4 от 5: Създаване на вашия дом
- Част 5 от 5: Настройка на стаите
Тази wikiHow ви учи как да настроите своя Philips Hue Bridge, устройството, което захранва вашето интелигентно домашно осветление. Philips разполага с набор от интелигентни крушки, които могат да бъдат монтирани на всеки от съществуващите ви стандартни лампи. След като свържете Hue Bridge директно към вашия интернет рутер с Ethernet кабел, можете безжично да се свържете с интелигентните светлини Hue във вашия дом с приложението Philips Hue на вашия мобилен телефон или компютър.
Стъпвам
Част 1 от 5: Свързване на лампата и моста
 Инсталирайте всички крушки Philips Hue в наличните фитинги за крушки. Ако искате да свържете светлините на Philips Hue към моста, можете да ги свържете най-лесно, когато настроите Hue Bridge. Интелигентните крушки на Hue са проектирани за всяка стандартна основа на лампи A19 и E12.
Инсталирайте всички крушки Philips Hue в наличните фитинги за крушки. Ако искате да свържете светлините на Philips Hue към моста, можете да ги свържете най-лесно, когато настроите Hue Bridge. Интелигентните крушки на Hue са проектирани за всяка стандартна основа на лампи A19 и E12.  Уверете се, че превключвателите на светлините за крушките Hue са включени. Интелигентните крушки Hue се включват автоматично, когато са правилно свързани, захранвани и готови за сдвояване.
Уверете се, че превключвателите на светлините за крушките Hue са включени. Интелигентните крушки Hue се включват автоматично, когато са правилно свързани, захранвани и готови за сдвояване.  Свържете захранващия кабел за моста. Използвайте захранващия адаптер, за да свържете Hue Bridge към електрически контакт близо до вашия безжичен рутер.
Свържете захранващия кабел за моста. Използвайте захранващия адаптер, за да свържете Hue Bridge към електрически контакт близо до вашия безжичен рутер.  Свържете моста към вашия безжичен рутер. Мостът Hue се свързва с всеки наличен Ethernet порт на вашия безжичен рутер с помощта на Ethernet кабел. Включете включения Ethernet кабел в Bridge, а другия край в отворен Ethernet слот на вашия рутер. След като светят четирите лампички на моста, той е готов за настройка.
Свържете моста към вашия безжичен рутер. Мостът Hue се свързва с всеки наличен Ethernet порт на вашия безжичен рутер с помощта на Ethernet кабел. Включете включения Ethernet кабел в Bridge, а другия край в отворен Ethernet слот на вашия рутер. След като светят четирите лампички на моста, той е готов за настройка. - Мостът Hue няма вграден WiFi.
Част 2 от 5: Инсталирайте приложението Philips Hue
 Отворете магазина за приложения на мобилното си устройство. Отворете магазина за приложения на мобилното си устройство, за да намерите и изтеглите приложението Philips Hue.
Отворете магазина за приложения на мобилното си устройство. Отворете магазина за приложения на мобилното си устройство, за да намерите и изтеглите приложението Philips Hue. - Отворете Google Play Store
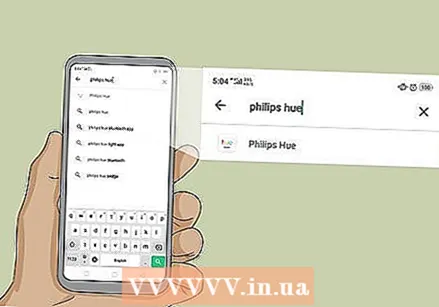 Докоснете лентата за търсене и въведете Philips оттенък. Лентата за търсене е в горната част на екрана. Докато пишете, предложените приложения се показват под лентата за търсене. Докоснете приложението Philips Hue, когато го видите.
Докоснете лентата за търсене и въведете Philips оттенък. Лентата за търсене е в горната част на екрана. Докато пишете, предложените приложения се показват под лентата за търсене. Докоснете приложението Philips Hue, когато го видите. - На iPhone първо докоснете раздела „Търсене“, след което докоснете лентата за търсене в горната част.
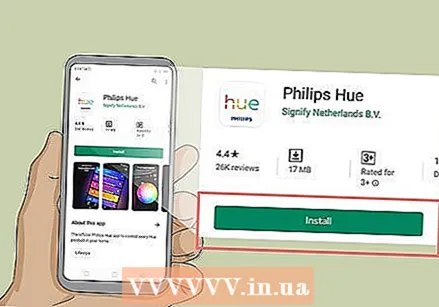 Натисни ЗА ИЗТЕГЛЯНЕ или да инсталираш до приложението Philips Hue. Това е приложението с "Hue" с цветни букви над логото на Philips. Има редица приложения на Philips Hue от Philips, така че не забравяйте да изтеглите официалното приложение Philips Hue. Моля, изчакайте да инсталирате приложението.
Натисни ЗА ИЗТЕГЛЯНЕ или да инсталираш до приложението Philips Hue. Това е приложението с "Hue" с цветни букви над логото на Philips. Има редица приложения на Philips Hue от Philips, така че не забравяйте да изтеглите официалното приложение Philips Hue. Моля, изчакайте да инсталирате приложението.
- Отворете Google Play Store
Част 3 от 5: Свързване на светлините
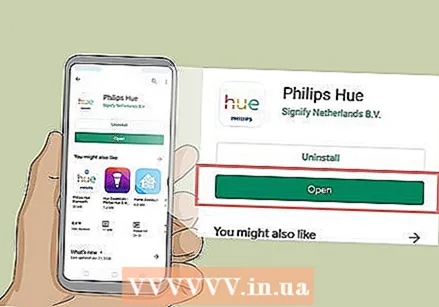 Отворете приложението Philips Hue. Можете да докоснете „Отваряне“ в магазина за приложения, когато сте готови с инсталирането, или да докоснете иконата на приложението на началния екран. Това е приложението с "Hue" с цветни букви над логото на Philips.
Отворете приложението Philips Hue. Можете да докоснете „Отваряне“ в магазина за приложения, когато сте готови с инсталирането, или да докоснете иконата на приложението на началния екран. Това е приложението с "Hue" с цветни букви над логото на Philips.  Натисни Настройвам. Това е оранжевият бутон, който се появява, след като приложението намери Hue Bridge в безжичната мрежа.
Натисни Настройвам. Това е оранжевият бутон, който се появява, след като приложението намери Hue Bridge в безжичната мрежа.  Натиснете връзката Push. Това е бутонът в центъра на приложението, който прилича на устройството Bridge.
Натиснете връзката Push. Това е бутонът в центъра на приложението, който прилича на устройството Bridge. 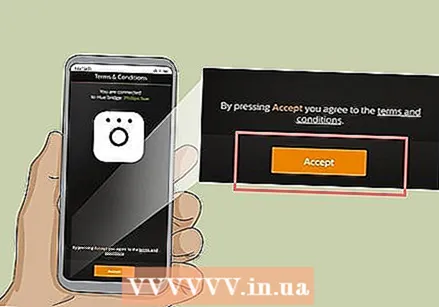 Натисни Приемете. Това е жълтият бутон в долната част на екрана. Това означава, че приемате Общите условия. Докоснете подчертания текст с условията, за да ги прочетете.
Натисни Приемете. Това е жълтият бутон в долната част на екрана. Това означава, че приемате Общите условия. Докоснете подчертания текст с условията, за да ги прочетете.  Натисни Свързване на Bidge. Това е жълтият бутон в долната част на екрана. Сега ще започнете да настройвате къщата си.
Натисни Свързване на Bidge. Това е жълтият бутон в долната част на екрана. Сега ще започнете да настройвате къщата си.
Част 4 от 5: Създаване на вашия дом
 Натисни Моята къща. Това е жълтият бутон в долната част на екрана.
Натисни Моята къща. Това е жълтият бутон в долната част на екрана.  Въведете име за началната си страница и докоснете Създайте къща. Използвайте лентата в долната част на екрана, за да наименувате вашата система за интелигентен дом. Можете да измислите нещо общо, например „Дом“. Когато приключите с именуването на дома си, докоснете жълтия бутон, който казва „Make Home“.
Въведете име за началната си страница и докоснете Създайте къща. Използвайте лентата в долната част на екрана, за да наименувате вашата система за интелигентен дом. Можете да измислите нещо общо, например „Дом“. Когато приключите с именуването на дома си, докоснете жълтия бутон, който казва „Make Home“.  Сканирайте кода на аксесоара Hue Bridge. Кодът на аксесоара се намира в долната част на моста Hue. Използвайте камерата на телефона си с Android, за да сканирате кода на аксесоара.
Сканирайте кода на аксесоара Hue Bridge. Кодът на аксесоара се намира в долната част на моста Hue. Използвайте камерата на телефона си с Android, за да сканирате кода на аксесоара. 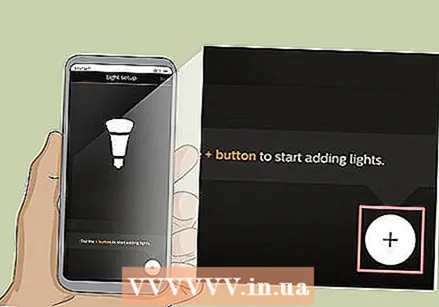 Натисни
Натисни  Натисни Търсене. Това е жълтият бутон в долната част на екрана. Това ще търси вашите лампи. Това ще отнеме няколко минути. Когато свърши, ще ви каже в горната част на екрана колко крушки е намерил.
Натисни Търсене. Това е жълтият бутон в долната част на екрана. Това ще търси вашите лампи. Това ще отнеме няколко минути. Когато свърши, ще ви каже в горната част на екрана колко крушки е намерил. - Ако не намери всички ваши крушки, докоснете отново иконата „+“, след това докоснете „+ Добавяне на сериен номер“ и въведете серийния номер на крушките, за да ги добавите ръчно.
 Натисни Следващ. След като всичките ви светлини са добавени, докоснете „Напред“ в горния десен ъгъл.
Натисни Следващ. След като всичките ви светлини са добавени, докоснете „Напред“ в горния десен ъгъл.
Част 5 от 5: Настройка на стаите
 Натисни
Натисни  Въведете името на стаята. Използвайте текстовото поле в горната част на екрана, за да дадете име на стаята. Може да е нещо родово като „Всекидневна“ или „Спалня“.
Въведете името на стаята. Използвайте текстовото поле в горната част на екрана, за да дадете име на стаята. Може да е нещо родово като „Всекидневна“ или „Спалня“.  Натисни Тип стая. То е точно под текстовото поле с името на стаята.
Натисни Тип стая. То е точно под текстовото поле с името на стаята.  Изберете тип стая. Има няколко вида стаи, от които можете да избирате, като например дневната, кухнята, трапезарията, спалнята и т.н.
Изберете тип стая. Има няколко вида стаи, от които можете да избирате, като например дневната, кухнята, трапезарията, спалнята и т.н.  Проверете светлините в стаята. Докоснете отметката до всички светлини, които са част от тази стая. Изключете всички светлини, които не искате да свързвате с пространството, което създавате.
Проверете светлините в стаята. Докоснете отметката до всички светлини, които са част от тази стая. Изключете всички светлини, които не искате да свързвате с пространството, което създавате. - За съжаление на новите лампи се дават общи имена, което затруднява разбирането кои лампи в коя стая. Ако изберете грешни крушки, можете да ги промените по-късно, като отидете в менюто Настройки.
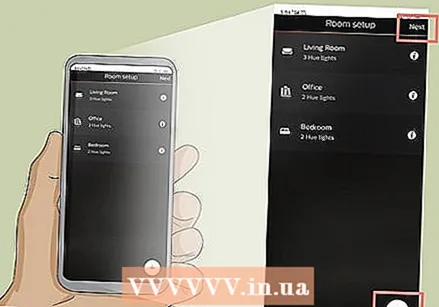 Натисни + или Следващ. Ако искате да настроите повече стаи, докоснете иконата "+" в долния десен ъгъл и повторете горните стъпки, за да настроите допълнителни стаи. В противен случай докоснете „Напред“ в горния десен ъгъл, за да завършите настройката на вашата система Hue.
Натисни + или Следващ. Ако искате да настроите повече стаи, докоснете иконата "+" в долния десен ъгъл и повторете горните стъпки, за да настроите допълнителни стаи. В противен случай докоснете „Напред“ в горния десен ъгъл, за да завършите настройката на вашата система Hue.