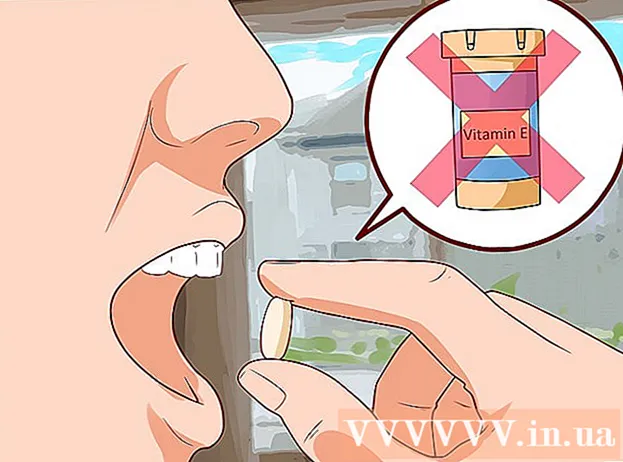Автор:
Tamara Smith
Дата На Създаване:
20 Януари 2021
Дата На Актуализиране:
1 Юли 2024

Съдържание
- Стъпвам
- Метод 1 от 4: Добавете сайт към отметките си
- Метод 2 от 4: Управлявайте своите отметки в Safari
- Метод 3 от 4: Добавете връзки към началния екран
- Метод 4 от 4: Добавяне на отметки в хром
- Съвети
Намерили ли сте страхотен сайт и бихте ли искали да го запазите? Страниците с отметки улесняват намирането на уебсайтове и запаметяването на по-малко връзки. Можете да запазвате отметки в папки или да ги поставяте на началния екран за още по-бърз достъп.
Стъпвам
Метод 1 от 4: Добавете сайт към отметките си
 Отворете уебсайта, който искате да добавите към отметките си в Safari. Можете да добавите почти всеки уебсайт, въпреки че някои сайтове ще изискват да влизате отново и отново.
Отворете уебсайта, който искате да добавите към отметките си в Safari. Можете да добавите почти всеки уебсайт, въпреки че някои сайтове ще изискват да влизате отново и отново.  Натиснете бутона „Споделяне“. Това може да се намери в дясната страна на адресната лента и изглежда като квадрат със стрелка, излизаща от горния десен ъгъл.
Натиснете бутона „Споделяне“. Това може да се намери в дясната страна на адресната лента и изглежда като квадрат със стрелка, излизаща от горния десен ъгъл.  Натиснете "Добавяне на отметка". Уебсайтът, на който сте в момента, ще бъде добавен към вашите отметки.
Натиснете "Добавяне на отметка". Уебсайтът, на който сте в момента, ще бъде добавен към вашите отметки.  Дайте име на маркера (по избор). Преди да запазите маркера, можете да му дадете незадължително име. Ако не го направите, отметката автоматично ще получи същото име като уеб страницата.
Дайте име на маркера (по избор). Преди да запазите маркера, можете да му дадете незадължително име. Ако не го направите, отметката автоматично ще получи същото име като уеб страницата.  Настройте адреса. Ако искате да промените уеб адреса, можете да направите това, преди да запазите маркера. Това може да бъде полезно, ако сте на подстраница, но искате да запазите главната страница.
Настройте адреса. Ако искате да промените уеб адреса, можете да направите това, преди да запазите маркера. Това може да бъде полезно, ако сте на подстраница, но искате да запазите главната страница.  Щракнете върху "Местоположение", за да промените къде ще се запази отметката. Можете да го добавите към вашия любим или нормален списък с отметки, но можете и да го запазите в определена папка.
Щракнете върху "Местоположение", за да промените къде ще се запази отметката. Можете да го добавите към вашия любим или нормален списък с отметки, но можете и да го запазите в определена папка.  Натиснете "Запазване", за да добавите отметката. Вече можете да го намерите веднага на избраното от вас място.
Натиснете "Запазване", за да добавите отметката. Вече можете да го намерите веднага на избраното от вас място.
Метод 2 от 4: Управлявайте своите отметки в Safari
 В Safari натиснете бутона Bookmarks. Това може да се намери в лявата страна на адресната лента и наподобява отворена книга. Страничната лента на Safari вече ще се отвори.
В Safari натиснете бутона Bookmarks. Това може да се намери в лявата страна на адресната лента и наподобява отворена книга. Страничната лента на Safari вече ще се отвори.  Натиснете отметки. Възможно е да не видите веднага отметките си. За да го отворите, можете да натиснете съответния раздел.
Натиснете отметки. Възможно е да не видите веднага отметките си. За да го отворите, можете да натиснете съответния раздел.  Превъртете през отметките си. Сега ще видите всичките си отметки. Щракването върху един от елементите в списъка ще отвори правилната уеб страница.
Превъртете през отметките си. Сега ще видите всичките си отметки. Щракването върху един от елементите в списъка ще отвори правилната уеб страница.  Натиснете "Редактиране", за да управлявате своите отметки. Например можете да създавате нови папки, да премествате отметки, да променяте имената им и да изтривате отметки. Щракнете върху "Готово", когато сте готови.
Натиснете "Редактиране", за да управлявате своите отметки. Например можете да създавате нови папки, да премествате отметки, да променяте имената им и да изтривате отметки. Щракнете върху "Готово", когато сте готови.
Метод 3 от 4: Добавете връзки към началния екран
 Отворете уебсайта, който искате да добавите към началния екран. Ако посещавате даден уебсайт много често, може да е полезно да включите директна връзка към този сайт на началния си екран. По този начин не е нужно първо да отваряте Safari, но можете да отидете директно на уебсайта с едно натискане на бутон.
Отворете уебсайта, който искате да добавите към началния екран. Ако посещавате даден уебсайт много често, може да е полезно да включите директна връзка към този сайт на началния си екран. По този начин не е нужно първо да отваряте Safari, но можете да отидете директно на уебсайта с едно натискане на бутон.  Натиснете бутона „Споделяне“. Това може да се намери в дясната страна на адресната лента и изглежда като квадрат със стрелка, излизаща от горния десен ъгъл.
Натиснете бутона „Споделяне“. Това може да се намери в дясната страна на адресната лента и изглежда като квадрат със стрелка, излизаща от горния десен ъгъл.  Натиснете "Добавяне към началния екран". Уебсайтът, на който сте, ще бъде добавен към началния екран.
Натиснете "Добавяне към началния екран". Уебсайтът, на който сте, ще бъде добавен към началния екран.  Дайте име на маркера (по избор). Преди да запазите маркера, можете да му дадете незадължително име. Ако не го направите, отметката автоматично ще получи същото име като уеб страницата.
Дайте име на маркера (по избор). Преди да запазите маркера, можете да му дадете незадължително име. Ако не го направите, отметката автоматично ще получи същото име като уеб страницата.  Регулирайте адреса (по избор). Ако искате да промените уеб адреса, можете да направите това, преди да запазите маркера. Това може да бъде полезно, ако сте на подстраница, но искате да запазите главната страница.
Регулирайте адреса (по избор). Ако искате да промените уеб адреса, можете да направите това, преди да запазите маркера. Това може да бъде полезно, ако сте на подстраница, но искате да запазите главната страница.  Натиснете "Запазване", за да добавите отметката. Вече можете да го намерите направо на началния екран. Ако имате няколко начални екрана, ще трябва да търсите, за да го намерите.
Натиснете "Запазване", за да добавите отметката. Вече можете да го намерите направо на началния екран. Ако имате няколко начални екрана, ще трябва да търсите, за да го намерите.
Метод 4 от 4: Добавяне на отметки в хром
 Отворете уебсайта, който искате да добавите към отметките си в Chrome. Google Chrome е един от най-популярните браузъри, налични за iPad, така че може да искате да запазите уебсайтове и тук.
Отворете уебсайта, който искате да добавите към отметките си в Chrome. Google Chrome е един от най-популярните браузъри, налични за iPad, така че може да искате да запазите уебсайтове и тук. - Ако сте влезли в акаунта си в Google, отметките ви ще се синхронизират автоматично с другите ви устройства.
 Натиснете звездичката вдясно от адресната лента. Сега ще се появи изскачащ прозорец, който ви позволява да редактирате отметката.
Натиснете звездичката вдясно от адресната лента. Сега ще се появи изскачащ прозорец, който ви позволява да редактирате отметката.  Дайте име на маркера (по избор). Преди да запазите маркера, можете да му дадете незадължително име. Ако не го направите, отметката автоматично ще получи същото име като уеб страницата.
Дайте име на маркера (по избор). Преди да запазите маркера, можете да му дадете незадължително име. Ако не го направите, отметката автоматично ще получи същото име като уеб страницата.  Регулирайте адреса (по избор). Ако искате да промените уеб адреса, можете да направите това, преди да запазите маркера. Това може да бъде полезно, ако сте на подстраница, но искате да запазите главната страница.
Регулирайте адреса (по избор). Ако искате да промените уеб адреса, можете да направите това, преди да запазите маркера. Това може да бъде полезно, ако сте на подстраница, но искате да запазите главната страница.  Натиснете "Папка", за да изберете къде да се запазва отметката. Можете да го запазите в съществуваща папка, но можете и да създадете нова папка.
Натиснете "Папка", за да изберете къде да се запазва отметката. Можете да го запазите в съществуваща папка, но можете и да създадете нова папка.  Натиснете "Запазване", за да запазите отметката. Ако сте влезли в акаунта си в Google, отметката е незабавно достъпна на всичките ви устройства.
Натиснете "Запазване", за да запазите отметката. Ако сте влезли в акаунта си в Google, отметката е незабавно достъпна на всичките ви устройства.  Управлявайте отметките си в Chrome. Можете да управлявате отметките си в Chrome от приложението Chrome. За целта натиснете бутона за меню на Chrome (☰) и след това „Отметки“.
Управлявайте отметките си в Chrome. Можете да управлявате отметките си в Chrome от приложението Chrome. За целта натиснете бутона за меню на Chrome (☰) и след това „Отметки“. - Натиснете "Редактиране", за да промените или изтриете отметки.
- За да промените името или уеб адреса му, натиснете отметка за няколко секунди.
Съвети
- Когато използвате iCloud, вашите отметки и списъци за четене автоматично се запазват на всички ваши устройства.