Автор:
Bobbie Johnson
Дата На Създаване:
8 Април 2021
Дата На Актуализиране:
1 Юли 2024

Съдържание
Ако случайно сте инсталирали Advanced Mac Cleaner на вашия Mac, следвайте стъпките в тази статия, за да премахнете тази програма от компютъра си.
Стъпки
 1 Запазване всички лични файлове. Не забравяйте да запазите всички отворени документи. За да направите това, изпълнете следните стъпки:
1 Запазване всички лични файлове. Не забравяйте да запазите всички отворени документи. За да направите това, изпълнете следните стъпки: - експортиране на отметки в браузъра;
- направете копие на настройките на своя iCloud ключодържател;
- запазване на други незаписани документи, файлове и др.
 2 Отворете папката Applications и намерете подпапката Utilities в нея.
2 Отворете папката Applications и намерете подпапката Utilities в нея.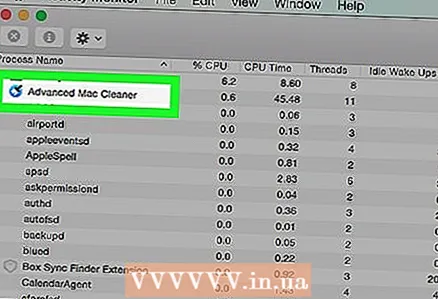 3 Стартирайте вградения Мониторинг на системата. След това намерете Advanced Mac Cleaner и кликнете върху малката икона i в горния ляв ъгъл на прозореца на системния монитор. Кликнете върху третия раздел „Отваряне на файлове и портове“. Запомнете (копирайте и поставете) цялата „Изходяща информация“, свързана с горната програма.
3 Стартирайте вградения Мониторинг на системата. След това намерете Advanced Mac Cleaner и кликнете върху малката икона i в горния ляв ъгъл на прозореца на системния монитор. Кликнете върху третия раздел „Отваряне на файлове и портове“. Запомнете (копирайте и поставете) цялата „Изходяща информация“, свързана с горната програма. 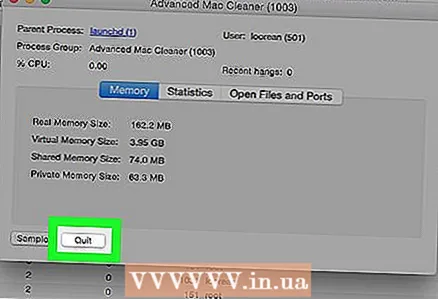 4 Когато приключите, щракнете върху Готово.
4 Когато приключите, щракнете върху Готово.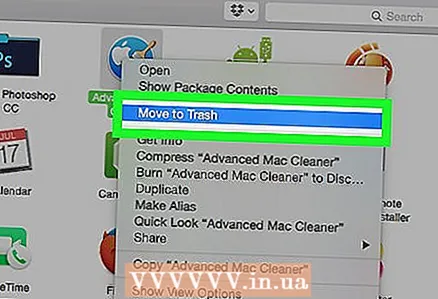 5 Щракнете върху стрелката назад и отворете папката Applications. Опитайте да деинсталирате Advanced Mac Cleaner, като преместите програмата в кошчето.
5 Щракнете върху стрелката назад и отворете папката Applications. Опитайте да деинсталирате Advanced Mac Cleaner, като преместите програмата в кошчето. 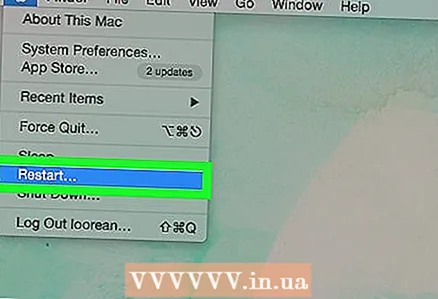 6 Запазете текущата си работа и рестартирайте операционната система.
6 Запазете текущата си работа и рестартирайте операционната система.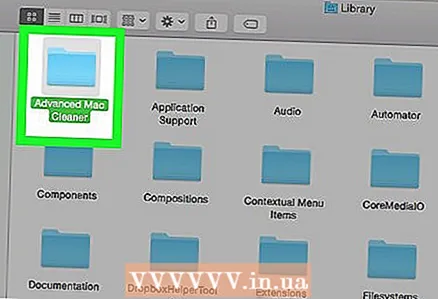 7 Опитайте да почистите файлове, свързани с Advanced Mac Cleaner. За да направите това, като правило трябва да отворите папката "Библиотеки" и ръчно да изтриете останалите служебни файлове.
7 Опитайте да почистите файлове, свързани с Advanced Mac Cleaner. За да направите това, като правило трябва да отворите папката "Библиотеки" и ръчно да изтриете останалите служебни файлове. 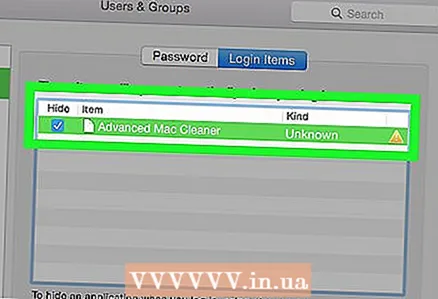 8 Отворете секцията Елементи за влизане и изтрийте всички елементи на Advanced Mac Cleaner, които все още са на вашия компютър. За да направите това, направете следното:
8 Отворете секцията Елементи за влизане и изтрийте всички елементи на Advanced Mac Cleaner, които все още са на вашия компютър. За да направите това, направете следното: - отворете „Системни предпочитания“ в Dock в долната част на екрана;
- щракнете върху опцията „Потребители и групи“;
- когато на екрана се появи прозорецът „Потребители и групи“, щракнете върху вече споменатия раздел „Елементи за вход“;
- изберете „Advanced Mac Cleaner“ в списъка с менюто „Старт“ и кликнете върху иконата „-“;
- сега всичко е готово.
Съвети
- Опитайте се да не изтегляте потенциално нежелани програми. Най -лесният начин да избегнете натрапчиви проблеми с рекламния софтуер е да предотвратите появата им.
- За да избегнете случайно инсталиране на рекламен софтуер, прочетете внимателно съветника и не инсталирайте програми, за които не знаете. Това е особено важно, когато работите на Mac. Този очевиден съвет ще ви помогне да поддържате компютъра си чист възможно най -дълго.
- Горният съвет е за незадължителна / допълнителна програма, която може да е ненужна / неизползвана / външна, въпреки факта, че неопитни потребители (като вас) са се съгласили да я изтеглят или инсталират.
Предупреждения
- Неопитни потребители се съветват да не променят или изтриват съдържанието на папката „Библиотеки“.



