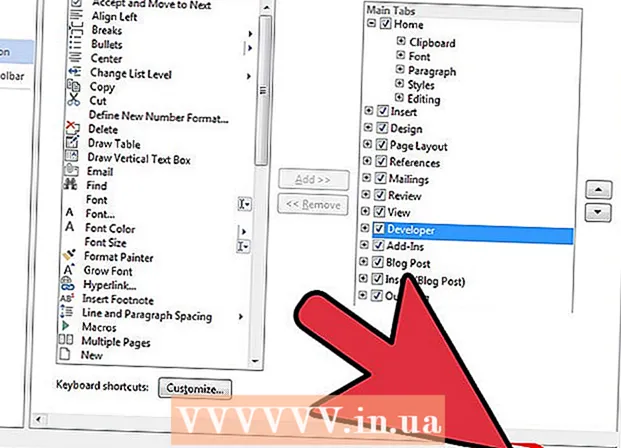Автор:
William Ramirez
Дата На Създаване:
24 Септември 2021
Дата На Актуализиране:
21 Юни 2024

Съдържание
- Стъпки
- Метод 1 от 3: Използване на QuickTime
- Метод 2 от 3: Използване на VLC Media Player
- Метод 3 от 3: Използване на ClipGrab
- Предупреждения
Тази статия ще ви покаже как да запазвате видеоклипове в YouTube на вашия Mac, за да можете да ги гледате офлайн (тоест без интернет). Ако имате време да възпроизведете целия видеоклип, можете да го запишете с помощта на QuickTime, а именно функцията за запис на екрана на тази програма. Ако бързате и нямате нищо против да инсталирате приложение на трета страна, използвайте безплатните програми VLC и ClipGrab.
Стъпки
Метод 1 от 3: Използване на QuickTime
 1 Отворете видеоклипа в YouTube, който искате да запишете. Все още не пускайте видеоклипа - просто го покажете на екрана, така че да е готов.
1 Отворете видеоклипа в YouTube, който искате да запишете. Все още не пускайте видеоклипа - просто го покажете на екрана, така че да е готов.  2 Стартирайте QuickTime на вашия Mac. Щракнете върху сиво-синята Q-образна икона, намираща се в Launchpad и в папката Applications.
2 Стартирайте QuickTime на вашия Mac. Щракнете върху сиво-синята Q-образна икона, намираща се в Launchpad и в папката Applications. 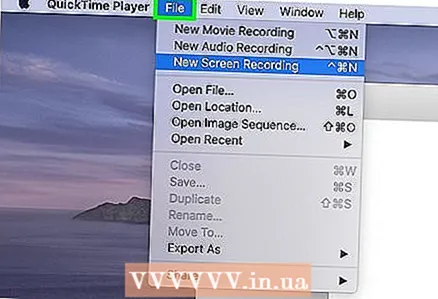 3 Щракнете върху менюто Файл. Намира се в горния ляв ъгъл на екрана в лентата с менюта.
3 Щракнете върху менюто Файл. Намира се в горния ляв ъгъл на екрана в лентата с менюта. 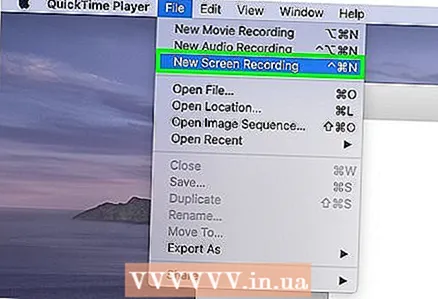 4 Кликнете върху Запис на нов екран в менюто. Отваря се прозорецът Screen Recorder.
4 Кликнете върху Запис на нов екран в менюто. Отваря се прозорецът Screen Recorder. - В зависимост от версията на macOS, която използвате, може да се появи лента с инструменти с множество икони.
 5 Моля изберете Вграден микрофон в менюто. За да отворите това меню, щракнете върху стрелката надолу вдясно от червения кръг в центъра на прозореца. В този случай програмата ще запише и звука на видеото.
5 Моля изберете Вграден микрофон в менюто. За да отворите това меню, щракнете върху стрелката надолу вдясно от червения кръг в центъра на прозореца. В този случай програмата ще запише и звука на видеото. - Ако посоченото меню не се показва, натиснете Опции.
 6 Кликнете върху бутона с червен кръг. Ще се покажат инструкции как да изберете областта на екрана за запис.
6 Кликнете върху бутона с червен кръг. Ще се покажат инструкции как да изберете областта на екрана за запис.  7 Плъзнете кръста, за да изберете видеоклип. Това казва на QuickTime да заснеме само видеоклипа, но не и целия екран.
7 Плъзнете кръста, за да изберете видеоклип. Това казва на QuickTime да заснеме само видеоклипа, но не и целия екран.  8 Кликнете върху Започнете запис и започнете да възпроизвеждате видеоклипа. Ако звукът е изключен, не забравяйте да го включите.
8 Кликнете върху Започнете запис и започнете да възпроизвеждате видеоклипа. Ако звукът е изключен, не забравяйте да го включите.  9 Щракнете върху иконата Stop Recording, когато клипът приключи. Тази икона се намира в менюто в горната част на екрана и прилича на черен кръг с бял квадрат. QuickTime ще спре записа на екрана и ще покаже резултата от записа, а видео файлът ще бъде записан в папката „Филми“.
9 Щракнете върху иконата Stop Recording, когато клипът приключи. Тази икона се намира в менюто в горната част на екрана и прилича на черен кръг с бял квадрат. QuickTime ще спре записа на екрана и ще покаже резултата от записа, а видео файлът ще бъде записан в папката „Филми“. - За да отрежете началото и / или края на записа, отворете менюто Редактиране и изберете Изрязване от него. Сега плъзнете жълтата лента за изрязване, за да изберете секцията от видеоклипа, която ще бъде запазена, и след това щракнете върху Изрязване.
Метод 2 от 3: Използване на VLC Media Player
 1 Инсталирайте VLC медиен плейър на компютър Mac. Може да се изтегли от https://www.videolan.org/vlc/download-macosx.html. За да изтеглите инсталационния файл:
1 Инсталирайте VLC медиен плейър на компютър Mac. Може да се изтегли от https://www.videolan.org/vlc/download-macosx.html. За да изтеглите инсталационния файл: - Щракнете върху Изтегляне на VLC и запишете DMG файла на вашия компютър.
- Щракнете двукратно върху изтегления DMG файл в папката Downloads.
- Плъзнете иконата VLC (оформена като оранжево -бял конус) в папката Applications.
 2 Копирайте URL адреса на видеоклипа в YouTube, който искате да изтеглите. За да направите това, отворете видеоклипа в уеб браузър, щракнете върху адресната лента, за да маркирате видео адреса, след което щракнете върху ⌘ Команда+° Сда копирате адреса.
2 Копирайте URL адреса на видеоклипа в YouTube, който искате да изтеглите. За да направите това, отворете видеоклипа в уеб браузър, щракнете върху адресната лента, за да маркирате видео адреса, след което щракнете върху ⌘ Команда+° Сда копирате адреса.  3 Стартирайте VLC. Иконата му се намира в папката Applications.
3 Стартирайте VLC. Иконата му се намира в папката Applications. - Може да се наложи да разрешите приложението да работи за първи път.
 4 Щракнете върху менюто Файл. Намира се в горния ляв ъгъл на екрана в лентата с менюта.
4 Щракнете върху менюто Файл. Намира се в горния ляв ъгъл на екрана в лентата с менюта.  5 Кликнете върху Отворена мрежа. Ще се отвори прозорецът с отворен код.
5 Кликнете върху Отворена мрежа. Ще се отвори прозорецът с отворен код.  6 Кликнете върху полето „URL“ и щракнете върху ⌘ Команда+V. Това ще постави URL адреса на видеоклипа в YouTube в предоставеното поле.
6 Кликнете върху полето „URL“ и щракнете върху ⌘ Команда+V. Това ще постави URL адреса на видеоклипа в YouTube в предоставеното поле.  7 Щракнете върху бутона Отворено. Намира се в долния десен ъгъл на прозореца. Видеоклипът ще бъде добавен към плейлиста на VLC.
7 Щракнете върху бутона Отворено. Намира се в долния десен ъгъл на прозореца. Видеоклипът ще бъде добавен към плейлиста на VLC.  8 Щракнете с десния бутон върху видеоклипа в плейлиста и изберете Информация за медиите. Ако видеото започне да се възпроизвежда, щракнете с десния бутон върху него и изберете Информация от менюто.
8 Щракнете с десния бутон върху видеоклипа в плейлиста и изберете Информация за медиите. Ако видеото започне да се възпроизвежда, щракнете с десния бутон върху него и изберете Информация от менюто. 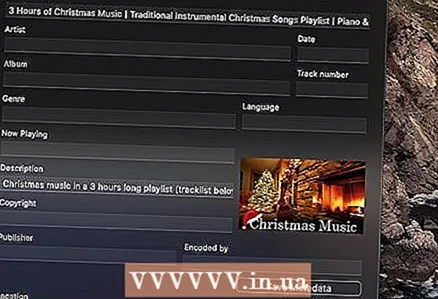 9 Маркирайте URL адреса в лентата за местоположение и натиснете ⌘ Команда+° С. Този ред е в долната част на прозореца. Видео адресът ще бъде копиран в клипборда.
9 Маркирайте URL адреса в лентата за местоположение и натиснете ⌘ Команда+° С. Този ред е в долната част на прозореца. Видео адресът ще бъде копиран в клипборда.  10 Поставете копирания адрес във вашия браузър и щракнете върху ⏎ Връщане. За да поставите адреса, отворете прозорец на уеб браузър, щракнете върху адресната лента, щракнете върху ⌘ Команда+Vи след това натиснете ⏎ Връщане... Видеоклипът започва да се възпроизвежда в браузъра.
10 Поставете копирания адрес във вашия браузър и щракнете върху ⏎ Връщане. За да поставите адреса, отворете прозорец на уеб браузър, щракнете върху адресната лента, щракнете върху ⌘ Команда+Vи след това натиснете ⏎ Връщане... Видеоклипът започва да се възпроизвежда в браузъра.  11 Щракнете с десния бутон върху видеоклипа и изберете от менюто Запазване на видео като. Сега въведете име за видео файла и кликнете върху „Запазване“, за да започнете да изтегляте видеоклипа от YouTube. Изтегленото видео може да се възпроизвежда на компютър дори без интернет връзка.
11 Щракнете с десния бутон върху видеоклипа и изберете от менюто Запазване на видео като. Сега въведете име за видео файла и кликнете върху „Запазване“, за да започнете да изтегляте видеоклипа от YouTube. Изтегленото видео може да се възпроизвежда на компютър дори без интернет връзка.
Метод 3 от 3: Използване на ClipGrab
 1 Отидете на сайта https://clipgrab.org и натиснете Безплатно сваляне (Безплатно сваляне). ClipGrab е безплатна програма за macOS, която ви позволява да запазвате видеоклипове в YouTube на вашия компютър. ClipGrab е добра алтернатива на QuickTime, защото не е нужно да чакате видеоклипът да се възпроизведе напълно - просто трябва да въведете URL адреса на видеоклипа, а ClipGrab се грижи за останалото.
1 Отидете на сайта https://clipgrab.org и натиснете Безплатно сваляне (Безплатно сваляне). ClipGrab е безплатна програма за macOS, която ви позволява да запазвате видеоклипове в YouTube на вашия компютър. ClipGrab е добра алтернатива на QuickTime, защото не е нужно да чакате видеоклипът да се възпроизведе напълно - просто трябва да въведете URL адреса на видеоклипа, а ClipGrab се грижи за останалото.  2 Отворете инсталатора на ClipGrab. За да направите това, кликнете върху името му в долната част на браузъра. Ако не виждате инсталационния файл в браузъра си, щракнете двукратно върху него в папката Downloads.
2 Отворете инсталатора на ClipGrab. За да направите това, кликнете върху името му в долната част на браузъра. Ако не виждате инсталационния файл в браузъра си, щракнете двукратно върху него в папката Downloads.  3 Плъзнете иконата ClipGrab в папката Applications.
3 Плъзнете иконата ClipGrab в папката Applications. 4 Стартирайте ClipGrab. Иконата му се намира в папката Applications.
4 Стартирайте ClipGrab. Иконата му се намира в папката Applications. 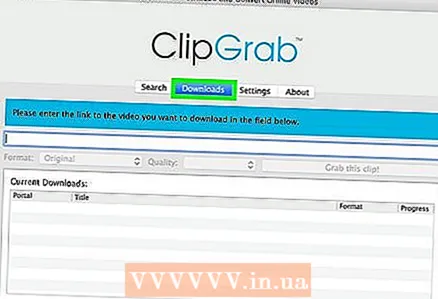 5 Кликнете върху раздела Изтегляния (Изтегляния) в ClipGrab. Намира се в горната част на прозореца.
5 Кликнете върху раздела Изтегляния (Изтегляния) в ClipGrab. Намира се в горната част на прозореца.  6 Копирайте URL адреса на видеоклипа в YouTube, който искате да изтеглите. За да направите това, отворете видеоклипа в уеб браузър, щракнете върху адресната лента, за да маркирате видео адреса, след което щракнете върху ⌘ Команда+° Сда копирате адреса.
6 Копирайте URL адреса на видеоклипа в YouTube, който искате да изтеглите. За да направите това, отворете видеоклипа в уеб браузър, щракнете върху адресната лента, за да маркирате видео адреса, след което щракнете върху ⌘ Команда+° Сда копирате адреса. 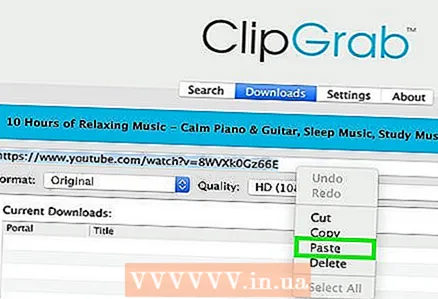 7 Поставете копирания адрес в ClipGrab. За да направите това, отидете в прозореца ClipGrab, щракнете върху текстовото поле и щракнете ⌘ Команда+V.
7 Поставете копирания адрес в ClipGrab. За да направите това, отидете в прозореца ClipGrab, щракнете върху текстовото поле и щракнете ⌘ Команда+V.  8 Моля изберете MPEG4 в менюто Формат. Ако предпочитате различен видео формат, моля, изберете го.
8 Моля изберете MPEG4 в менюто Формат. Ако предпочитате различен видео формат, моля, изберете го.  9 Кликнете върху Вземете този клип (Изтеглете това видео). Този бутон се намира под полето за видео адрес. ClipGrab ще изтегли видеоклипа в YouTube в папка за изтегляне на вашия компютър.
9 Кликнете върху Вземете този клип (Изтеглете това видео). Този бутон се намира под полето за видео адрес. ClipGrab ще изтегли видеоклипа в YouTube в папка за изтегляне на вашия компютър.
Предупреждения
- YouTube насърчава потребителите да предават видеоклипове и не поддържа процеса на изтегляне на видеоклипове за гледане офлайн. Изтегляйте видеоклипове в YouTube на свой собствен риск и не забравяйте, че изтеглянето на видеоклипове в YouTube може да бъде наказуемо.