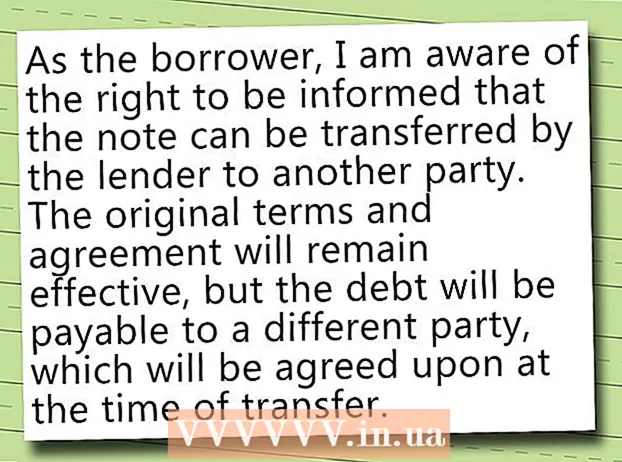Автор:
William Ramirez
Дата На Създаване:
15 Септември 2021
Дата На Актуализиране:
21 Юни 2024

Съдържание
- Стъпки
- Част 1 от 3: Как да инсталирате приложението Startup and Sync
- Част 2 от 3: Как да персонализирате приложението Startup and Sync
- Част 3 от 3: Как да изтеглите снимки
В тази статия ще ви покажем как да изтеглите снимки от Google Снимки на вашия компютър. Можете да направите това с помощта на приложението Google Startup and Sync.
Стъпки
Част 1 от 3: Как да инсталирате приложението Startup and Sync
 1 Отидете на адрес https://photos.google.com/apps. Това е началната страница на приложението Startup & Sync, което ви позволява бързо да изтегляте снимки от Google Photos на вашия компютър.
1 Отидете на адрес https://photos.google.com/apps. Това е началната страница на приложението Startup & Sync, което ви позволява бързо да изтегляте снимки от Google Photos на вашия компютър.  2 Кликнете върху Изтегли. Ще се отвори прозорец с въпрос къде да запазите инсталатора.
2 Кликнете върху Изтегли. Ще се отвори прозорец с въпрос къде да запазите инсталатора.  3 Изберете папка и щракнете Запазване. Изберете папка, чието име няма да забравите, защото ще трябва да я отворите и да стартирате инсталатора.
3 Изберете папка и щракнете Запазване. Изберете папка, чието име няма да забравите, защото ще трябва да я отворите и да стартирате инсталатора.  4 Щракнете двукратно върху инсталатора. Това е файлът, който сте изтеглили. Инсталаторът ще изтегли и инсталира съответния софтуер.
4 Щракнете двукратно върху инсталатора. Това е файлът, който сте изтеглили. Инсталаторът ще изтегли и инсталира съответния софтуер. - Ако се отвори прозорец с предупреждение за защита, щракнете върху Изпълни.
 5 Следвайте инструкциите на екрана, за да завършите инсталацията. Може да се наложи да рестартирате компютъра.
5 Следвайте инструкциите на екрана, за да завършите инсталацията. Може да се наложи да рестартирате компютъра.
Част 2 от 3: Как да персонализирате приложението Startup and Sync
 1 Отидете на адрес https://drive.google.com. Ако вече сте влезли в Google, ще се покаже съдържанието на вашия Google Диск.
1 Отидете на адрес https://drive.google.com. Ако вече сте влезли в Google, ще се покаже съдържанието на вашия Google Диск. - Ако все още не сте влезли в профила си, щракнете върху „Отидете на Google Диск“ и влезте.
 2 Кликнете върху иконата във формата на зъбно колело. Ще го намерите в горния десен ъгъл на екрана.
2 Кликнете върху иконата във формата на зъбно колело. Ще го намерите в горния десен ъгъл на екрана.  3 Кликнете върху Настройки.
3 Кликнете върху Настройки. 4 Поставете отметка в квадратчето до „Създаване на папка в Google Снимки“. В Google Диск ще се появи връзка към вашите снимки.
4 Поставете отметка в квадратчето до „Създаване на папка в Google Снимки“. В Google Диск ще се появи връзка към вашите снимки.  5 Кликнете върху Готов. Намира се в горния десен ъгъл. Сега затворете или минимизирайте прозореца на браузъра.
5 Кликнете върху Готов. Намира се в горния десен ъгъл. Сега затворете или минимизирайте прозореца на браузъра.  6 Щракнете с десния бутон върху иконата на приложението Startup & Sync. В Windows потърсете тази икона в лентата с приложения вдясно от лентата на задачите. В macOS иконата се намира в лентата с менюта в горната част на екрана. Иконата прилича на облак със стрелка.
6 Щракнете с десния бутон върху иконата на приложението Startup & Sync. В Windows потърсете тази икона в лентата с приложения вдясно от лентата на задачите. В macOS иконата се намира в лентата с менюта в горната част на екрана. Иконата прилича на облак със стрелка.  7 Кликнете върху Да вляза. Ще се отвори прозорец за вход в Google.
7 Кликнете върху Да вляза. Ще се отвори прозорец за вход в Google.  8 Влезте в Google и щракнете По -нататък. Сега започнете да конфигурирате приложението Startup and Sync.
8 Влезте в Google и щракнете По -нататък. Сега започнете да конфигурирате приложението Startup and Sync.  9 Моля изберете Архивирайте снимки и видеоклипове и натиснете По -нататък.
9 Моля изберете Архивирайте снимки и видеоклипове и натиснете По -нататък. 10 Изберете папка, за да запазите снимките си. За да направите това, поставете отметка в квадратчето до необходимата папка.
10 Изберете папка, за да запазите снимките си. За да направите това, поставете отметка в квадратчето до необходимата папка. - Ако не можете да намерите желаната папка, щракнете върху Избор на папка, за да я изберете.
- Можете да изберете папка със снимки (например папката Pictures), но имайте предвид, че всички снимки, съхранени в тази папка, ще бъдат копирани в Google Photos.
 11 Изберете размера на качените снимки. Това се отнася за снимки, качени в Google Снимки, а не за снимки, изтеглени от Google Снимки.
11 Изберете размера на качените снимки. Това се отнася за снимки, качени в Google Снимки, а не за снимки, изтеглени от Google Снимки. - Изберете Високо качество за малки, висококачествени изображения.Препоръчваме повечето потребители да направят това; но ако сте професионален фотограф, който се занимава с огромни RAW файлове, качеството ще намалее леко. Тази опция също ще ви позволи да съхранявате безплатно неограничен брой снимки и видеоклипове в Google Снимки.
- Изберете Оригинално качество, за да запазите резолюцията и размера на оригиналните си снимки непроменени. Направете това, ако имате нужда от снимки с много висока разделителна способност, но такива файлове ще заемат място в облачното хранилище, чийто свободен обем е ограничен.
 12 Кликнете върху Да започна. Приложението Startup & Sync ще започне да изтегля файлове от избраните папки във вашия Google Drive. Това ще отнеме известно време, в зависимост от размера на всички снимки. Прекарайте това време например в изтегляне на снимки.
12 Кликнете върху Да започна. Приложението Startup & Sync ще започне да изтегля файлове от избраните папки във вашия Google Drive. Това ще отнеме известно време, в зависимост от размера на всички снимки. Прекарайте това време например в изтегляне на снимки. - Посоченото приложение ще работи постоянно на вашия компютър, тоест файловете ще се копират редовно на вашия Google Drive.
Част 3 от 3: Как да изтеглите снимки
 1 Щракнете с десния бутон върху иконата на приложението Startup & Sync. Прилича на облак със стрелка и се намира в лентата с приложения (Windows) или лентата с менюта (macOS).
1 Щракнете с десния бутон върху иконата на приложението Startup & Sync. Прилича на облак със стрелка и се намира в лентата с приложения (Windows) или лентата с менюта (macOS).  2 Кликнете върху Параметри.
2 Кликнете върху Параметри. 3 Кликнете върху Google диск. Тази опция ще намерите в левия прозорец.
3 Кликнете върху Google диск. Тази опция ще намерите в левия прозорец.  4 Кликнете върху Синхронизирайте само тези папки. Ще се отвори списък с папки.
4 Кликнете върху Синхронизирайте само тези папки. Ще се отвори списък с папки.  5 Моля изберете Google снимки и натиснете Добре. Процесът на изтегляне на снимки от Google Снимки на вашия компютър започва. Това ще отнеме известно време, в зависимост от размера на всички снимки и скоростта на вашата интернет връзка.
5 Моля изберете Google снимки и натиснете Добре. Процесът на изтегляне на снимки от Google Снимки на вашия компютър започва. Това ще отнеме известно време, в зависимост от размера на всички снимки и скоростта на вашата интернет връзка. - За да изтеглите съдържанието на други папки на Google Диск, също ги изберете.
- За да видите изтеглените си снимки, отворете папката Google Drive на компютъра си и след това щракнете двукратно върху папката Google Photos. Снимките и видеоклиповете се съхраняват в подпапки в тази папка; имената на подпапките са дати и / или имена на албуми.