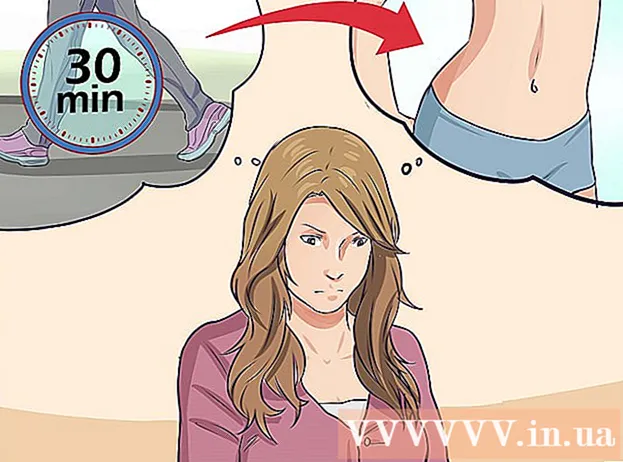Автор:
Mark Sanchez
Дата На Създаване:
1 Януари 2021
Дата На Актуализиране:
29 Юни 2024

Съдържание
В тази статия ще ви кажем как да възстановите първоначалните настройки на Microsoft Outlook на вашия компютър. Най -лесният начин да направите това е да създадете нов профил и да го зададете като основен.
Стъпки
Метод 1 от 2: Windows
 1 Отворете лентата за търсене. За да направите това, щракнете върху иконата на лупа или кръг вдясно от менюто "Старт".
1 Отворете лентата за търсене. За да направите това, щракнете върху иконата на лупа или кръг вдясно от менюто "Старт".  2 Въведете Контролен панел в лентата за търсене. Показват се резултатите от търсенето.
2 Въведете Контролен панел в лентата за търсене. Показват се резултатите от търсенето.  3 Кликнете върху Контролен панел.
3 Кликнете върху Контролен панел.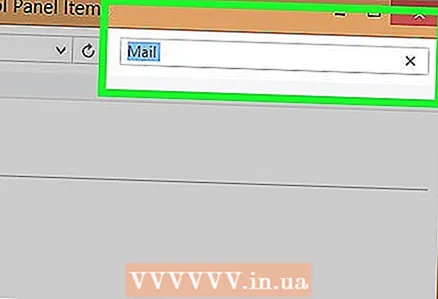 4 Въведете поща в лентата за търсене на контролния панел. Тази линия е в горния десен ъгъл.
4 Въведете поща в лентата за търсене на контролния панел. Тази линия е в горния десен ъгъл.  5 Кликнете върху Поща (Microsoft Outlook 2016). Номерът на версията може да е различен.
5 Кликнете върху Поща (Microsoft Outlook 2016). Номерът на версията може да е различен.  6 Кликнете върху Показване на профили. Тази опция ще намерите в раздела „Профили“.
6 Кликнете върху Показване на профили. Тази опция ще намерите в раздела „Профили“. 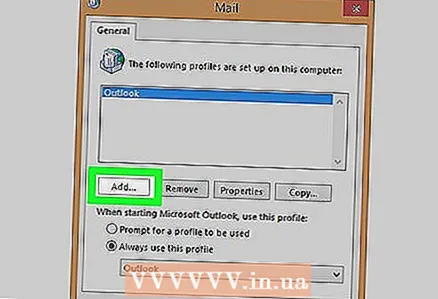 7 Кликнете върху Добавяне. Това е първият бутон в списъка с профили.
7 Кликнете върху Добавяне. Това е първият бутон в списъка с профили.  8 Въведете име за профила и щракнете Добре. Направете това в реда „Име на профила“.
8 Въведете име за профила и щракнете Добре. Направете това в реда „Име на профила“.  9 Въведете идентификационните данни на акаунта си и щракнете По -нататък. Въведете потребителското име и паролата, с които се свързвате с пощенския сървър. Outlook ще се опита да се свърже със сървъра.
9 Въведете идентификационните данни на акаунта си и щракнете По -нататък. Въведете потребителското име и паролата, с които се свързвате с пощенския сървър. Outlook ще се опита да се свърже със сървъра.  10 Въведете паролата си за Windows и щракнете Добре. Ако не е необходимо да въвеждате парола, пропуснете тази стъпка.
10 Въведете паролата си за Windows и щракнете Добре. Ако не е необходимо да въвеждате парола, пропуснете тази стъпка.  11 Кликнете върху Да завърши. Намира се в долната част на прозореца. Ще бъде създаден нов профил.
11 Кликнете върху Да завърши. Намира се в долната част на прозореца. Ще бъде създаден нов профил.  12 Кликнете върху Винаги използвайте този профил и изберете нов профил. Отсега нататък Outlook ще използва новия профил.
12 Кликнете върху Винаги използвайте този профил и изберете нов профил. Отсега нататък Outlook ще използва новия профил.  13 Кликнете върху Добре. Направените промени ще бъдат запазени. Когато стартирате Outlook, ще намерите празен профил, но вашите имейли и записи в календара ще бъдат синхронизирани със сървъра, така че да имате достъп до тях.
13 Кликнете върху Добре. Направените промени ще бъдат запазени. Когато стартирате Outlook, ще намерите празен профил, но вашите имейли и записи в календара ще бъдат синхронизирани със сървъра, така че да имате достъп до тях.
Метод 2 от 2: macOS
 1 Отворете Finder
1 Отворете Finder  . Кликнете върху първата икона в дока.
. Кликнете върху първата икона в дока. - За да нулирате Outlook на macOS, трябва да създадете нов профил.
 2 Щракнете двукратно върху папката Програми. Ще се покаже списък с инсталирани приложения.
2 Щракнете двукратно върху папката Програми. Ще се покаже списък с инсталирани приложения.  3 Задръжте Ctrl и натиснете Microsoft Outlook. Ще се отвори меню.
3 Задръжте Ctrl и натиснете Microsoft Outlook. Ще се отвори меню. 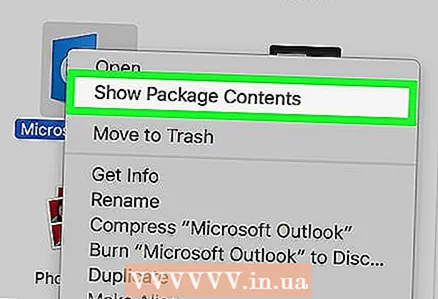 4 Кликнете върху Показване на съдържанието на пакета. Папките ще се покажат.
4 Кликнете върху Показване на съдържанието на пакета. Папките ще се покажат. 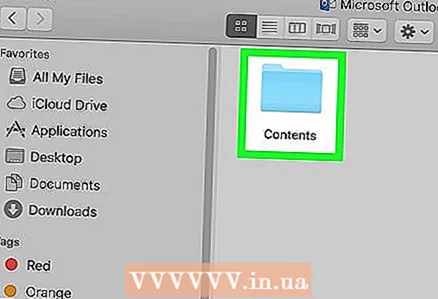 5 Щракнете двукратно върху Съдържание.
5 Щракнете двукратно върху Съдържание.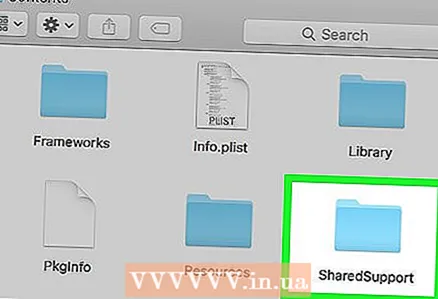 6 Щракнете двукратно върху SharedSupport.
6 Щракнете двукратно върху SharedSupport. 7 Щракнете двукратно върху Outlook Profile Manager.
7 Щракнете двукратно върху Outlook Profile Manager. 8 Кликнете върху + Създайте нов профил.
8 Кликнете върху + Създайте нов профил. 9 Въведете име за профила и щракнете Добре. Обикновено името на профила е собственото и фамилното име на потребителя.
9 Въведете име за профила и щракнете Добре. Обикновено името на профила е собственото и фамилното име на потребителя. 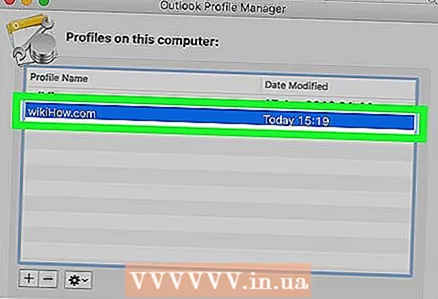 10 Изберете нов профил. За да направите това, кликнете върху него.
10 Изберете нов профил. За да направите това, кликнете върху него.  11 Отворете менюто Избор на профил по подразбиране и натиснете Е активирана по подразбиране. Сега, когато стартирате Outlook, ще намерите празен профил. Следователно трябва да добавите акаунта си към новия профил.
11 Отворете менюто Избор на профил по подразбиране и натиснете Е активирана по подразбиране. Сега, когато стартирате Outlook, ще намерите празен профил. Следователно трябва да добавите акаунта си към новия профил. 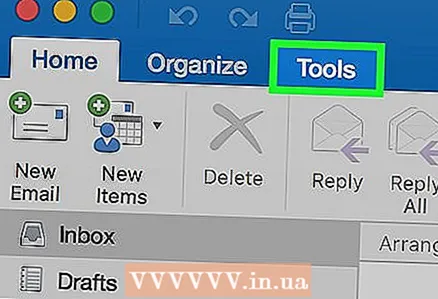 12 Стартирайте Outlook и отворете менюто Инструменти. Ще го намерите в горната част на екрана.
12 Стартирайте Outlook и отворете менюто Инструменти. Ще го намерите в горната част на екрана.  13 Кликнете върху Сметки.
13 Кликнете върху Сметки. 14 Добавете новия си акаунт. Вашите действия ще зависят от пощенската услуга. За да добавите правилно акаунт, проверете при вашия интернет доставчик за сървър и информация за вход.
14 Добавете новия си акаунт. Вашите действия ще зависят от пощенската услуга. За да добавите правилно акаунт, проверете при вашия интернет доставчик за сървър и информация за вход. - След като създадете своя акаунт, щракнете върху Винаги разрешаване, когато бъдете подканени да синхронизирате имейли и записи в календара със сървъра.