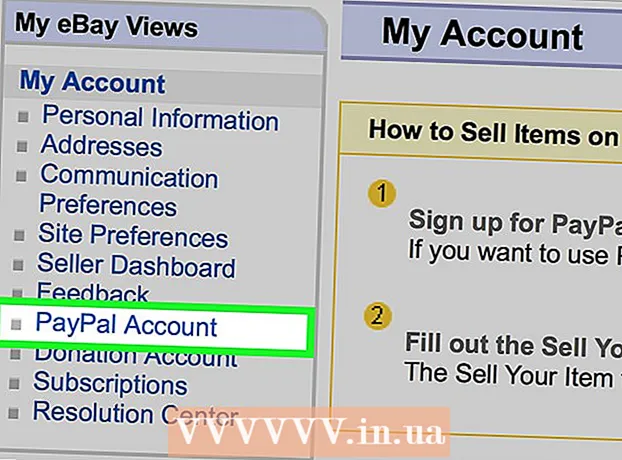Автор:
Gregory Harris
Дата На Създаване:
8 Април 2021
Дата На Актуализиране:
1 Юли 2024

Съдържание
- Стъпки
- Метод 1 от 4: В Outlook.com
- Метод 2 от 4: В приложението Mail (Windows)
- Метод 3 от 4: В приложението Outlook
- Метод 4 от 4: Импортирайте архивирани имейли в Outlook
В тази статия ще ви покажем как да получите достъп до папката Архив в Outlook. Тази папка се намира в левия прозорец на сайта и в приложението Mail. Ако използвате Outlook, трябва да импортирате архивирани имейли в него.
Стъпки
Метод 1 от 4: В Outlook.com
 1 Отидете на страницата https://www.outlook.com в уеб браузър. Всеки уеб браузър на компютър с Windows или macOS ще работи.
1 Отидете на страницата https://www.outlook.com в уеб браузър. Всеки уеб браузър на компютър с Windows или macOS ще работи.  2 Влезте във входящата си поща на Outlook. За да направите това, въведете своя имейл адрес и парола.
2 Влезте във входящата си поща на Outlook. За да направите това, въведете своя имейл адрес и парола. - Ако нямате пощенска кутия на Outlook, създайте я безплатно. За да направите това, кликнете върху „Създаване“ под редовете за въвеждане на вашия имейл адрес и парола.
 3 Кликнете върху архив. Тази папка ще намерите в левия прозорец на вашата пощенска кутия.
3 Кликнете върху архив. Тази папка ще намерите в левия прозорец на вашата пощенска кутия. - За да архивирате съобщения, съхранени в папката Входящи, щракнете с десния бутон върху съобщението и изберете Архив от менюто.
Метод 2 от 4: В приложението Mail (Windows)
 1 Стартирайте приложението Mail. Той е маркиран с икона във формата на плик от дясната страна на лентата на задачите.
1 Стартирайте приложението Mail. Той е маркиран с икона във формата на плик от дясната страна на лентата на задачите.  2 Кликнете върху Всички папки. Тази опция е маркирана с икона във формата на папка в левия прозорец.
2 Кликнете върху Всички папки. Тази опция е маркирана с икона във формата на папка в левия прозорец.  3 Кликнете върху архив. Ще се отвори списък с архивирани съобщения.
3 Кликнете върху архив. Ще се отвори списък с архивирани съобщения. - За да архивирате съобщения в приложението Mail, щракнете с десния бутон върху съобщението и изберете Архив от менюто.
Метод 3 от 4: В приложението Outlook
 1 Стартирайте приложението Outlook. Щракнете върху плика и бялото О на син фон.
1 Стартирайте приложението Outlook. Щракнете върху плика и бялото О на син фон. - Ако няма такава икона на работния плот, отворете менюто "Старт" (в Windows) и въведете Outlook... Това меню показва иконата на приложението Outlook.
 2 Кликнете върху Изглед. Тази опция ще намерите в лентата с менюта в горната част на екрана.
2 Кликнете върху Изглед. Тази опция ще намерите в лентата с менюта в горната част на екрана. - На Mac можете да пропуснете тази стъпка.
 3 Кликнете върху Панел с папки. Тази опция е маркирана с квадратна икона със сини ленти по левия ръб. Ще се отвори меню.
3 Кликнете върху Панел с папки. Тази опция е маркирана с квадратна икона със сини ленти по левия ръб. Ще се отвори меню. - На вашия Mac щракнете върху иконата с формата на плик в долния ляв ъгъл.
 4 Кликнете върху Редовен. Панелът с папки се появява в левия прозорец.
4 Кликнете върху Редовен. Панелът с папки се появява в левия прозорец. - На Mac пропуснете тази стъпка.
 5 Щракнете върху иконата
5 Щракнете върху иконата  вляво от вашия имейл акаунт. Ще се покажат всички папки и категории имейли, свързани с този акаунт.
вляво от вашия имейл акаунт. Ще се покажат всички папки и категории имейли, свързани с този акаунт.  6 Кликнете върху архив. Тази папка е в лявата колона - всички архивирани имейли ще се появят в десния панел.
6 Кликнете върху архив. Тази папка е в лявата колона - всички архивирани имейли ще се появят в десния панел. - За да намерите буква в папката „Архив“, използвайте лентата за търсене над списъка с букви (първо изберете „Архив“ в менюто до лентата за търсене).
Метод 4 от 4: Импортирайте архивирани имейли в Outlook
 1 Стартирайте приложението Outlook. Кликнете върху плика и бялото О на син фон.
1 Стартирайте приложението Outlook. Кликнете върху плика и бялото О на син фон. - Ако няма такава икона на работния плот, отворете менюто "Старт" (в Windows) и въведете Outlook... Това меню показва иконата на приложението Outlook.
 2 Отворете менюто Файл. Той е от лявата страна на лентата с менюта.
2 Отворете менюто Файл. Той е от лявата страна на лентата с менюта.  3 Кликнете върху Отваряне и експортиране. Това е втората опция от менюто Файл.
3 Кликнете върху Отваряне и експортиране. Това е втората опция от менюто Файл. - На Mac щракнете върху Импортиране.
 4 Кликнете върху Отворете файла с данни на Outlook. Ще се отвори прозорец на Explorer или Finder.
4 Кликнете върху Отворете файла с данни на Outlook. Ще се отвори прозорец на Explorer или Finder. - На вашия Mac изберете типа файл с имейл с цип и след това щракнете върху Продължи.
 5 Изберете архивния файл на Outlook. Форматът на такива файлове е PST. По подразбиране тези файлове се съхраняват в C: Потребители Потребителско име Документи Файлове на Outlook, където заменете „Потребителско име“ с името на вашия акаунт в Windows.
5 Изберете архивния файл на Outlook. Форматът на такива файлове е PST. По подразбиране тези файлове се съхраняват в C: Потребители Потребителско име Документи Файлове на Outlook, където заменете „Потребителско име“ с името на вашия акаунт в Windows.  6 Кликнете върху Добре. Ще намерите този бутон в долния десен ъгъл на прозореца File Explorer.
6 Кликнете върху Добре. Ще намерите този бутон в долния десен ъгъл на прозореца File Explorer. - На Mac щракнете върху Импортиране.
 7 Кликнете върху архив. Сега архивираните имейли могат да бъдат намерени в лентата за навигация в секцията „Архив“.
7 Кликнете върху архив. Сега архивираните имейли могат да бъдат намерени в лентата за навигация в секцията „Архив“.