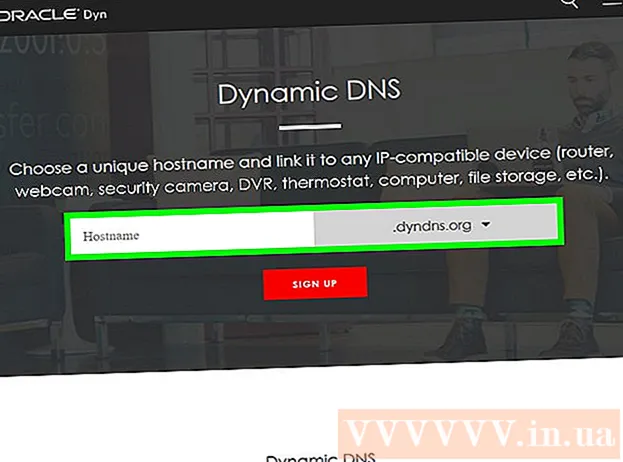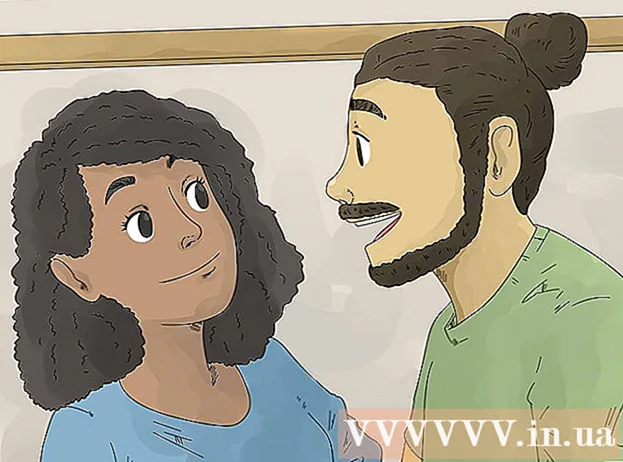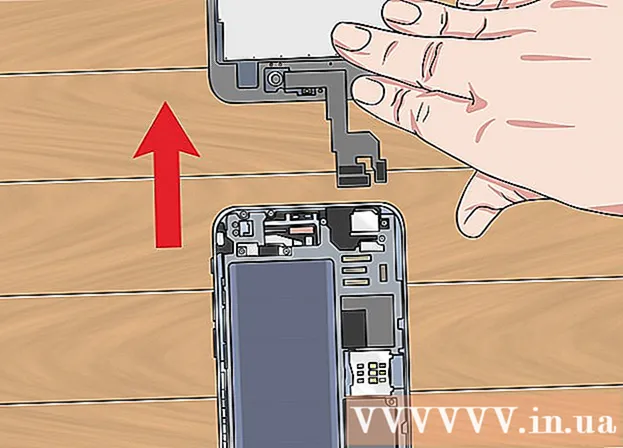Автор:
Sara Rhodes
Дата На Създаване:
11 Февруари 2021
Дата На Актуализиране:
1 Юли 2024
![ТРИК ЗА 100% ПО-БЪРЗА ВИДЕО ОБРАБОТКА с Adobe Premiere Pro 2020 [ЗА НАЧИНАЕЩИ]](https://i.ytimg.com/vi/vvoP1maeQIA/hqdefault.jpg)
Съдържание
Научете как да изрязвате видео в Adobe Premiere Pro видео редактор, за да премахнете нежеланите части от рамката. Можете да намерите инструмента за изрязване в раздела Трансформиране на менюто Ефекти.
Стъпки
 1 Отворете Adobe Premiere Pro. За да направите това, щракнете двукратно върху иконата "Pr" на лилавия фон.
1 Отворете Adobe Premiere Pro. За да направите това, щракнете двукратно върху иконата "Pr" на лилавия фон.  2 Отворете проекта си в Adobe Premiere Pro. За да направите това, изпълнете следните стъпки:
2 Отворете проекта си в Adobe Premiere Pro. За да направите това, изпълнете следните стъпки: - Кликнете върху „Файл“ в лентата с менюта в горната част на екрана.
- Щракнете върху New, за да създадете нов проект, или Open, за да отворите съществуващ.
- Изберете желания файл и натиснете „Отваряне“.
 3 Импортирайте видеоклипа, който искате да отрежете, във вашия проект. Ако видеоклипът, който ще отрежете, все още не е добавен към проекта, импортирайте го там. За да направите това, направете следното:
3 Импортирайте видеоклипа, който искате да отрежете, във вашия проект. Ако видеоклипът, който ще отрежете, все още не е добавен към проекта, импортирайте го там. За да направите това, направете следното: - Кликнете върху „Файл“.
- Щракнете върху Импортиране.
- Изберете видеоклипа, който искате да импортирате.
- Щракнете върху Отваряне.
 4 Щракнете и плъзнете желания видеоклип от панела Project върху хронологията. Видеоклиповете, които импортирате в Adobe Premiere Pro, се появяват в панела Проект под раздела Библиотеки. Панелът Project обикновено се намира в долния ляв ъгъл на екрана, като Timeline е точно вдясно от него.
4 Щракнете и плъзнете желания видеоклип от панела Project върху хронологията. Видеоклиповете, които импортирате в Adobe Premiere Pro, се появяват в панела Проект под раздела Библиотеки. Панелът Project обикновено се намира в долния ляв ъгъл на екрана, като Timeline е точно вдясно от него. - Ако не виждате панела „Проекти“, „Хронология“ или друг панел, който искате, щракнете върху „Прозорец“ в менюто в горната част на екрана и проверете желания панел.
 5 Кликнете върху видеоклип, за да го изберете. Видеоклипът ще бъде подчертан в хронологията.
5 Кликнете върху видеоклип, за да го изберете. Видеоклипът ще бъде подчертан в хронологията.  6 Кликнете върху Ефекти. Това е раздел в горната част на панела Project. Ще се покаже списък с категории ефекти.
6 Кликнете върху Ефекти. Това е раздел в горната част на панела Project. Ще се покаже списък с категории ефекти.  7 Кликнете върху
7 Кликнете върху  до Видео ефекти. Тази икона във формата на стрелка се намира до Видео ефекти в списъка с ефекти. Показва се списък с категории видео ефекти.
до Видео ефекти. Тази икона във формата на стрелка се намира до Видео ефекти в списъка с ефекти. Показва се списък с категории видео ефекти.  8 Кликнете върху
8 Кликнете върху до елемента „Трансформация“. Тази икона във формата на стрелка се намира до папката Transform. Ще се покаже списък с ефектите на трансформацията.
до елемента „Трансформация“. Тази икона във формата на стрелка се намира до папката Transform. Ще се покаже списък с ефектите на трансформацията.  9 Щракнете и плъзнете инструмента за изрязване върху видеоклип в хронологията. Този инструмент е сред ефектите на трансформацията. Това ще отвори раздела за контрол на ефектите в горния ляв прозорец.
9 Щракнете и плъзнете инструмента за изрязване върху видеоклип в хронологията. Този инструмент е сред ефектите на трансформацията. Това ще отвори раздела за контрол на ефектите в горния ляв прозорец. - Друга възможност е да въведете Crop в лентата за търсене в горната част на панела Project и да натиснете Enter, за да намерите този ефект.
 10 Задайте границите на клипа. Направете това с помощта на контролите в раздела Ефекти за контрол на ефектите, като щракнете и плъзнете числовите стойности до Ляв, Десен, Горен и Долен. Увеличаването на тези стойности ще добави черна рамка от съответната страна на видеоклипа, като намалението ще я премахне. Можете да щракнете и плъзнете процент, за да промените, или щракнете двукратно, за да посочите своя собствен процент.
10 Задайте границите на клипа. Направете това с помощта на контролите в раздела Ефекти за контрол на ефектите, като щракнете и плъзнете числовите стойности до Ляв, Десен, Горен и Долен. Увеличаването на тези стойности ще добави черна рамка от съответната страна на видеоклипа, като намалението ще я премахне. Можете да щракнете и плъзнете процент, за да промените, или щракнете двукратно, за да посочите своя собствен процент. - Стойност 0% до ляво, дясно, отгоре или отдолу означава, че страната не е отрязана.
- Увеличаването на броя до Edge Blur в раздела Effect Controls ще замъгли границата на подрязване на видеоклипа.
- Поставете отметка в квадратчето „Уголемяване“, за да увеличите видимата част от подрязания видеоклип, така че да запълни напълно панела за визуализация.
- Увеличаването на видеоклип с ниска разделителна способност може да го направи размит или пикселизиран.