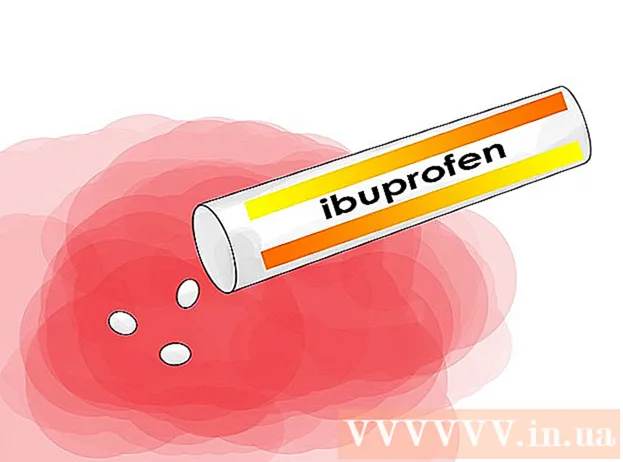Автор:
Clyde Lopez
Дата На Създаване:
20 Юли 2021
Дата На Актуализиране:
1 Юли 2024

Съдържание
- Стъпки
- Метод 1 от 5: Как да добавите ръчно корица в Groove
- Метод 2 от 5: Как да добавите корица към Windows Media Player в мрежата
- Метод 3 от 5: Как да добавите ръчно кожата към Windows Media Player
- Метод 4 от 5: Как да редактирате маркери с MP3Tag
- Метод 5 от 5: Как да добавите устойчив маркер
- Съвети
- Предупреждения
В тази статия ще ви покажем как да добавяте или променяте обложката на музикален албум в Groove и Windows Media Player (WMP). Моля, имайте предвид, че някои версии на Windows 10 нямат Windows Media Player. За да редактирате MP3 файлове, така че техните метаданни да включват миниатюри на обложката на албума, използвайте редактора на MP3 Tag.
Стъпки
Метод 1 от 5: Как да добавите ръчно корица в Groove
 1 Намерете и изтеглете обложката на албума. Отворете уеб браузър, потърсете името на албума и думите „корица на албума“ (например „корица на албума на beatles“), намерете корицата, която искате, щракнете с десния бутон върху нея и изберете „Запазване“ от менюто.
1 Намерете и изтеглете обложката на албума. Отворете уеб браузър, потърсете името на албума и думите „корица на албума“ (например „корица на албума на beatles“), намерете корицата, която искате, щракнете с десния бутон върху нея и изберете „Запазване“ от менюто. - В някои уеб браузъри и / или търсачки щракнете върху раздела „Снимки“ в горната част на страницата, за да видите кориците.
- Може да се наложи да посочите папка, за да изтеглите корицата. В този случай щракнете върху „Desktop“ в левия прозорец на прозореца.
 2 Отворете менюто "Старт"
2 Отворете менюто "Старт"  . Кликнете върху логото на Windows в долния ляв ъгъл на екрана.
. Кликнете върху логото на Windows в долния ляв ъгъл на екрана.  3 Въведете жлеб. Това ще търси музикалния плейър Groove.
3 Въведете жлеб. Това ще търси музикалния плейър Groove.  4 Кликнете върху Groove Music. Това е икона във формата на компактдиск в горната част на менюто "Старт". Отваря се музикалният плейър Groove.
4 Кликнете върху Groove Music. Това е икона във формата на компактдиск в горната част на менюто "Старт". Отваря се музикалният плейър Groove.  5 Кликнете върху Моята музика. Това е раздел в горната лява част на прозореца Groove. Това ще отвори списък с вашите песни, които са добавени към Groove.
5 Кликнете върху Моята музика. Това е раздел в горната лява част на прозореца Groove. Това ще отвори списък с вашите песни, които са добавени към Groove. - Ако не виждате тази опция, първо кликнете върху иконата „☰“ в горния ляв ъгъл на прозореца.
 6 Отидете на раздела Албуми. Той е в горната част на прозореца Groove.
6 Отидете на раздела Албуми. Той е в горната част на прозореца Groove.  7 Изберете албум. Щракнете върху албума, който искате да редактирате.
7 Изберете албум. Щракнете върху албума, който искате да редактирате. - Кориците на албумите не могат да се добавят към отделни песни.
 8 Кликнете върху Промяна на детайлите. Това е раздел в горната част на страницата на албума. Отваря се прозорецът „Редактиране на информацията за албума“.
8 Кликнете върху Промяна на детайлите. Това е раздел в горната част на страницата на албума. Отваря се прозорецът „Редактиране на информацията за албума“. - Ако песните не са включени в албума или той е посочен като „Неизвестен албум“, бутонът „Редактиране на подробности“ няма да се покаже. Вместо това щракнете с десния бутон върху песента, щракнете върху Редактиране на детайли, въведете име в полето Име на албума и след това щракнете върху Запазване.
 9 Кликнете върху корицата на албума. Ще го намерите в квадратчето в горния ляв ъгъл на прозореца Редактиране на информацията за албума. Ще се отвори прозорец на изследовател.
9 Кликнете върху корицата на албума. Ще го намерите в квадратчето в горния ляв ъгъл на прозореца Редактиране на информацията за албума. Ще се отвори прозорец на изследовател. - Ако все още няма добавена корица към албума, квадратът ще бъде празен и в долния ляв ъгъл на прозореца ще се появи икона под формата на молив.
 10 Изберете изображение. Кликнете върху изтеглена корица или корица, която вече сте имали.
10 Изберете изображение. Кликнете върху изтеглена корица или корица, която вече сте имали. - Ако в Explorer се отвори папка, която не съдържа корици, щракнете върху желаната папка от лявата страна на прозореца.
 11 Кликнете върху Отворено. Намира се в долния десен ъгъл на прозореца. Обложката ще бъде добавена към албума.
11 Кликнете върху Отворено. Намира се в долния десен ъгъл на прозореца. Обложката ще бъде добавена към албума.  12 Кликнете върху Запазване. Намира се в долната част на прозореца Редактиране на информацията за албума.
12 Кликнете върху Запазване. Намира се в долната част на прозореца Редактиране на информацията за албума.
Метод 2 от 5: Как да добавите корица към Windows Media Player в мрежата
 1 Уверете се, че купувате музика. Обикновено Window Media Player не актуализира автоматично обложката на албума, ако музиката не е закупена.
1 Уверете се, че купувате музика. Обикновено Window Media Player не актуализира автоматично обложката на албума, ако музиката не е закупена. - Ако не сте закупили песните, включени в албума, добавете корицата ръчно.
 2 Свържете компютъра си с интернет. Това е необходимо за Windows Media Player да търси обложката на албума. Ако сте успели да отворите която и да е уеб страница, Windows Media Player ще се свърже с мрежовата база данни.
2 Свържете компютъра си с интернет. Това е необходимо за Windows Media Player да търси обложката на албума. Ако сте успели да отворите която и да е уеб страница, Windows Media Player ще се свърже с мрежовата база данни.  3 Отворете менюто "Старт"
3 Отворете менюто "Старт"  . Кликнете върху логото на Windows в долния ляв ъгъл на екрана.
. Кликнете върху логото на Windows в долния ляв ъгъл на екрана.  4 Въведете windows media player. Първо щракнете върху лентата за търсене в долната част на менюто "Старт", ако няма курсор.
4 Въведете windows media player. Първо щракнете върху лентата за търсене в долната част на менюто "Старт", ако няма курсор.  5 Кликнете върху Windows Media Player. Този син, оранжев и бял бутон за възпроизвеждане се намира в горната част на менюто "Старт". Windows Media Player се стартира.
5 Кликнете върху Windows Media Player. Този син, оранжев и бял бутон за възпроизвеждане се намира в горната част на менюто "Старт". Windows Media Player се стартира.  6 Кликнете върху Медиатек. Ще намерите този раздел в горния ляв ъгъл на прозореца.
6 Кликнете върху Медиатек. Ще намерите този раздел в горния ляв ъгъл на прозореца.  7 Отидете на раздела Музика. Ще го намерите вляво в прозореца.
7 Отидете на раздела Музика. Ще го намерите вляво в прозореца.  8 Намерете желания албум. За да направите това, превъртете надолу страницата.
8 Намерете желания албум. За да направите това, превъртете надолу страницата. - Ако албумът няма корица, той ще покаже музикална нота на сив фон.
 9 Щракнете с десния бутон върху корицата на албума. Ще го намерите вляво от списъка с песни. Ще се отвори меню.
9 Щракнете с десния бутон върху корицата на албума. Ще го намерите вляво от списъка с песни. Ще се отвори меню. - Ако мишката няма десен бутон, щракнете върху дясната страна на мишката или щракнете с два пръста.
- Ако вашият компютър има тракпад (не мишка), докоснете го с два пръста или натиснете долната дясна част на тракпада.
 10 Кликнете върху Намерете информация за албума. Тази опция ще намерите в средата на менюто. Търсенето на корицата ще започне в Интернет; ако има обложка, тя ще бъде добавена към избрания албум.
10 Кликнете върху Намерете информация за албума. Тази опция ще намерите в средата на менюто. Търсенето на корицата ще започне в Интернет; ако има обложка, тя ще бъде добавена към избрания албум. - Ако не е намерен капак, добавете го ръчно.
- Откриването на корицата ще отнеме няколко минути; може да се наложи да рестартирате Windows Media Player след това.
Метод 3 от 5: Как да добавите ръчно кожата към Windows Media Player
 1 Намерете и изтеглете обложката на албума. Отворете уеб браузър, потърсете името на албума и думите „корица на албума“ (например „корица на албума на beatles“), намерете корицата, която искате, щракнете с десния бутон върху нея и изберете „Запазване“ от менюто.
1 Намерете и изтеглете обложката на албума. Отворете уеб браузър, потърсете името на албума и думите „корица на албума“ (например „корица на албума на beatles“), намерете корицата, която искате, щракнете с десния бутон върху нея и изберете „Запазване“ от менюто. - В някои уеб браузъри и / или търсачки щракнете върху раздела „Снимки“ в горната част на страницата, за да видите кориците.
- Може да се наложи да посочите папка, за да изтеглите корицата. В този случай щракнете върху „Desktop“ в левия прозорец на прозореца.
 2 Копирайте изтеглената корица. Отворете папката с корицата (например папката Downloads), щракнете върху корицата и щракнете Ctrl+° С.
2 Копирайте изтеглената корица. Отворете папката с корицата (например папката Downloads), щракнете върху корицата и щракнете Ctrl+° С. - Друга възможност е да щракнете с десния бутон върху корицата и да щракнете върху Копиране от менюто.
 3 Отворете менюто "Старт"
3 Отворете менюто "Старт"  . Кликнете върху логото на Windows в долния ляв ъгъл на екрана.
. Кликнете върху логото на Windows в долния ляв ъгъл на екрана.  4 Въведете windows media player. Първо щракнете върху лентата за търсене в долната част на менюто "Старт", ако няма курсор.
4 Въведете windows media player. Първо щракнете върху лентата за търсене в долната част на менюто "Старт", ако няма курсор.  5 Кликнете върху Windows Media Player. Този син, оранжев и бял бутон за възпроизвеждане се намира в горната част на менюто "Старт". Windows Media Player се стартира.
5 Кликнете върху Windows Media Player. Този син, оранжев и бял бутон за възпроизвеждане се намира в горната част на менюто "Старт". Windows Media Player се стартира.  6 Кликнете върху Медиатек. Ще намерите този раздел в горния ляв ъгъл на прозореца.
6 Кликнете върху Медиатек. Ще намерите този раздел в горния ляв ъгъл на прозореца.  7 Отидете на раздела Музика. Ще го намерите вляво в прозореца.
7 Отидете на раздела Музика. Ще го намерите вляво в прозореца.  8 Намерете желания албум. За да направите това, превъртете надолу страницата.
8 Намерете желания албум. За да направите това, превъртете надолу страницата. - Ако албумът няма корица, той ще покаже музикална нота на сив фон.
 9 Щракнете с десния бутон върху корицата на албума. Ще го намерите вляво от списъка с песни. Ще се отвори меню.
9 Щракнете с десния бутон върху корицата на албума. Ще го намерите вляво от списъка с песни. Ще се отвори меню.  10 Кликнете върху Поставете корицата на албума. Тази опция ще намерите в средата на менюто. Обложката ще бъде добавена към избрания албум.
10 Кликнете върху Поставете корицата на албума. Тази опция ще намерите в средата на менюто. Обложката ще бъде добавена към избрания албум. - Актуализирането на корицата ще отнеме няколко секунди.
- Ако няма опция Вмъкване на корицата на албума, изтеглете и копирайте по -малка корица.
Метод 4 от 5: Как да редактирате маркери с MP3Tag
 1 Изтеглете и инсталирайте MP3Tag. MP3Tag е безплатна програма, която ви позволява да редактирате тагове за MP3 файлове, включително корици. За да изтеглите и инсталирате MP3Tag, изпълнете следните стъпки:
1 Изтеглете и инсталирайте MP3Tag. MP3Tag е безплатна програма, която ви позволява да редактирате тагове за MP3 файлове, включително корици. За да изтеглите и инсталирате MP3Tag, изпълнете следните стъпки: - отидете на https://www.mp3tag.de/en/download.html в уеб браузъра на вашия компютър;
- кликнете върху връзката "mp3tagv287asetup.exe" в средата на страницата;
- щракнете двукратно върху инсталационния файл на MP3Tag;
- следвайте инструкциите на екрана, за да инсталирате MP3Tag.
 2 Отворете MP3Tag. Щракнете двукратно върху иконата с отметка във формата на ромб.
2 Отворете MP3Tag. Щракнете двукратно върху иконата с отметка във формата на ромб.  3 Добавете музика към MP3Tag. MP3Tag автоматично ще сканира вашия компютър за MP3 файлове. Като алтернатива можете просто да плъзнете желаните песни в прозореца на MP3Tag.
3 Добавете музика към MP3Tag. MP3Tag автоматично ще сканира вашия компютър за MP3 файлове. Като алтернатива можете просто да плъзнете желаните песни в прозореца на MP3Tag. - За да отворите песен в MP3Tag, щракнете с десния бутон върху нея и след това изберете „Mp3tag“ от менюто.
 4 Изберете песен. В главния прозорец щракнете върху името на песента, чиито тагове искате да редактирате.
4 Изберете песен. В главния прозорец щракнете върху името на песента, чиито тагове искате да редактирате. - За да изберете няколко песни едновременно, задръжте Ctrl и кликнете върху всяка песен, която искате.
 5 Щракнете с десния бутон върху корицата. Той ще се появи като квадрат в долния ляв ъгъл на прозореца. Ще се отвори меню.
5 Щракнете с десния бутон върху корицата. Той ще се появи като квадрат в долния ляв ъгъл на прозореца. Ще се отвори меню. - Ако избраната песен (и) няма обложка, квадратът ще бъде празен.
- Ако мишката няма десен бутон, щракнете върху дясната страна на мишката или щракнете с два пръста.
- Ако вашият компютър има тракпад (не мишка), докоснете го с два пръста или натиснете долната дясна част на тракпада.
 6 Кликнете върху Свалете капака. Това е близо до горната част на менюто. Текущата корица ще бъде изтрита.
6 Кликнете върху Свалете капака. Това е близо до горната част на менюто. Текущата корица ще бъде изтрита.  7 Щракнете с десния бутон върху празния квадрат, където е бил отстраненият капак. Ще се отвори меню.
7 Щракнете с десния бутон върху празния квадрат, където е бил отстраненият капак. Ще се отвори меню.  8 Кликнете върху Добавете корица. Намира се в долната част на менюто. Ще се отвори прозорецът на Explorer.
8 Кликнете върху Добавете корица. Намира се в долната част на менюто. Ще се отвори прозорецът на Explorer.  9 Изберете корица. Отворете папката с желаното изображение и след това щракнете върху нея.
9 Изберете корица. Отворете папката с желаното изображение и след това щракнете върху нея.  10 Кликнете върху Отворено. Намира се в долния десен ъгъл на прозореца. Изображението ще бъде добавено към избраната песен като обложка.
10 Кликнете върху Отворено. Намира се в долния десен ъгъл на прозореца. Изображението ще бъде добавено към избраната песен като обложка.  11 Кликнете върху иконата „Запазване“. Прилича на дискета и се намира в горния ляв ъгъл на прозореца. Появява се съобщение, показващо, че MP3 файлът ще използва избраната обложка.
11 Кликнете върху иконата „Запазване“. Прилича на дискета и се намира в горния ляв ъгъл на прозореца. Появява се съобщение, показващо, че MP3 файлът ще използва избраната обложка.
Метод 5 от 5: Как да добавите устойчив маркер
- 1 Разберете как работи този метод. За да се появи кавърът на вашата песен в различни медийни плейъри като VLC, използвайте онлайн конвертор, за да добавите изображения към MP3 файлове.
- В някои медийни плейъри, като VLC, таговете на този конвертор имат предимство пред други тагове (като Groove или MP3Tag).
 2 Отворете уебсайта на конвертора на TagMP3. Отидете на http://tagmp3.net/change-album-art.php в уеб браузър на компютър. Този конвертор добавя изображението към метаданните на MP3 файла, което означава, че обложката на песента ще се показва в почти всеки медиен плейър.
2 Отворете уебсайта на конвертора на TagMP3. Отидете на http://tagmp3.net/change-album-art.php в уеб браузър на компютър. Този конвертор добавя изображението към метаданните на MP3 файла, което означава, че обложката на песента ще се показва в почти всеки медиен плейър. - Ако добавите обложка към песен с помощта на TagMP3 конвертор, опитът да промените обложката във всеки друг редактор на маркери може да се провали.
 3 Кликнете върху Преглед на файлове (Общ преглед). Ще намерите този бутон в средата на прозореца. Ще се отвори прозорецът на Explorer.
3 Кликнете върху Преглед на файлове (Общ преглед). Ще намерите този бутон в средата на прозореца. Ще се отвори прозорецът на Explorer.  4 Изберете песен. Отворете папката с желания MP3 файл и след това щракнете върху нея.
4 Изберете песен. Отворете папката с желания MP3 файл и след това щракнете върху нея. - За да редактирате маркери на няколко различни песни, задръжте Ctrl и щракнете върху всяка желана песен.
 5 Кликнете върху Отворено. Намира се в долния десен ъгъл на прозореца. Избраните песни ще бъдат качени на уебсайта.
5 Кликнете върху Отворено. Намира се в долния десен ъгъл на прозореца. Избраните песни ще бъдат качени на уебсайта.  6 Кликнете върху Изберете файл (Изберете файл). Ще намерите този бутон под текущото изображение на корицата (или под празно поле за снимка) в секцията „Обложка на албума“.
6 Кликнете върху Изберете файл (Изберете файл). Ще намерите този бутон под текущото изображение на корицата (или под празно поле за снимка) в секцията „Обложка на албума“. - Повторете тази и следващите две стъпки за всеки желания MP3 файл.
 7 Изберете изображение. Отворете папката с изображението, което искате да използвате като корица и след това щракнете върху изображението, за да го изберете.
7 Изберете изображение. Отворете папката с изображението, което искате да използвате като корица и след това щракнете върху изображението, за да го изберете.  8 Кликнете върху Отворено. Намира се в долния десен ъгъл на прозореца. Изображението ще бъде добавено към TagMP3, но няма да се появи в визуализацията на корицата.
8 Кликнете върху Отворено. Намира се в долния десен ъгъл на прозореца. Изображението ще бъде добавено към TagMP3, но няма да се появи в визуализацията на корицата.  9 Добавете изображението към MP3 файла. Превъртете надолу страницата и кликнете върху „Готово! Генериране на нов mp3 “.
9 Добавете изображението към MP3 файла. Превъртете надолу страницата и кликнете върху „Готово! Генериране на нов mp3 “.  10 Изтеглете MP3 файла. Щракнете върху „Изтегляне на файл 1“, за да изтеглите създадения MP3 файл на вашия компютър.
10 Изтеглете MP3 файла. Щракнете върху „Изтегляне на файл 1“, за да изтеглите създадения MP3 файл на вашия компютър. - Обърнете внимание, че името на файла е произволен низ от букви и цифри; възпроизвеждането на MP3 файла в Windows Media Player, iTunes, Groove и VLC ще покаже правилната информация за песента.
- Ако сте конвертирали няколко файла наведнъж, щракнете върху Качване на файл 2 и така нататък.
Съвети
- Описаните методи могат да бъдат приложени към Windows Media Player в Windows 7.
Предупреждения
- Windows Media Player вече не се поддържа от Microsoft, така че не всеки албум ще може да актуализира произведения на изкуството онлайн.