Автор:
Mark Sanchez
Дата На Създаване:
28 Януари 2021
Дата На Актуализиране:
1 Юли 2024
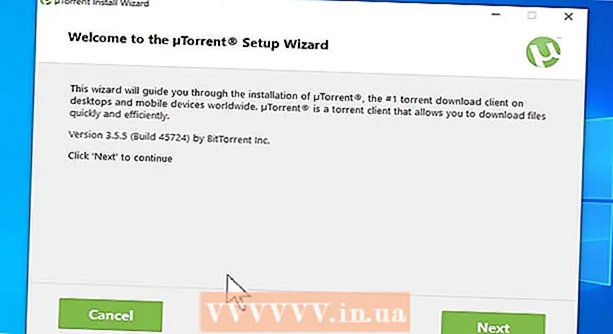
Съдържание
1 Изключете компютъра от интернет. Направете това, ако смятате, че някой друг има достъп до него. Изключете Ethernet кабелите и Wi-Fi връзката.- Най -очевидните признаци на активен неоторизиран достъп са преместването на курсора, стартиране на програми или изтриване на файлове без ваше участие. Не всички изскачащи прозорци обаче трябва да ви алармират - те също се появяват по време на процеса на автоматично актуализиране на много програми.
- Бавните интернет връзки или непознати програми не са непременно резултат от неоторизиран достъп.
 2 Проверете списъка с наскоро отворени файлове и програми. И на компютрите с Windows, и на Mac, е лесно да видите кои файлове са отворени последно и кои програми са използвани наскоро. Ако тези списъци съдържат непознати обекти, възможно е някой да има достъп до вашия компютър. Ето как да го проверите:
2 Проверете списъка с наскоро отворени файлове и програми. И на компютрите с Windows, и на Mac, е лесно да видите кои файлове са отворени последно и кои програми са използвани наскоро. Ако тези списъци съдържат непознати обекти, възможно е някой да има достъп до вашия компютър. Ето как да го проверите: - Windows: За да видите кои файлове са били отворени наскоро, натиснете Windows + E, за да отворите File Explorer. В долната част на основния панел проверете „Последни файлове“, за да видите дали има нещо сред тях, което вие сами не сте отворили. Можете също да видите списък с последните документи в горната част на менюто "Старт".
- Mac: Щракнете върху менюто Apple в горния ляв ъгъл на екрана и изберете Последни. След това щракнете върху Приложения (за списък с наскоро използвани програми), Документи (за списък с файлове) или Сървъри (за списък с изтрити изходящ връзки).
 3 Стартирайте диспечера на задачите или системния монитор. Използвайки тези помощни програми, можете да идентифицирате активни процеси.
3 Стартирайте диспечера на задачите или системния монитор. Използвайки тези помощни програми, можете да идентифицирате активни процеси. - В Windows натиснете Ctrl + Shift + Esc.
- В Mac OS отворете папката Applications, щракнете двукратно върху Utilities и след това щракнете двукратно върху System Monitor.
 4 В списъка с изпълнявани програми намерете програми за отдалечен достъп. Също така потърсете непознати или подозрителни програми в този списък. Ето някои популярни програми за отдалечен достъп, които могат да бъдат инсталирани без знанието на потребителя:
4 В списъка с изпълнявани програми намерете програми за отдалечен достъп. Също така потърсете непознати или подозрителни програми в този списък. Ето някои популярни програми за отдалечен достъп, които могат да бъдат инсталирани без знанието на потребителя: - VNC, RealVNC, TightVNC, UltraVNC, LogMeIn, GoToMyPC, TeamViewer.
- Потърсете и непознати или подозрителни програми. Ако не знаете целта на този или онзи активен процес, намерете информация за него в Интернет.
 5 Обърнете внимание на необичайно високото използване на процесора. Той се появява в диспечера на задачите или системния монитор. Високото използване на процесора е нормално и не показва компрометиран компютър, но ако това се случи, когато никой не използва компютъра, най -вероятно много процеси работят във фонов режим, което е много подозрително. Имайте предвид, че високото използване на процесора може просто да означава фонови системни актуализации или големи файлове за изтегляне (за които може би сте забравили).
5 Обърнете внимание на необичайно високото използване на процесора. Той се появява в диспечера на задачите или системния монитор. Високото използване на процесора е нормално и не показва компрометиран компютър, но ако това се случи, когато никой не използва компютъра, най -вероятно много процеси работят във фонов режим, което е много подозрително. Имайте предвид, че високото използване на процесора може просто да означава фонови системни актуализации или големи файлове за изтегляне (за които може би сте забравили).  6 Сканирайте компютъра си за вируси и злонамерен софтуер. Ако имате Windows 10, можете да използвате вградените инструменти за сканиране: Настройки > Актуализации и сигурност > Защита на Windows... Потребителите на Mac могат да намерят информация как да използват инструментите за сканиране на Mac.
6 Сканирайте компютъра си за вируси и злонамерен софтуер. Ако имате Windows 10, можете да използвате вградените инструменти за сканиране: Настройки > Актуализации и сигурност > Защита на Windows... Потребителите на Mac могат да намерят информация как да използват инструментите за сканиране на Mac. - Ако компютърът ви няма антивирусен софтуер, изтеглете инсталатора на друг компютър и го копирайте на вашия компютър с помощта на USB устройство. Инсталирайте антивирусна програма и сканирайте системата си.
- Един от безплатните и лесни за използване скенери за злонамерен софтуер както за Windows, така и за Mac е Malwarebytes Anti-Malware. Може да се изтегли от https://www.malwarebytes.com.
 7 Отложеният зловреден софтуер се поставя под карантина. Ако вашето антивирусно или злонамерено сканиране открие подозрителни обекти, поставете ги под карантина, за да не могат повече да навредят на системата.
7 Отложеният зловреден софтуер се поставя под карантина. Ако вашето антивирусно или злонамерено сканиране открие подозрителни обекти, поставете ги под карантина, за да не могат повече да навредят на системата.  8 Изтеглете и стартирайте Malwarebytes Anti-Rootkit Beta. Тази програма може да бъде изтеглена безплатно на уебсайта malwarebytes.org/antirootkit/... Anti-Rootkit Beta открива и премахва руткитове, които са злонамерени програми, които позволяват на нападателя да се закрепи в системата и да скрие следи от проникване. Пълното сканиране на системата ще отнеме известно време.
8 Изтеглете и стартирайте Malwarebytes Anti-Rootkit Beta. Тази програма може да бъде изтеглена безплатно на уебсайта malwarebytes.org/antirootkit/... Anti-Rootkit Beta открива и премахва руткитове, които са злонамерени програми, които позволяват на нападателя да се закрепи в системата и да скрие следи от проникване. Пълното сканиране на системата ще отнеме известно време.  9 Следете поведението на компютъра си след премахване на зловреден софтуер. Дори ако антивирусът и / или друга програма са открили и премахнали зловреден софтуер, следете поведението на компютъра си, за да определите дали има скрит злонамерен софтуер.
9 Следете поведението на компютъра си след премахване на зловреден софтуер. Дори ако антивирусът и / или друга програма са открили и премахнали зловреден софтуер, следете поведението на компютъра си, за да определите дали има скрит злонамерен софтуер.  10 Променете всички пароли. Ако компютърът ви е компрометиран, най -вероятно е нападателят да е получил паролите ви с помощта на keylogger. В този случай променете паролите за различни акаунти. Не използвайте една и съща парола за различни сайтове или услуги.
10 Променете всички пароли. Ако компютърът ви е компрометиран, най -вероятно е нападателят да е получил паролите ви с помощта на keylogger. В този случай променете паролите за различни акаунти. Не използвайте една и съща парола за различни сайтове или услуги.  11 Излезте от всички акаунти. Направете това след смяна на паролите. Излезте от акаунти на всички устройства, на които използвате тези акаунти. В този случай нападателят няма да може да използва старите пароли.
11 Излезте от всички акаунти. Направете това след смяна на паролите. Излезте от акаунти на всички устройства, на които използвате тези акаунти. В този случай нападателят няма да може да използва старите пароли.  12 Преинсталирайте операционната система, ако не можете да блокирате неоторизиран достъп до вашия компютър. Това е единственият надежден начин за предотвратяване на проникване и премахване на всички злонамерени файлове. Моля, архивирайте важни данни, преди да преинсталирате системата, тъй като процесът на преинсталиране на системата ще изтрие цялата информация.
12 Преинсталирайте операционната система, ако не можете да блокирате неоторизиран достъп до вашия компютър. Това е единственият надежден начин за предотвратяване на проникване и премахване на всички злонамерени файлове. Моля, архивирайте важни данни, преди да преинсталирате системата, тъй като процесът на преинсталиране на системата ще изтрие цялата информация. - Когато архивирате данните си, сканирайте всеки файл, защото съществува риск старите файлове да доведат до инфекция на преинсталираната система.
- Прочетете тази статия за повече информация как да преинсталирате вашата Windows или Mac OS система.
Част 2 от 2: Предотвратяване на неоторизиран достъп
 1 Конфигурирайте автоматични актуализации за вашия антивирусен софтуер. Съвременният антивирус открива зловреден софтуер, преди да попадне на компютъра ви. Windows идва с Windows Defender, който е доста добър антивирус, който работи и се актуализира във фонов режим. Можете също да изтеглите отличен и безплатен антивирус като BitDefender, Avast! или AVG. Не забравяйте, че само една антивирусна програма може да бъде инсталирана на компютър.
1 Конфигурирайте автоматични актуализации за вашия антивирусен софтуер. Съвременният антивирус открива зловреден софтуер, преди да попадне на компютъра ви. Windows идва с Windows Defender, който е доста добър антивирус, който работи и се актуализира във фонов режим. Можете също да изтеглите отличен и безплатен антивирус като BitDefender, Avast! или AVG. Не забравяйте, че само една антивирусна програма може да бъде инсталирана на компютър. - Прочетете тази статия за повече информация как да активирате Windows Defender.
- Прочетете тази статия за повече информация как да инсталирате вашия антивирусен софтуер (в този случай Windows Defender ще се изключи автоматично).
 2 Конфигурирайте защитната си стена. Освен ако не притежавате сървъра или не изпълнявате програма за отдалечен достъп, няма нужда да държите портовете отворени. Повечето програми, които се нуждаят от отворени портове, използват UPnP, което означава, че портовете се отварят и затварят при необходимост. Постоянно отворените портове са основната уязвимост на системата.
2 Конфигурирайте защитната си стена. Освен ако не притежавате сървъра или не изпълнявате програма за отдалечен достъп, няма нужда да държите портовете отворени. Повечето програми, които се нуждаят от отворени портове, използват UPnP, което означава, че портовете се отварят и затварят при необходимост. Постоянно отворените портове са основната уязвимост на системата. - Прочетете тази статия и след това проверете дали всички портове са затворени (освен ако не притежавате сървъра).
 3 Бъдете внимателни с прикачени файлове към имейли. Те са най -популярният начин за разпространение на вируси и злонамерен софтуер. Отворете прикачени файлове към писма от хора, които познавате, и дори в този случай е по -добре да се свържете с подателя и да изясните дали той е изпратил някакви прикачени файлове. Ако компютърът на изпращача е заразен, зловредният софтуер ще бъде изпратен без негово знание.
3 Бъдете внимателни с прикачени файлове към имейли. Те са най -популярният начин за разпространение на вируси и злонамерен софтуер. Отворете прикачени файлове към писма от хора, които познавате, и дори в този случай е по -добре да се свържете с подателя и да изясните дали той е изпратил някакви прикачени файлове. Ако компютърът на изпращача е заразен, зловредният софтуер ще бъде изпратен без негово знание.  4 Задайте силни пароли. Всеки защитен акаунт или програма трябва да има уникална и силна парола. В този случай нападателят няма да може да използва паролата за един акаунт, за да проникне в друг. Намерете информация в интернет за това как да използвате мениджър на пароли.
4 Задайте силни пароли. Всеки защитен акаунт или програма трябва да има уникална и силна парола. В този случай нападателят няма да може да използва паролата за един акаунт, за да проникне в друг. Намерете информация в интернет за това как да използвате мениджър на пароли.  5 Не използвайте безплатни Wi-Fi горещи точки. Такива мрежи са несигурни, защото не можете да знаете дали някой следи вашия входящ и изходящ трафик. Чрез наблюдение на трафика, нападателят може да получи достъп до браузъра или по -важни процеси. За да запазите системата си защитена, докато сте свързани с безплатната безжична мрежа, използвайте VPN услуга, която криптира трафика.
5 Не използвайте безплатни Wi-Fi горещи точки. Такива мрежи са несигурни, защото не можете да знаете дали някой следи вашия входящ и изходящ трафик. Чрез наблюдение на трафика, нападателят може да получи достъп до браузъра или по -важни процеси. За да запазите системата си защитена, докато сте свързани с безплатната безжична мрежа, използвайте VPN услуга, която криптира трафика. - Прочетете тази статия за информация как да се свържете с VPN услуга.
 6 Внимавайте с програмите, изтеглени от интернет. Много безплатни програми, които могат да бъдат намерени в Интернет, включват допълнителен и често ненужен софтуер. Ето защо, по време на инсталирането на всяка програма, изберете персонализирана инсталация, за да изхвърлите ненужния софтуер. Също така, не изтегляйте „пиратски“ (нелицензиран) софтуер, защото той може да съдържа злонамерен код.
6 Внимавайте с програмите, изтеглени от интернет. Много безплатни програми, които могат да бъдат намерени в Интернет, включват допълнителен и често ненужен софтуер. Ето защо, по време на инсталирането на всяка програма, изберете персонализирана инсталация, за да изхвърлите ненужния софтуер. Също така, не изтегляйте „пиратски“ (нелицензиран) софтуер, защото той може да съдържа злонамерен код.
Съвети
- Имайте предвид, че понякога компютърът може да се събуди, за да инсталира актуализации. Много съвременни компютри са настроени да инсталират автоматично актуализации, обикновено през нощта, когато компютърът не се използва. Ако изглежда, че компютърът се включва сам, когато не го докосвате, вероятно ще се събудите, за да изтеглите актуализации.
- Вероятността някой да е получил отдалечен достъп до вашия компютър е налице, но много малка. Можете да предприемете стъпки, за да предотвратите инвазия.



