Автор:
Sara Rhodes
Дата На Създаване:
12 Февруари 2021
Дата На Актуализиране:
26 Юни 2024

Съдържание
- Стъпки
- Метод 1 от 2: Използване на Adobe Acrobat
- Метод 2 от 2: Използване на PDFescape
- Съвети
- Предупреждения
Тази статия ще ви покаже как да промените шрифта в PDF документ. Това може да стане в платената версия на Adobe Acrobat или чрез онлайн услугата PDFescape.
Стъпки
Метод 1 от 2: Използване на Adobe Acrobat
 1 Уверете се, че платената версия на Adobe Acrobat е инсталирана на вашия компютър. В Adobe Acrobat Reader, който имат много потребители, можете да отваряте, но не и да редактирате PDF документ. За да редактирате PDF файл, трябва да използвате платената програма Adobe Acrobat Pro.
1 Уверете се, че платената версия на Adobe Acrobat е инсталирана на вашия компютър. В Adobe Acrobat Reader, който имат много потребители, можете да отваряте, но не и да редактирате PDF документ. За да редактирате PDF файл, трябва да използвате платената програма Adobe Acrobat Pro. - Можете да изтеглите безплатна пробна версия на Adobe Acrobat Pro от този сайт, за да използвате безплатно функциите, които искате за ограничен период от време.
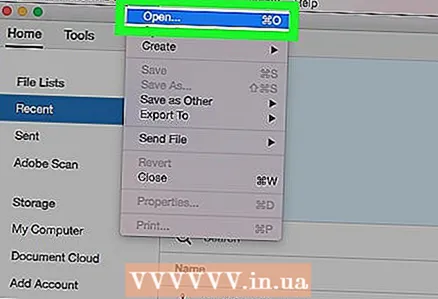 2 Отворете PDF файла в Adobe Acrobat. Ако Adobe Acrobat е стандартната програма за преглед на PDF файлове, просто щракнете двукратно върху желания PDF файл.
2 Отворете PDF файла в Adobe Acrobat. Ако Adobe Acrobat е стандартната програма за преглед на PDF файлове, просто щракнете двукратно върху желания PDF файл. - Ако Adobe Acrobat не е стандартният преглед на PDF файлове, отворете Adobe Acrobat, щракнете върху Файл> Отваряне, изберете PDF файла и след това щракнете върху Отвори.
 3 Кликнете върху Инструменти. Това е раздел в горната лява част на прозореца на Adobe Acrobat.
3 Кликнете върху Инструменти. Това е раздел в горната лява част на прозореца на Adobe Acrobat.  4 Кликнете върху Редактиране. Тази розова икона е в горната част на раздела Инструменти. Ще се отвори десният страничен панел.
4 Кликнете върху Редактиране. Тази розова икона е в горната част на раздела Инструменти. Ще се отвори десният страничен панел.  5 Изберете текста, който искате да редактирате. За да направите това, задръжте левия бутон на мишката и преместете показалеца върху желания текст.
5 Изберете текста, който искате да редактирате. За да направите това, задръжте левия бутон на мишката и преместете показалеца върху желания текст. 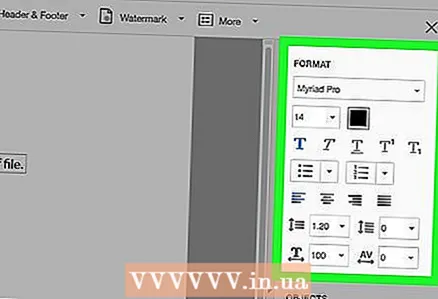 6 Променете текста. Използвайки инструментите в десния прозорец на прозореца, можете да промените следните текстови параметри:
6 Променете текста. Използвайки инструментите в десния прозорец на прозореца, можете да промените следните текстови параметри: - Шрифт: Отворете падащото меню под „Форматиране“ и след това щракнете върху желания шрифт.
- Размерът: Щракнете върху падащото меню с номер и след това изберете по-голям или по-нисък номер. Можете също да въведете номер, ако желаният размер на шрифта не е наличен в менюто.
- Цвят: Щракнете върху полето за цвят вдясно от менюто Размер и след това щракнете върху желания цвят.
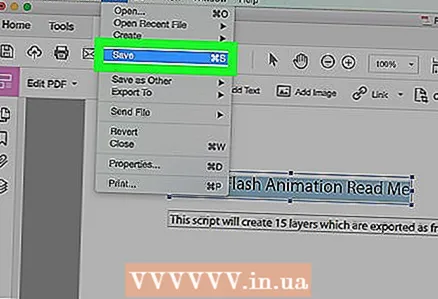 7 Запазете промените си. За да направите това, щракнете върху Файл> Запазване.
7 Запазете промените си. За да направите това, щракнете върху Файл> Запазване. - Можете също да изберете Запазване като, за да въведете име за файла и / или да посочите папката, в която той ще се съхранява.
Метод 2 от 2: Използване на PDFescape
 1 Отворете уебсайта на услугата PDFescape. Отидете на https://www.pdfescape.com/.
1 Отворете уебсайта на услугата PDFescape. Отидете на https://www.pdfescape.com/. 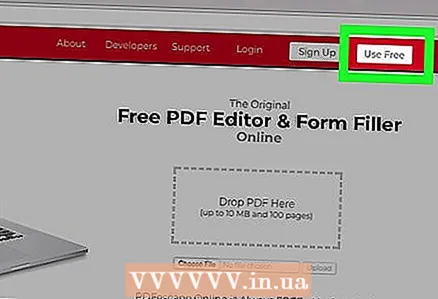 2 Кликнете върху Безплатно онлайн (Безплатно онлайн). Това е червен бутон от лявата страна на страницата.
2 Кликнете върху Безплатно онлайн (Безплатно онлайн). Това е червен бутон от лявата страна на страницата.  3 Кликнете върху Качете PDF в PDFescape (Изтеглете PDF в PDFescape). Тази връзка е в горната част на страницата. Ще се отвори прозорец.
3 Кликнете върху Качете PDF в PDFescape (Изтеглете PDF в PDFescape). Тази връзка е в горната част на страницата. Ще се отвори прозорец.  4 Кликнете върху изберете файл (или, в зависимост от браузъра, Общ преглед). Това е сив бутон от лявата страна на прозореца. Отваря се прозорец Explorer (Windows) или Finder (Mac OS X).
4 Кликнете върху изберете файл (или, в зависимост от браузъра, Общ преглед). Това е сив бутон от лявата страна на прозореца. Отваря се прозорец Explorer (Windows) или Finder (Mac OS X). 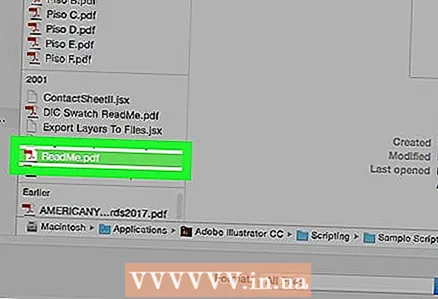 5 Изберете PDF документ. Щракнете върху желаното име на PDF файл.
5 Изберете PDF документ. Щракнете върху желаното име на PDF файл. - Може да се наложи първо да кликнете върху папката PDF в лявата част на прозореца.
 6 Кликнете върху Отворено. Намира се в долния десен ъгъл на прозореца. PDF файлът се отваря към уеб страницата PDFescape.
6 Кликнете върху Отворено. Намира се в долния десен ъгъл на прозореца. PDF файлът се отваря към уеб страницата PDFescape.  7 Кликнете върху раздела Избягване (Покривам). Ще го намерите в горния ляв ъгъл на страницата.
7 Кликнете върху раздела Избягване (Покривам). Ще го намерите в горния ляв ъгъл на страницата.  8 Изберете текста, който искате да редактирате. За да направите това, плъзнете показалеца на мишката от горния ляв ъгъл на текста до долния му десен ъгъл. На мястото на текста се появява празна бяла рамка.
8 Изберете текста, който искате да редактирате. За да направите това, плъзнете показалеца на мишката от горния ляв ъгъл на текста до долния му десен ъгъл. На мястото на текста се появява празна бяла рамка.  9 Кликнете върху раздела Текст (Текст). Намира се в горния ляв ъгъл на страницата.
9 Кликнете върху раздела Текст (Текст). Намира се в горния ляв ъгъл на страницата. 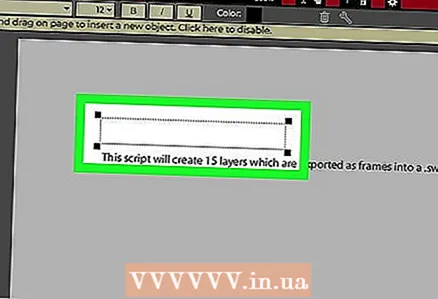 10 Създайте ново текстово поле. Щракнете в горния ляв ъгъл на празната бяла рамка.
10 Създайте ново текстово поле. Щракнете в горния ляв ъгъл на празната бяла рамка.  11 Задайте текстовите параметри. В лентата с инструменти в горната част на страницата променете някоя от следните опции:
11 Задайте текстовите параметри. В лентата с инструменти в горната част на страницата променете някоя от следните опции: - Шрифт: Щракнете върху името на текущия шрифт и след това върху желания шрифт.
- Размерът: Щракнете върху номера вдясно от шрифта и след това върху желания номер. Колкото по -голямо е числото, толкова по -голям е размерът на шрифта.
- Формат: кликнете върху Бза създаване на удебелен текст чрез Азза създаване на курсив чрез Uза подчертаване на текст.
- Цвят: Щракнете върху „Цвят“ и след това изберете желания цвят.
 12 Въведете вашия текст. Въведете текста, който се показва вместо замъгления текст. Текстът ще бъде въведен с параметрите на шрифта, които сте посочили.
12 Въведете вашия текст. Въведете текста, който се показва вместо замъгления текст. Текстът ще бъде въведен с параметрите на шрифта, които сте посочили. - Можете също да въведете текст, да го изберете и след това да промените настройките на шрифта.
 13 Изтеглете редактирания PDF файл. Щракнете върху зелената стрелка надолу в лявата част на страницата. PDF файлът се изтегля на вашия компютър в папката за изтегляне.
13 Изтеглете редактирания PDF файл. Щракнете върху зелената стрелка надолу в лявата част на страницата. PDF файлът се изтегля на вашия компютър в папката за изтегляне.
Съвети
- Винаги е възможно да конвертирате PDF в Word, да редактирате документ на Word и след това да конвертирате Word в PDF.
Предупреждения
- Възможно е да не успеете да редактирате целия текст в PDF документ и редактираният текст може да изглежда различно от останалия текст.



