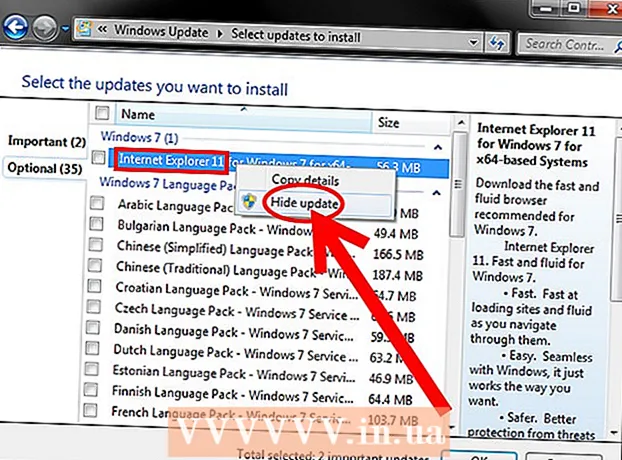Автор:
Sara Rhodes
Дата На Създаване:
14 Февруари 2021
Дата На Актуализиране:
23 Юни 2024

Съдържание
- Стъпки
- Метод 1 от 3: Свързани акаунти в Outlook
- Метод 2 от 3: Файл с данни на Outlook
- Метод 3 от 3: Outlook.com
Когато влезете в профила си в Outlook, въвеждате имейл адреса и паролата си и след това можете да получавате и изпращате имейли. Когато промените паролата си за имейл, ще трябва да я промените съответно в Outlook, за да продължите да работите успешно с вашия акаунт. Освен това можете да защитите вашия файл с данни на Outlook с парола, която може да бъде променена само ако знаете паролата за акаунта. И накрая, вашата парола за Outlook.com може да бъде променена чрез промяна на паролата за вашия акаунт в Microsoft.
Стъпки
Метод 1 от 3: Свързани акаунти в Outlook
 1 Отидете в раздела „Файл“ и изберете „Интелигентност ". На екрана се появява прозорецът Информация за акаунта.
1 Отидете в раздела „Файл“ и изберете „Интелигентност ". На екрана се появява прозорецът Информация за акаунта. - Ако използвате Outlook 2003, отидете в менюто Инструменти и изберете Имейл акаунти.
 2 Щракнете върху бутона „Настройки на акаунта“ и изберете „Създаване на акаунти’. Ще се отвори прозорец, в който ще се покажат всички ваши свързани акаунти.
2 Щракнете върху бутона „Настройки на акаунта“ и изберете „Създаване на акаунти’. Ще се отвори прозорец, в който ще се покажат всички ваши свързани акаунти. - Ако използвате Outlook 2003, изберете „Преглед или промяна на съществуващи акаунти“.
 3 Изберете акаунта, за който искате да промените паролата. Имайте предвид, че това ще промени паролата, която Outlook използва за достъп до вашия акаунт, но не и самата парола на акаунта. Ако искате да промените паролата, която защитава вашия имейл, това трябва да стане с помощта на имейл уеб ресурса. Например, за да промените паролата си за Gmail, първо трябва да посетите уеб страницата за възстановяване на паролата на Google; паролата се променя по същия начин в Outlook.
3 Изберете акаунта, за който искате да промените паролата. Имайте предвид, че това ще промени паролата, която Outlook използва за достъп до вашия акаунт, но не и самата парола на акаунта. Ако искате да промените паролата, която защитава вашия имейл, това трябва да стане с помощта на имейл уеб ресурса. Например, за да промените паролата си за Gmail, първо трябва да посетите уеб страницата за възстановяване на паролата на Google; паролата се променя по същия начин в Outlook. - Ако искате да промените паролата, която защитава вашия файл с данни на Outlook, преминете към следващия раздел.
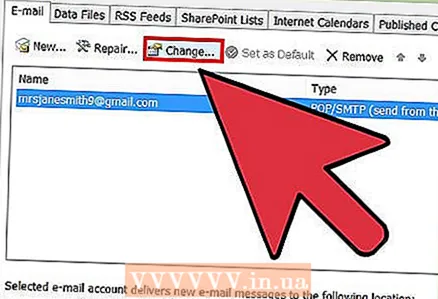 4 Щракнете върху бутона „Промяна“. Ще се отвори допълнителна информация за избрания акаунт.
4 Щракнете върху бутона „Промяна“. Ще се отвори допълнителна информация за избрания акаунт. 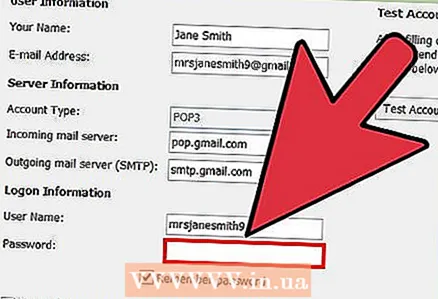 5 Въведете правилната парола в полето "Парола". Ще го намерите в раздела „Информация за потребителя“.
5 Въведете правилната парола в полето "Парола". Ще го намерите в раздела „Информация за потребителя“. - Не забравяйте, че това няма да промени истинската ви парола за имейл. Това просто ще промени паролата, която Outlook се опитва да използва за свързване с вашия акаунт.
 6 Щракнете върху Напред, за да запазите паролата си и да я потвърдите. Outlook ще провери паролата и ще се опита да влезе с нея. Ако опитате успешно, ще видите съобщението "Поздравления!"
6 Щракнете върху Напред, за да запазите паролата си и да я потвърдите. Outlook ще провери паролата и ще се опита да влезе с нея. Ако опитате успешно, ще видите съобщението "Поздравления!"
Метод 2 от 3: Файл с данни на Outlook
 1 Отидете в раздела „Файл“ и изберете „Интелигентност.’ На екрана се появява прозорецът Информация за акаунта.
1 Отидете в раздела „Файл“ и изберете „Интелигентност.’ На екрана се появява прозорецът Информация за акаунта. - Outlook ви позволява да зададете парола за защита на файла с данни на Outlook (PST). С парола, зададена за достъп до този файл, Outlook ще подканва потребителя за това всеки път, когато Outlook отвори акаунта. За да го промените, трябва да знаете оригиналната парола за Outlook, която ще ви позволи да отворите самия Outlook. Следователно промяната или извличането на тази парола не е възможно без въвеждане на оригиналната парола за Outlook.
 2 Щракнете върху бутона „Настройки на акаунта“ и изберете „Създаване на акаунти.’ Това ще отвори прозорец, в който ще се покажат всички ваши свързани акаунти.
2 Щракнете върху бутона „Настройки на акаунта“ и изберете „Създаване на акаунти.’ Това ще отвори прозорец, в който ще се покажат всички ваши свързани акаунти.  3 Щракнете върху раздела Файлове с данни. Тук се показва информация за вашия файл с данни на Outlook.
3 Щракнете върху раздела Файлове с данни. Тук се показва информация за вашия файл с данни на Outlook. 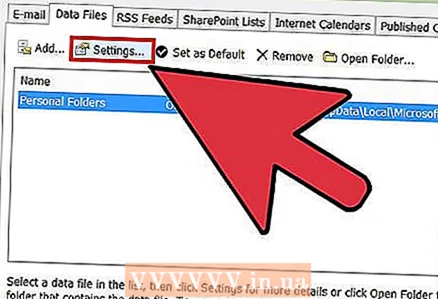 4 Изберете „Файл с данни на Outlook“ и щракнете „Параметри.’ Ще се отвори нов прозорец с настройките на файла с данни.
4 Изберете „Файл с данни на Outlook“ и щракнете „Параметри.’ Ще се отвори нов прозорец с настройките на файла с данни. 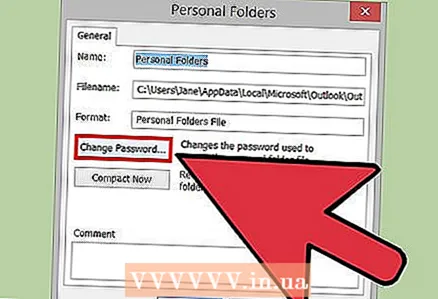 5 Щракнете върху бутона Промяна на паролата... ".Този бутон ще бъде затъмнен, ако използвате акаунт в Exchange. Мрежовата парола на Exchange се използва за защита на вашите данни.
5 Щракнете върху бутона Промяна на паролата... ".Този бутон ще бъде затъмнен, ако използвате акаунт в Exchange. Мрежовата парола на Exchange се използва за защита на вашите данни. 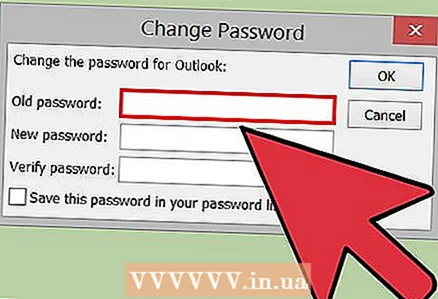 6 Въведете старата си парола и създайте нова. Трябва да въведете старата парола за акаунта и след това да въведете новата два пъти. Невъзможно е да зададете нова парола, без да знаете текущата.
6 Въведете старата си парола и създайте нова. Трябва да въведете старата парола за акаунта и след това да въведете новата два пъти. Невъзможно е да зададете нова парола, без да знаете текущата.
Метод 3 от 3: Outlook.com
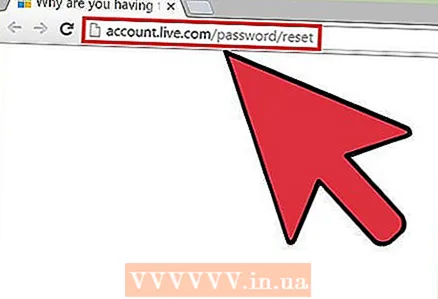 1 Посетете страницата, за да зададете нова парола за акаунта си в Microsoft. Вашият имейл адрес @ outlook.com (или @ hotmail.com, или @ live.com) е вашият акаунт в Microsoft. Промяната на вашата @ outlook.com парола автоматично ще промени паролата ви за всички продукти на Microsoft, включително Windows, Skype и Xbox Live.
1 Посетете страницата, за да зададете нова парола за акаунта си в Microsoft. Вашият имейл адрес @ outlook.com (или @ hotmail.com, или @ live.com) е вашият акаунт в Microsoft. Промяната на вашата @ outlook.com парола автоматично ще промени паролата ви за всички продукти на Microsoft, включително Windows, Skype и Xbox Live. - Можете да стартирате процедурата за възстановяване на паролата тук: account.live.com/password/reset.
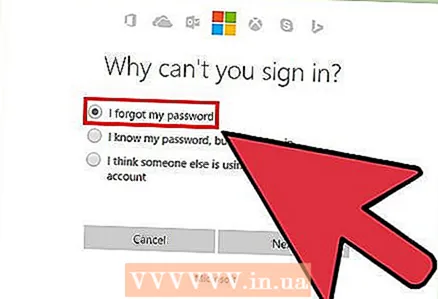 2 Изберете „Забравих паролата си“ и след това натиснете „По -нататък.’ Това ще стартира процедурата за възстановяване на паролата.
2 Изберете „Забравих паролата си“ и след това натиснете „По -нататък.’ Това ще стартира процедурата за възстановяване на паролата. 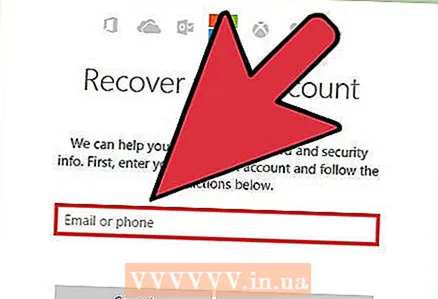 3 Въведете името на вашия акаунт в Microsoft и тестова дума. Името на акаунта в Microsoft е вашият адрес @ outlook.com, за който искате да промените паролата си.
3 Въведете името на вашия акаунт в Microsoft и тестова дума. Името на акаунта в Microsoft е вашият адрес @ outlook.com, за който искате да промените паролата си.  4 Изберете как искате да получите кода за нулиране. Има няколко начина да получите този код, в зависимост от това кои са налични за вашия акаунт. Ако имате резервен имейл адрес, можете да изпратите кода там. Ако имате телефонен номер, свързан с вашия акаунт, можете да получите кода чрез SMS. Ако имате инсталирани приложения за акаунт в Microsoft на мобилното си устройство, можете да го използвате за генериране на код.
4 Изберете как искате да получите кода за нулиране. Има няколко начина да получите този код, в зависимост от това кои са налични за вашия акаунт. Ако имате резервен имейл адрес, можете да изпратите кода там. Ако имате телефонен номер, свързан с вашия акаунт, можете да получите кода чрез SMS. Ако имате инсталирани приложения за акаунт в Microsoft на мобилното си устройство, можете да го използвате за генериране на код. - Ако е невъзможно да използвате някоя от горните опции, трябва да изберете „Нямам тези данни“. Ще бъдете помолени да отговорите на поредица от прости въпроси, за да потвърдите самоличността си.
 5 Въведете получения код. Ще бъдете отведени на страницата за нулиране на паролата.
5 Въведете получения код. Ще бъдете отведени на страницата за нулиране на паролата. 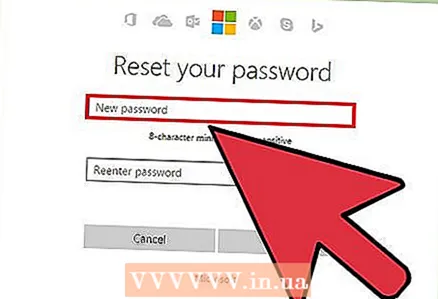 6 Въведете новата си парола. Ще трябва да го въведете два пъти, за да потвърдите. Новата парола ще влезе в сила незабавно и всички устройства, от които акаунтът е влязъл с помощта на старата парола, ще бъдат автоматично излезли.
6 Въведете новата си парола. Ще трябва да го въведете два пъти, за да потвърдите. Новата парола ще влезе в сила незабавно и всички устройства, от които акаунтът е влязъл с помощта на старата парола, ще бъдат автоматично излезли.