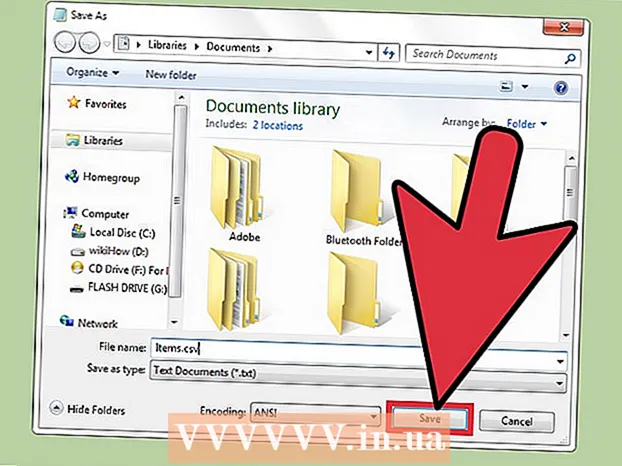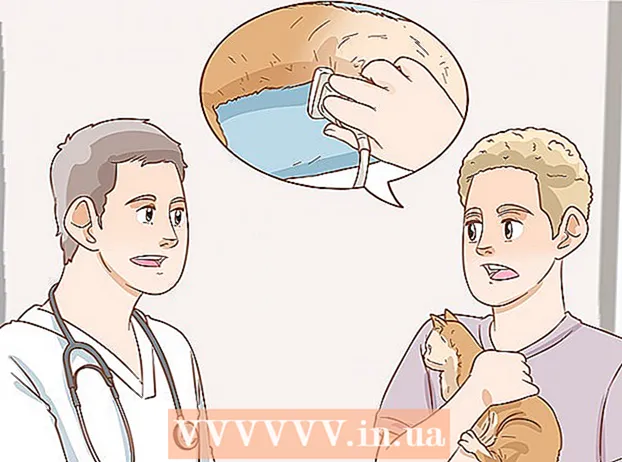Автор:
Mark Sanchez
Дата На Създаване:
4 Януари 2021
Дата На Актуализиране:
1 Юли 2024
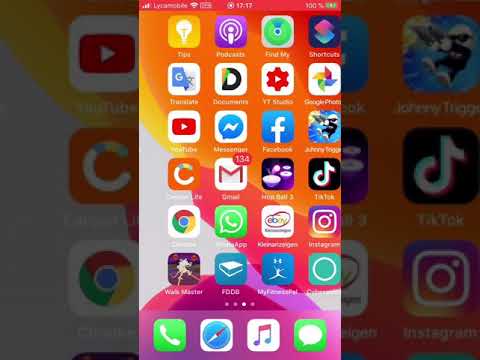
Съдържание
С новия iPhone можете не само да осъществявате обаждания, да изпращате съобщения, да пускате музика и да изпращате имейли, но и да осребрявате купони, да проверявате Facebook и дори да управлявате банковата си сметка. Ще трябва да работите усилено, за да научите всичко, но с времето и практиката телефонът ви ще стане ваш асистент за всички случаи.
Стъпки
 1 Включете и изключете телефона си. Включете телефона: Натиснете и задръжте бутона за захранване горе вдясно на iPhone, докато екранът светне. Изключете телефона си: Натиснете и задръжте бутона за захранване, докато видите плъзгача за изключване на екрана, след това го плъзнете, за да изключите телефона си.
1 Включете и изключете телефона си. Включете телефона: Натиснете и задръжте бутона за захранване горе вдясно на iPhone, докато екранът светне. Изключете телефона си: Натиснете и задръжте бутона за захранване, докато видите плъзгача за изключване на екрана, след това го плъзнете, за да изключите телефона си.  2 Проверете всички бутони и самия телефон. Вляво на телефона трябва да има три бутона. Бутоните + и - са необходими за регулиране на силата на звука на устройството, докато превключвателят се използва за включване и изключване на същата сила на звука. Бутонът от дясната страна (бутонът "Sleep / Wake") в горната част на телефона се използва за включване и изключване на екрана. Кръглия бутон отпред на телефона ще ви върне към бутона Home.
2 Проверете всички бутони и самия телефон. Вляво на телефона трябва да има три бутона. Бутоните + и - са необходими за регулиране на силата на звука на устройството, докато превключвателят се използва за включване и изключване на същата сила на звука. Бутонът от дясната страна (бутонът "Sleep / Wake") в горната част на телефона се използва за включване и изключване на екрана. Кръглия бутон отпред на телефона ще ви върне към бутона Home. - Натискането на бутоните Sleep / Wake и Home едновременно ще направи екранна снимка.
- Натискането на бутоните за сила на звука, докато сте в режим на камера, ще направи снимка.
- За да изключите телефона, натиснете и задръжте бутона "Sleep / Wake"
 3 Тествайте приложенията, които вече са предварително инсталирани на вашия iPhone. Всички нови iPhone се предлагат с над 20 приложения
3 Тествайте приложенията, които вече са предварително инсталирани на вашия iPhone. Всички нови iPhone се предлагат с над 20 приложения - Календар.
- Поща.
- Камера.
- Сафари. iPhone използва Safari като браузър по подразбиране. Тук можете да разглеждате сайтовете, точно както на вашия компютър.
- Съобщения.
- Телефон.
- Часовник.
- Бележки.
- Снимки.
- Метеорологично време.
- Карти.
- Напомняния.
- Чекова книжка.
- Контакти.
- Калкулатор.
- Компас.
- Диктофон.
- Наличност.
- Видео.
- Павилион.
- App Store
- Музика.
- iTunes.
 4 Поставете и извадете SIM картата. Когато купувате нов iPhone, можете да намерите малък инструмент за отваряне на тавата за SIM картата (която държи SIM картата) в инструкциите. Ако не можете да намерите такъв, вместо това може да работи изправена кламер или фиби. За да отворите тавата, поставете този малък инструмент в малък отвор (с диаметър около 1-2 милиметра, но не и жак за слушалки). След това можете да премахнете или смените SIM картата, без да изключвате самия телефон. При модели на iPhone до 3GS, тавата е в горната част на телефона. При моделите iPhone 4 и 4S той се намира отстрани на телефона.
4 Поставете и извадете SIM картата. Когато купувате нов iPhone, можете да намерите малък инструмент за отваряне на тавата за SIM картата (която държи SIM картата) в инструкциите. Ако не можете да намерите такъв, вместо това може да работи изправена кламер или фиби. За да отворите тавата, поставете този малък инструмент в малък отвор (с диаметър около 1-2 милиметра, но не и жак за слушалки). След това можете да премахнете или смените SIM картата, без да изключвате самия телефон. При модели на iPhone до 3GS, тавата е в горната част на телефона. При моделите iPhone 4 и 4S той се намира отстрани на телефона.  5 Направете екранна снимка на телефона си. Натиснете и задръжте големия кръгъл бутон Начало, разположен в долната част на телефона. След това натискайте бутона за захранване, докато не чуете звук. Изображение на екрана на вашия телефон ще бъде заснето и записано в приложението за камера.
5 Направете екранна снимка на телефона си. Натиснете и задръжте големия кръгъл бутон Начало, разположен в долната част на телефона. След това натискайте бутона за захранване, докато не чуете звук. Изображение на екрана на вашия телефон ще бъде заснето и записано в приложението за камера.  6 Проверка на версията на iPhone. Версията на iPhone е като версията на операционната система Windows на компютъра. За да проверите версията на телефона си, отидете в Настройки -> Общи -> За телефона.
6 Проверка на версията на iPhone. Версията на iPhone е като версията на операционната система Windows на компютъра. За да проверите версията на телефона си, отидете в Настройки -> Общи -> За телефона.  7 Преместване и позициониране на икони на приложения. Натиснете и задръжте иконата на приложението на екрана, докато видите, че иконата се разклаща и някои от тях имат X в горния ляв ъгъл. В този момент можете да преместите иконата от място на място и от страница на страница, като я задържите и преместите с пръст. Можете също да преместите иконата отстрани на страницата, за да я плъзнете на друга страница.Ако преместите икона върху друга икона, това ще създаде папка (група от папки), в която могат да се съхраняват множество икони.
7 Преместване и позициониране на икони на приложения. Натиснете и задръжте иконата на приложението на екрана, докато видите, че иконата се разклаща и някои от тях имат X в горния ляв ъгъл. В този момент можете да преместите иконата от място на място и от страница на страница, като я задържите и преместите с пръст. Можете също да преместите иконата отстрани на страницата, за да я плъзнете на друга страница.Ако преместите икона върху друга икона, това ще създаде папка (група от папки), в която могат да се съхраняват множество икони. 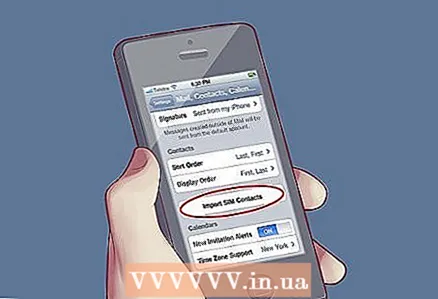 8 Импортирайте контакти от SIM карта. Отидете в Настройки, изберете Имейл, Контакти, Календар и кликнете върху бутона „Импортиране на контакти от SIM картата“ в долната част на екрана.
8 Импортирайте контакти от SIM карта. Отидете в Настройки, изберете Имейл, Контакти, Календар и кликнете върху бутона „Импортиране на контакти от SIM картата“ в долната част на екрана.  9 Използване на научен калкулатор. Когато кликнете върху калкулатора на вашия iPhone, просто стартирате прост калкулатор. Завъртете вашия iPhone хоризонтално и вашият обикновен калкулатор става научен.
9 Използване на научен калкулатор. Когато кликнете върху калкулатора на вашия iPhone, просто стартирате прост калкулатор. Завъртете вашия iPhone хоризонтално и вашият обикновен калкулатор става научен.  10 Пълно излизане от програмата. Щракнете двукратно върху бутона "Начало". Когато стигнете до екрана за многозадачност, натиснете и задръжте приложението, което искате да затворите. Приложението ще започне да се тресе с червен знак минус в горния ляв ъгъл. Кликнете върху минуса и приложението ще се затвори.
10 Пълно излизане от програмата. Щракнете двукратно върху бутона "Начало". Когато стигнете до екрана за многозадачност, натиснете и задръжте приложението, което искате да затворите. Приложението ще започне да се тресе с червен знак минус в горния ляв ъгъл. Кликнете върху минуса и приложението ще се затвори.  11 Настройка на телефона. Свържете телефона си с компютъра и изберете „Възстановяване от архив“, ако искате да настроите телефона си на същите настройки като стария ви iPhone. Ако това е първият ви iPhone или искате да започнете от нулата, следвайте инструкциите, за да настроите настройките на телефона си от самото начало.
11 Настройка на телефона. Свържете телефона си с компютъра и изберете „Възстановяване от архив“, ако искате да настроите телефона си на същите настройки като стария ви iPhone. Ако това е първият ви iPhone или искате да започнете от нулата, следвайте инструкциите, за да настроите настройките на телефона си от самото начало. - Добавете контакти.
- Настройте имейла си.
- Добавете музика към телефона си.
- Свържете телефона си с iCloud.
 12 Вижте някои от новите функции. Следните функции са налични за IOS6 и по -нови версии.
12 Вижте някои от новите функции. Следните функции са налични за IOS6 и по -нови версии. - Сири. За достъп до Siri, натиснете и задръжте бутона Home за три секунди. Като личен асистент за гласово управление, Siri е една от най -известните нови функции на телефона. Можете да дадете команда на Siri устно, например „Събуди ме в два часа“, или дори по -сложни команди, като „Напомни ми да сложа чек в имейла си, когато се прибера“.
- Споделен фотопоток. Тази функция ви позволява автоматично да споделяте снимки с приятелите си. Когато добавите изображение към Photo Stream, хората, които добавяте, автоматично ще могат да го видят.
- Активирайте споделени фотопотоци, като отидете в Настройки -> Картини и камера -> Споделени фотопотоци.
- Карти. Apple Maps вече разполага с гласова навигация, която да ви помогне да стигнете безопасно от A до B без никакви пречки.
- Чекова книжка. Чековата книжка е нова програма, която съхранява неща като талони или бордна карта, за да можете да я покажете, когато имате нужда.
- FaceTime. Сега можете да правите видео разговори от телефона си през 3G, както и WiFi. За да осъществите повикване, просто отидете в контакта и докоснете Facetime.
- Интеграция с Facebook. Кажете на Siri „Публикувайте във Facebook„ Аз съм на плажа ““ и Siri ще го публикува във Facebook. Освен това можете да добавяте снимки директно от приложението. Просто щракнете върху Споделяне и след това изберете Facebook.
 13 Изтеглете приложения. Изтеглянето на приложения ви позволява да персонализирате телефона си по ваш вкус. Някои популярни приложения, които можете да изтеглите:
13 Изтеглете приложения. Изтеглянето на приложения ви позволява да персонализирате телефона си по ваш вкус. Някои популярни приложения, които можете да изтеглите: - Социална медия. Повечето социални мрежи вече имат свои собствени приложения, включително Facebook, Twitter, Instagram, LinkedIn и други.
- Игри. Популярни игри като Bejeweled, Думи с приятели, Angry Birds и Plants vs. Зомбитата ще ви помогнат да се забавлявате.
- Приложение за фенерче. Има няколко различни приложения за фенерчета. За модела 4S потърсете приложение, което използва LED светлината на гърба на телефона.
- Крещи Приложението Yelp може да бъде много полезно, ако търсите добър ресторант или близка бензиностанция. Можете да добавяте и разглеждате отзиви за ресторанти, което прави посещението на нови места по -малко рискована идея.
 14 Натиснете бутона Home два пъти. Това ще отвори лентата на задачите. В лентата на задачите ще видите отворени програми.
14 Натиснете бутона Home два пъти. Това ще отвори лентата на задачите. В лентата на задачите ще видите отворени програми. - Ако искате да затворите приложението, просто го задръжте, докато започне да се тресе. След това докоснете червения знак минус в левия ъгъл на приложението, за да го затворите.
- Плъзнете наляво, за да видите още по -отворени приложения. Плъзнете надясно, за да коригирате музикалните си настройки, или щракнете върху квадратния бутон вляво, за да заключите или отключите телефона си.
- Плъзнете отново, за да промените силата на звука на телефона.
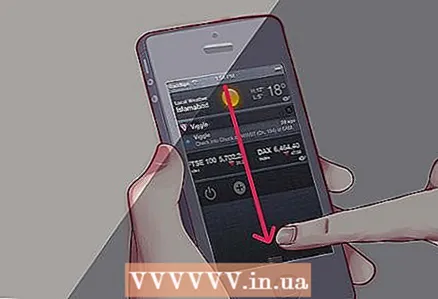 15 Плъзнете надолу от горната лента за достъп до Центъра за известия. Тук ще видите информация за времето, както и нови известия от изтеглени приложения. В Настройки можете да регулирате кои приложения да се показват в Центъра за известия.
15 Плъзнете надолу от горната лента за достъп до Центъра за известия. Тук ще видите информация за времето, както и нови известия от изтеглени приложения. В Настройки можете да регулирате кои приложения да се показват в Центъра за известия.  16 Играйте с настройките. За да направите iPhone още по -полезен за вас, променете настройките по подразбиране на това, което ви подхожда най -добре.
16 Играйте с настройките. За да направите iPhone още по -полезен за вас, променете настройките по подразбиране на това, което ви подхожда най -добре.