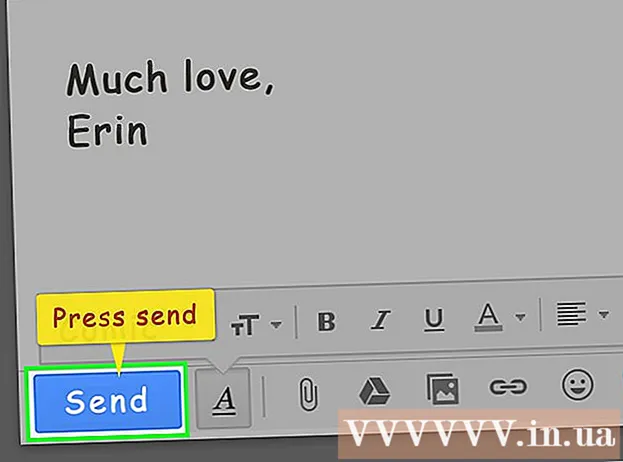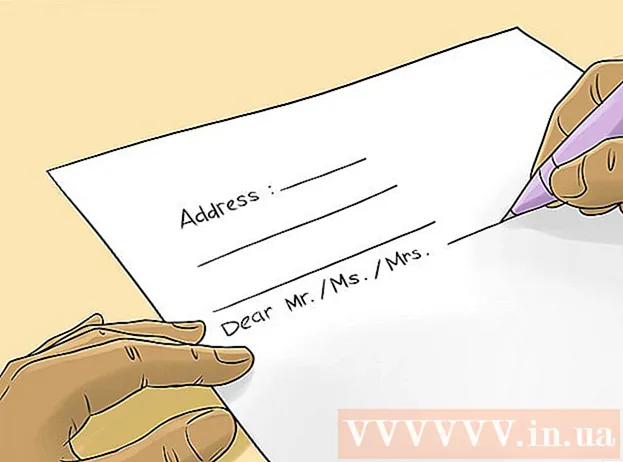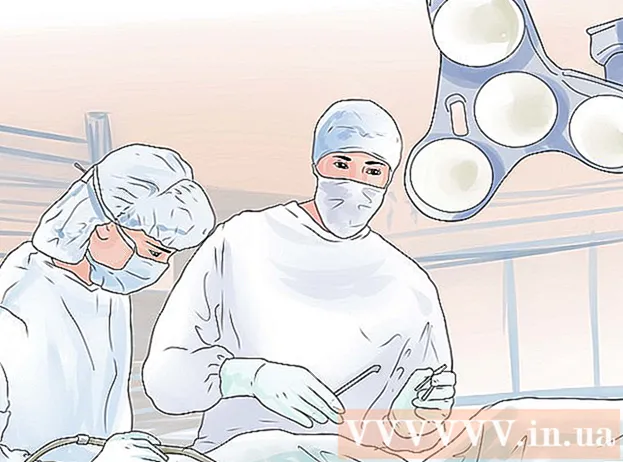Автор:
Virginia Floyd
Дата На Създаване:
5 Август 2021
Дата На Актуализиране:
1 Юли 2024

Съдържание
Тази статия ще ви покаже как да копирате PDF файл във вашия четец на електронни книги Kindle или мобилното приложение Kindle. Използвайте Send-to-Kindle, за да изпратите PDF по имейл на вашия Kindle или използвайте USB кабел, за да копирате PDF в Kindle директно от вашия компютър.
Стъпки
Метод 1 от 2: По имейл
 1 Намерете своя имейл адрес за изпращане до Kindle. Ще ви е необходим, за да изпратите PDF на вашето Kindle устройство или приложението Kindle:
1 Намерете своя имейл адрес за изпращане до Kindle. Ще ви е необходим, за да изпратите PDF на вашето Kindle устройство или приложението Kindle: - Отидете на страницата „Моите устройства“ на Amazon и влезте, ако е необходимо.
- Превъртете надолу и докоснете Настройки на лични документи.
- Превъртете надолу и в секцията „Имейл адрес“ намерете имейл адреса.
- Добавете нов имейл адрес, ако е необходимо. За да направите това, кликнете върху „Добавяне на нов одобрен имейл адрес“, въведете вашия имейл адрес, когато бъдете подканени, след което щракнете върху „Добавяне на адрес“.
 2 Отворете някоя от вашите пощенски кутии.
2 Отворете някоя от вашите пощенски кутии.- Ако все още не сте влезли, въведете своя имейл адрес и парола.
 3 Съставете ново писмо. За да направите това, отворете прозорец за създаване на нова буква:
3 Съставете ново писмо. За да направите това, отворете прозорец за създаване на нова буква: - Gmail - щракнете върху „Писане“ (или „+ Писане“) в лявата част на страницата.
- Outlook - щракнете върху „+ Създаване на съобщение“ в горния ляв ъгъл на страницата.
- Yahoo - кликнете върху „Писане“ в горния ляв ъгъл на страницата.
- iCloud Mail - щракнете върху синята икона
 в горната част на страницата.
в горната част на страницата.
 4 Въведете своя имейл адрес за изпращане до Kindle. В текстовото поле „До“ въведете имейл адреса, намерен под „Имейл адрес“ на страницата Kindle на вашия акаунт в Amazon.
4 Въведете своя имейл адрес за изпращане до Kindle. В текстовото поле „До“ въведете имейл адреса, намерен под „Имейл адрес“ на страницата Kindle на вашия акаунт в Amazon.  5 Кликнете върху иконата за прикачен файл
5 Кликнете върху иконата за прикачен файл  . Обикновено се намира в долната или горната част на прозореца с нова буква. Отваря се прозорец Explorer (Windows) или Finder (Mac).
. Обикновено се намира в долната или горната част на прозореца с нова буква. Отваря се прозорец Explorer (Windows) или Finder (Mac).  6 Изберете PDF файла. Придвижете се до папката с желания PDF документ и след това щракнете върху нея.
6 Изберете PDF файла. Придвижете се до папката с желания PDF документ и след това щракнете върху нея.  7 Кликнете върху Отворено. Намира се в долния десен ъгъл на прозореца.PDF файлът ще бъде прикачен към имейла.
7 Кликнете върху Отворено. Намира се в долния десен ъгъл на прозореца.PDF файлът ще бъде прикачен към имейла.  8 Изпрати писмо. Щракнете върху Изпращане (или върху иконата на хартиения самолет). PDF ще бъде изпратен до устройството Kindle или приложението Kindle; това може да отнеме няколко минути.
8 Изпрати писмо. Щракнете върху Изпращане (или върху иконата на хартиения самолет). PDF ще бъде изпратен до устройството Kindle или приложението Kindle; това може да отнеме няколко минути. - В зависимост от пощенската услуга може да се отвори прозорец с въпрос дали искате да изпратите писмото без темата и текста на писмото. В този случай кликнете върху „Да“ или „Изпращане“.
 9 Отворете PDF документ на вашето Kindle устройство. Уверете се, че вашият Kindle е отключен и свързан към безжична мрежа (или мобилен интернет). Сега докоснете PDF файла в секцията Библиотека, за да отворите документа.
9 Отворете PDF документ на вашето Kindle устройство. Уверете се, че вашият Kindle е отключен и свързан към безжична мрежа (или мобилен интернет). Сега докоснете PDF файла в секцията Библиотека, за да отворите документа. - За приложението Kindle го стартирайте, влезте в профила си (ако е необходимо), отидете в раздела БИБЛИОТЕКА и след това докоснете PDF документа.
Метод 2 от 2: Използване на USB кабел
 1 Не използвайте този метод, за да копирате PDF файла в приложението Kindle. За приложението Kindle използвайте имейл.
1 Не използвайте този метод, за да копирате PDF файла в приложението Kindle. За приложението Kindle използвайте имейл.  2 Изтеглете и инсталирайте Android File Transfer, ако имате компютър с Mac. Компютрите на Mac не могат да работят директно с Android, така че имате нужда от Android File Transfer:
2 Изтеглете и инсталирайте Android File Transfer, ако имате компютър с Mac. Компютрите на Mac не могат да работят директно с Android, така че имате нужда от Android File Transfer: - Отидете на https://www.android.com/filetransfer/ във вашия уеб браузър Mac.
- Щракнете върху Изтеглете сега.
- Щракнете двукратно върху изтегления DMG файл.
- Плъзнете иконата на Android File Transfer към иконата на папката Applications.
 3 Копирайте PDF файла. Придвижете се до папката с желания PDF документ, щракнете върху нея и след това щракнете върху Ctrl+° С (Windows) или ⌘ Команда+° С (Mac).
3 Копирайте PDF файла. Придвижете се до папката с желания PDF документ, щракнете върху нея и след това щракнете върху Ctrl+° С (Windows) или ⌘ Команда+° С (Mac).  4 Свържете вашия Kindle към компютъра. Свържете единия край на USB кабела за зареждане към USB порт на вашия компютър, а другия край към порта за зареждане на Kindle.
4 Свържете вашия Kindle към компютъра. Свържете единия край на USB кабела за зареждане към USB порт на вашия компютър, а другия край към порта за зареждане на Kindle. - За компютър с Mac може да се нуждаете от USB3.0 към USB / C адаптер.
 5 Отворете прозореца на Kindle. За това:
5 Отворете прозореца на Kindle. За това: - Windows - отворете прозореца на Explorer
 (или натиснете ⊞ Спечелете+E), след което щракнете върху името Kindle в левия прозорец. Може да се наложи да превъртите надолу, за да намерите името на Kindle.
(или натиснете ⊞ Спечелете+E), след което щракнете върху името Kindle в левия прозорец. Може да се наложи да превъртите надолу, за да намерите името на Kindle. - Mac - стартирайте програмата Android File Transfer. За да направите това, въведете Android прехвърляне на файлове в Spotlight
 , след което щракнете двукратно върху „Прехвърляне на файлове с Android“ в резултатите от търсенето.
, след което щракнете двукратно върху „Прехвърляне на файлове с Android“ в резултатите от търсенето.
- Windows - отворете прозореца на Explorer
 6 Отворете вътрешното хранилище на Kindle. Ако прозорецът Kindle не показва ред папки, щракнете двукратно върху папката „Вътрешно“ или „Вътрешно хранилище“.
6 Отворете вътрешното хранилище на Kindle. Ако прозорецът Kindle не показва ред папки, щракнете двукратно върху папката „Вътрешно“ или „Вътрешно хранилище“. - Пропуснете тази стъпка на Mac.
 7 Намерете и отворете папката „Документи“. Тази папка съдържа Kindle файлове като PDF и Word документи. Щракнете двукратно върху тази папка, за да я отворите.
7 Намерете и отворете папката „Документи“. Тази папка съдържа Kindle файлове като PDF и Word документи. Щракнете двукратно върху тази папка, за да я отворите. - Ако имате класически Kindle, тази папка може да се нарича „Документи“.
 8 Вмъкнете PDF файла. Когато се отвори папката Документи, щракнете върху Ctrl+V (Windows) или ⌘ Команда+V (Mac), за да поставите копирания PDF в папка. Това ще прехвърли PDF документа във вашия Kindle.
8 Вмъкнете PDF файла. Когато се отвори папката Документи, щракнете върху Ctrl+V (Windows) или ⌘ Команда+V (Mac), за да поставите копирания PDF в папка. Това ще прехвърли PDF документа във вашия Kindle.  9 Безопасно изключване и изключете вашия Kindle от компютъра си. Когато безопасно изключите вашия Kindle, изключете кабела му от компютъра.
9 Безопасно изключване и изключете вашия Kindle от компютъра си. Когато безопасно изключите вашия Kindle, изключете кабела му от компютъра.  10 Отворете PDF документ на вашето Kindle устройство. Отключете устройството си, след което докоснете PDF файла в секцията Библиотека, за да отворите документа.
10 Отворете PDF документ на вашето Kindle устройство. Отключете устройството си, след което докоснете PDF файла в секцията Библиотека, за да отворите документа.
Съвети
- PDF файловете се поддържат от повечето модели Kindle, така че няма нужда да конвертирате PDF документи в други формати.
- Ако системата не разпознава вашия Kindle, когато е свързан към компютъра ви с USB кабел, опитайте да включите кабела в друг USB порт и след това рестартирайте компютъра и Kindle. Ако това не работи, опитайте с друг USB кабел.
Предупреждения
- PDF файловете може да не се показват както се очаква на екрана Kindle.