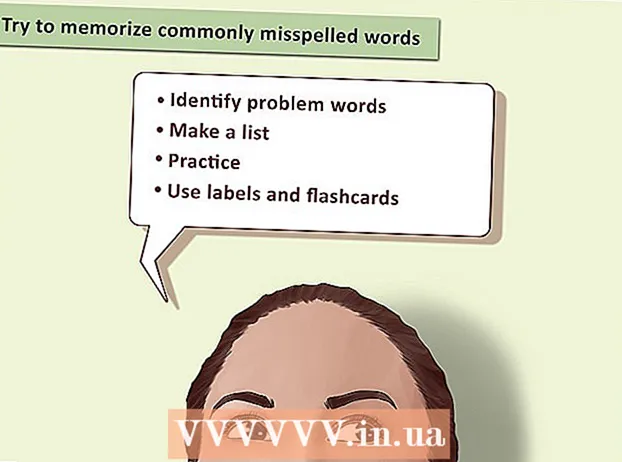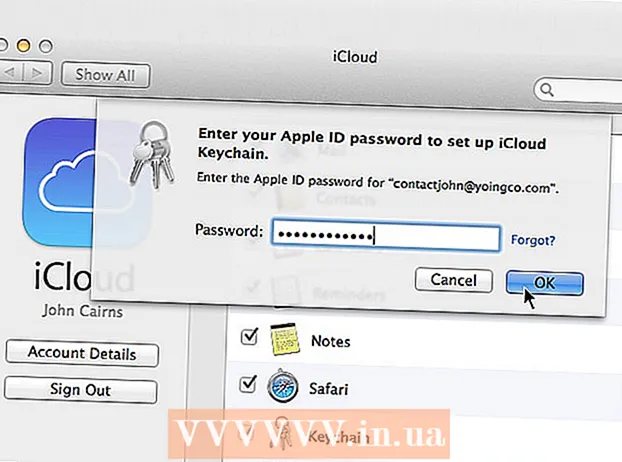Автор:
Laura McKinney
Дата На Създаване:
8 Април 2021
Дата На Актуализиране:
1 Юли 2024
![Как да махнете иконата на скайп от таскбара [768 HD].mp4](https://i.ytimg.com/vi/6JxmhTRDB-U/hqdefault.jpg)
Съдържание
Тази статия в wikiHow ще ръководи как да изтриете акаунт в Skype. За целта ви е необходим компютър. Имайте предвид, че Microsoft няма да изтрие незабавно вашия акаунт в Skype. Акаунтът ще бъде изтрит 60 дни след като го маркирате.
Стъпки
Отворете страницата за изтриване на акаунт в Microsoft. Посетете http://go.microsoft.com/fwlink/?LinkId=523898. Ще бъдете насочени към страницата за вход.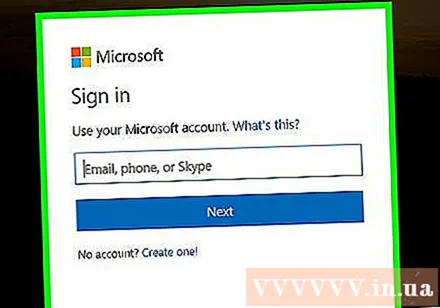
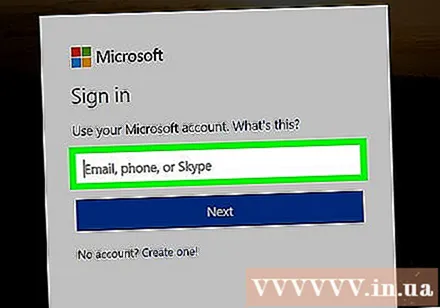
Въведете вашите идентификационни данни за Skype. Въведете вашата парола и имейл адрес, след което щракнете Впиши се. Тази стъпка помага да потвърдите, че сте собственик на акаунта в Skype.
Изберете опция за удостоверяване. Щракнете Текст или електронна пощаСлед това въведете последните 4 цифри от телефонния си номер или пълния имейл адрес.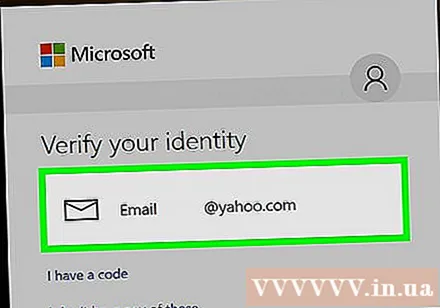
- Ако все още не сте свързали телефона си със своя акаунт в Skype, ще видите само опцията електронна поща.
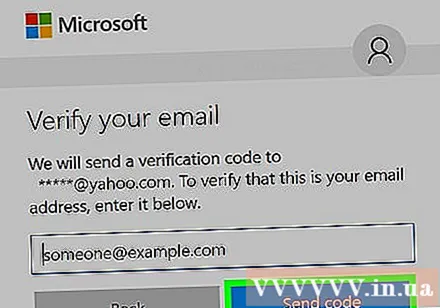
Щракнете Изпратете код. Този бутон е в долния десен ъгъл на екрана. Щракването върху този бутон кара Microsoft да изпраща съобщение или имейл, съдържащ код, на телефонен номер или имейл адрес.
Вземете кода си за потвърждение. В зависимост от избора ви по-горе, стъпките ще бъдат малко по-различни: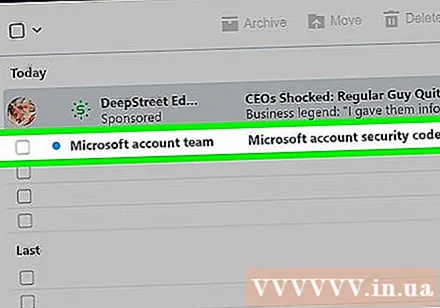
- Текст Отворете текста на телефона си и кликнете върху съобщението на Microsoft (обикновено включва седем числа). Този код за удостоверяване обикновено е в текста "Използвайте ####### като код за защита на акаунт в Microsoft".
- електронна поща - Отидете до вашия имейл акаунт, щракнете върху имейла на Microsoft, който казва „Код за защита на акаунта на Microsoft“, след което погледнете 7-те числа до „Код за защита:“ в средата на имейла. Проверете папките „Актуализации“ и „Спам“, ако не можете да намерите имейла в рамките на няколко минути.
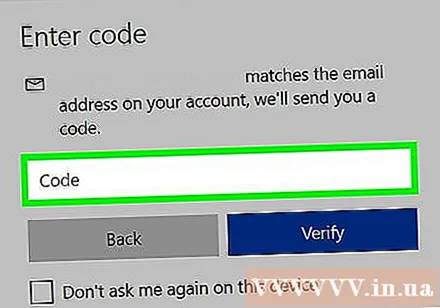
Въведете кода си. Въведете кода си в текстовото поле "Код" в долната част на екрана.
Щракнете Проверете. Този зелен бутон е в долния десен ъгъл на екрана. Ще бъдете насочени към страницата „Готови за затваряне“.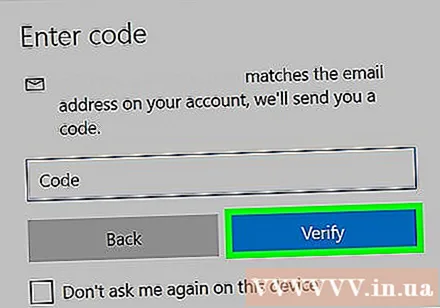
- Вероятно ще трябва да кликнете върху връзка Не благодаря на следващата страница, преди да отидете на страницата „Готови за затваряне“.
Щракнете следващия. Този бутон е в долния ляв ъгъл на страницата „Уверете се, че е готова за затваряне“.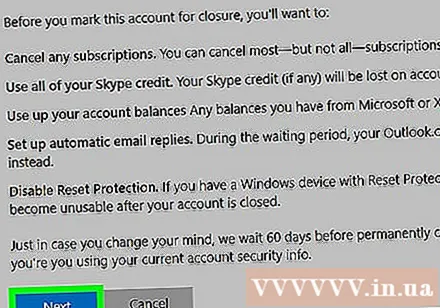
- Не забравяйте да прочетете искането на този сайт за изтриване на акаунт.
Поставете отметка във всяко квадратче на страницата. Кликването върху всяка клетка вляво има различен ефект върху страницата.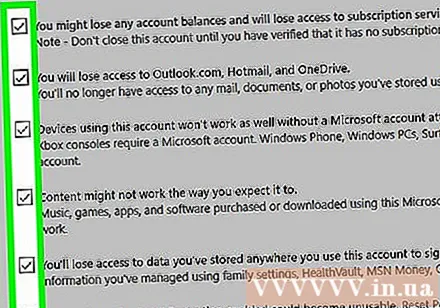
Изберете причина за изтриване на вашия акаунт. Щракнете върху падащото поле Изберете причина в долната част на страницата, след което щракнете върху причината за изтриване на акаунта си.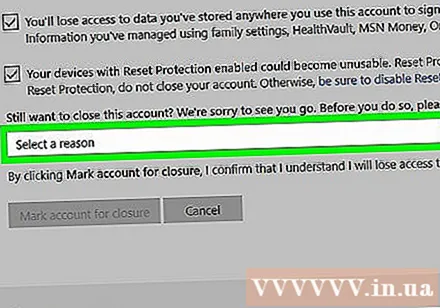
- Щракнете Причината ми е посочена в падащото меню, ако нямате причина.
Щракнете Маркирайте акаунта за закриване. Този зелен бутон е в долния ляв ъгъл на страницата. След като щракнете, вашият акаунт в Skype ще бъде маркиран за изтриване. 60 дни по-късно акаунтът в Skype ще бъде изтрит за постоянно.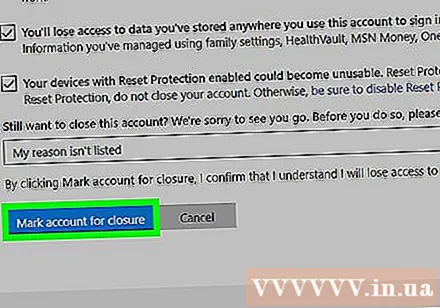
- Ако линията Маркирайте акаунта за закриване това, че сте сиви, означава, че не сте маркирали всички полета и / или не сте избрали причината за изтриването на акаунта си.
Съвети
- Имате право да отмените процеса на изтриване на акаунта по всяко време в рамките на 60 дни, като влезете отново в акаунта си.
- Най-лесният начин да изтриете акаунта си в Skype е да промените паролата си на произволен ред, да спрете да използвате Skype и да промените състоянието на Skype на „офлайн“ или „невидимо“. След една година на неизползване на Skype акаунтът ще бъде изтрит.
Внимание
- След като изтриете акаунта си, не можете да възстановите нищо.