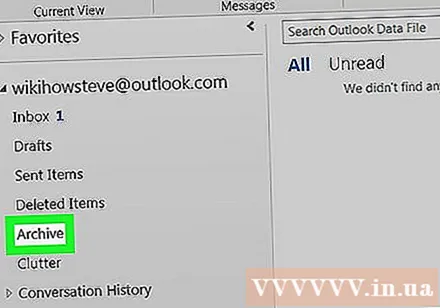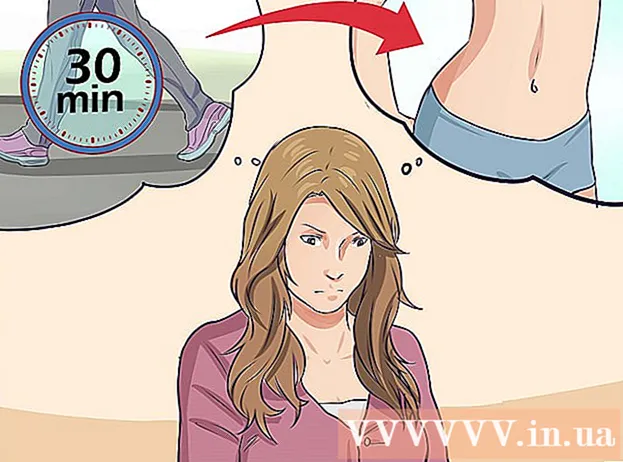Автор:
John Stephens
Дата На Създаване:
2 Януари 2021
Дата На Актуализиране:
29 Юни 2024

Съдържание
Тази wikiHow ви учи как да получите достъп до папката Архив в Outlook. Можете да получите достъп до папката Archived в страничната лента на Outlook.com и приложението Windows Mail. В приложението Outlook ще трябва да импортирате имейл файла на Outlook.
Стъпки
Метод 1 от 4: Достъп до папка Архив на уебсайта на Outlook
до вашия имейл акаунт. Когато щракнете върху малкия триъгълник отляво на имейл акаунт, папките и категориите, свързани с акаунта, се разширяват.

Щракнете Архив. Когато щракнете върху папката Архив, намираща се в лявата колона, всички архивирани имейли ще се появят в десния панел.- Можете да намерите архивирани имейли, като използвате лентата за търсене в горната част на списъка с имейли. Щракнете върху падащото меню до лентата за търсене и изберете "Архивна папка".
Метод 4 от 4: Импортирайте архивирания имейл файл на Outlook в приложението Outlook
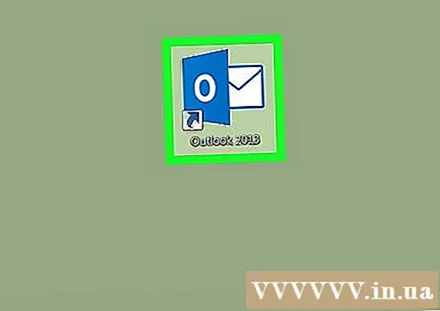
Отворете Outlook. Приложението има икона на плик, отвън е синьо изображение на корицата с буквата "O" вътре.- Ако приложението Outlook все още не е на работния плот, щракнете върху иконата и стартирайте Windows Outlook. Outlook ще се появи в менюто "Старт".

Щракнете Файл (Файл). Тази опция е в горната лента на менюто, в горния ляв ъгъл. Ще се появи падащо меню.
Щракнете Отваряне и експортиране (Отваряне и импортиране). Това е втората опция в менюто Файл.
- На Mac трябва да щракнете Внос Дума (Импортиране) в падащото меню.
Щракнете Отворете файла с данни на Outlook (Отворете файла с данни на Outlook). Ще се появи диалогов прозорец за браузър на файлове.
- На вашия Mac изберете типа на архивния файл, който искате да импортирате, след което щракнете tiếp tục (Продължи).
Изберете файла с данни, който Outlook архивира. Архивните файлове ще бъдат запазени като файлове с данни на Outlook с префикса ".pst". По подразбиране ще се намира файлът с данни на Outlook C: Потребители потребителско име Документи Файлове на Outlookпросто трябва да замените потребителско име с текущото име на потребителски акаунт на Windows.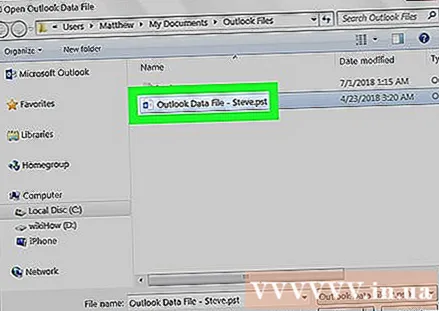
Щракнете Добре в долния десен ъгъл на файловия браузър Отворете диалоговия прозорец на файла с данни на Outlook.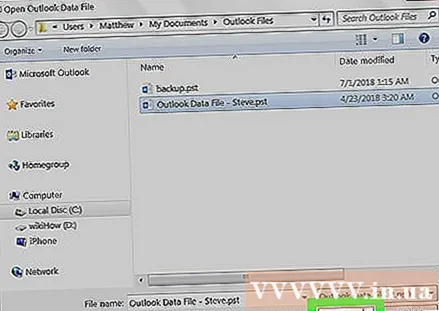
- На Mac щракнете Внос.
Щракнете Архив. Сега можете да разглеждате архивираните папки под заглавието "Архив" в навигационния екран. реклама