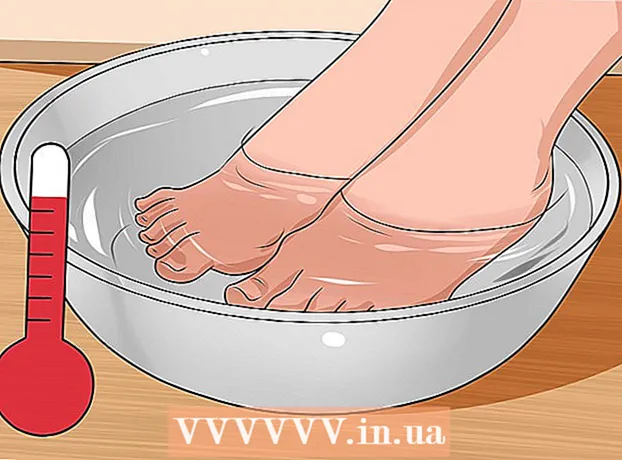Автор:
Monica Porter
Дата На Създаване:
20 Март 2021
Дата На Актуализиране:
27 Юни 2024

Съдържание
Благодарение на функцията Google Drive Form, както и на относително лесен за разглеждане и лесен за използване интерфейс, можете бързо да създадете Google Form, който да използвате при различни поводи, от събиране на информация до подготовка на събития.
Стъпки
Част 1 от 3: Достъп до формуляра на Google
Отворете любимия си браузър. Можете да получите достъп до Google Формуляри чрез Google Диск. Всички формуляри на Google се създават в Google Диск.

Да влезеш Акаунт в Gmail. Трябва да използвате компютри, за да създадете най-ефективната форма.- Трябва да въведете своя имейл адрес и парола, ако не сте влезли.
Щракнете върху менюто на приложението Google. Това меню има 9 точки в горния десен ъгъл на екрана, в лявата част на изображението на вашия акаунт в Gmail.

Щракнете върху опцията "Drive". Това е стъпката, която помага да отворите акаунта си в Google Диск.- В зависимост от вашия списък с често използвани приложения, тук може да видите опция „Формуляри“. Щракнете върху тази опция, ако е намерена, за да отворите Google Форми.

Щракнете върху бутона "New". Този бутон е в горния ляв ъгъл на страницата на Диск, точно над опцията „Моят диск“.
Задръжте курсора на мишката върху „Още“ и кликнете върху „Google Формуляри“. Ето как да отворите нов неозаглавен формуляр на Google!
- Ако трябва да отворите нов формуляр от началната страница на Google Формуляри, щракнете върху бутона „+“ в лявата част на шаблоните на формуляри.
Част 2 от 3: Проектиране на вашия формуляр
Помислете за целта на създаването на формуляр на Google. Знаейки каква информация трябва да съберете и каква е вашата цел да ви помогне да вземете решение относно форматирането, процеса на попълване на формуляра и други.
Променете цвета на формуляра. Щракнете върху иконата на палитрата вляво от бутона "Изпрати" и след това изберете желания цвят от падащото меню.
Задайте заглавие на формуляра. Тази опция е в горната част на екрана. Трябва да кликнете върху „Без заглавие на формуляр“ или „Заглавие на формуляра“, за да въведете текст.
Добавете описание за формуляра. Пълнителят на формуляра може да види тази информация под заглавието на формуляра.
- Въведете директно тази информация под заглавието.
Добавете въпрос към формуляра. Въпросът е важен фактор при събирането на информация. Попълнителят на формуляра ще отговори правилно на въпросите според вашата презентация. Ето как да добавите въпрос:
- Щракнете върху „+“ в дясното меню.
- Въведете въпрос в раздела "Въпрос".
- Заменете реда "Вариант 1" с отговора.
- Щракнете върху „Задължително“ в долния десен ъгъл, за да може лицето, което попълва формуляра, да отговори на този въпрос.
Изберете типа на въпроса. Има много форми за показване на вашия въпрос. Ето как да промените типа на въпроса:
- Щракнете навсякъде във въпросника.
- Щракнете върху падащото меню вдясно от въпроса.
- Изберете „Множество възможности за избор“, „квадратчета за отметка“ или „падащо меню“. Можете да изберете по-дълъг отговор, например "Кратък отговор" или "Абзац".
Пренаредете поставянето на въпроси, ако е необходимо. Можете да щракнете върху иконата с 6 точки в горната част на въпроса, след това да го плъзнете нагоре или надолу и да го пуснете на ново място.
Вижте други опции за въпроси. Можете да направите още няколко действия във въпроса си:
- Щракнете върху бутона "Дублиране" (снимка на две подредени карти), за да направите копие на текущия въпрос.
- Щракнете върху иконата на кошче, за да изтриете текущия въпрос.
- Щракнете върху иконата на картината до въпроса. Ето как да добавите снимки. Трябва да задържите курсора на мишката близо до въпроса, за да видите тази опция.
Вижте допълнителни опции. Кликнете върху вертикалните 3 точки в долния десен ъгъл на текущия въпрос:
- „Описание“ - добавя допълнителна информация към въпроса.
- „Отидете на раздел, основан на отговор“ - Свържете въпросите с отговорите. Ще направите това в падащото меню до вашия отговор.
- "Разбъркване на опцията за разбъркване" - Разменете отговорите на текущия въпрос.
Щракнете върху „Преглед“, за да визуализирате формата. Преглед е иконата на окото в горния десен ъгъл на лентата с инструменти на екрана. След като прегледате формуляра си и се уверите, че форматът е правилен, можете да продължите да подавате формуляра си! реклама
Част 3 от 3: Подайте Google формуляр
Прегледайте простите настройки на формуляра. Можете да щракнете върху иконата на зъбно колело в горния десен ъгъл на екрана. Настройките на вашия формуляр включват следното:
- „Изисква влизане“ - Изисква някой да въведе формуляр за вход в Google, а не анонимност. Щракнете върху „Ограничи до 1 отговор“, за да активирате тази функция.
- „Респондентите могат ...“ - Този раздел има две опции: „Редактиране след изпращане“ и „вижте обобщени диаграми и текстови отговори“. Пълнителите на формуляри могат да променят отговорите и да преглеждат информацията за формуляра след публикуване.
Прегледайте настройките за презентация. Тези настройки са в раздела Настройки. Можете да превключите от „Общи“ на „Презентация“, като щракнете върху съответната опция в горната част на прозореца „Настройки“.
- „Показване на лентата за напредъка“ - Показва лента, показваща напредъка на формуляра.
- „Разбъркайте реда на въпросите“ - Променете реда на въпросите за всеки потребител.
- „Показване на връзка за изпращане на друг отговор“ - Създайте връзка за попълване на формуляра. Това е подходящата опция за формуляра за фактура.
- „Съобщение за потвърждение“ - Персонализирайте съобщението, което се появява след попълване на формуляра, като въведете текст в празния раздел по-долу.
Щракнете върху бутона „Изпращане“. Този бутон е в горния десен ъгъл на екрана. Ако кликнете върху „Изпращане“, ще видите меню „Изпращане на формуляр“, което включва разнообразни опции за споделяне. Можете да продължите да въвеждате информация отгоре.
Вижте опциите за споделяне. В зависимост от целта на формуляра можете да използвате следните опции:
- Имейл - Тази опция помага за изпращане на имейл до лицето, което попълва формуляра директно от страницата на формуляра.
- Връзка - Възможност за създаване на път за копиране и поставяне.
- Вграждане на HTML - Използвайте тази опция само когато възнамерявате да вмъкнете формуляра директно на вашия уебсайт.
- Google+, Facebook или Twitter - Това са всички опции за бързо споделяне, разположени в горния десен ъгъл на менюто „Изпращане на формуляр“.
Изпратете формуляра, като използвате услугата по избор. Тъй като има много различни опции, изпълнението също е различно, както следва:
- Имейл - Добавете лицето, което попълва формуляра в полето „До“, темата в полето „Тема“ и кратко съобщение в полето „Съобщение“. Щракнете върху опцията „Включване на формуляр в имейл“, за да вградите формуляра директно в имейла.
- Връзка - Щракнете с десния бутон или щракнете с два пръста върху връзката и след това щракнете върху „Копиране“. Можете да поставите тази връзка в любимия си имейл или сайт за социални мрежи.
- Вграждане - Щракнете с десния бутон или щракнете с два пръста върху раздела HTML и щракнете върху „Копиране“. Можете да поставите този текст в HTML процесора на вашата уеб страница. Имайте предвид, че тук можете да редактирате стойностите на ширината и височината на формуляра.
Щракнете върху „Изпращане“, ако използвате имейл. Това е действието по изпращане на формуляра на всички в списъка за попълване на формуляра!
- За да изпратите формуляра чрез връзка, трябва ръчно да публикувате връзката в сайтове за социални мрежи или имейл.
Съвети
- Формулярът на Google може да бъде ефективен в много различни случаи, от анкети до формуляри за фактури. Не се страхувайте да бъдете креативни в процеса на създаване на формуляра!
- Отговорите във формуляра ще бъдат запазени в Google Sheet (еквивалентно на документи в Excel), за да ви помогнат лесно да преглеждате и записвате информация.
Внимание
- Бъдете внимателни, когато питате за лична информация чрез формуляра на Google. Тъй като сте пряко отговорни за поддържането на поверителността на информацията, може да носите отговорност за вреди, ако информацията попадне в чужди ръце.
- Винаги излизайте от профила си в Google, ако сте на компютър, различен от вашия.