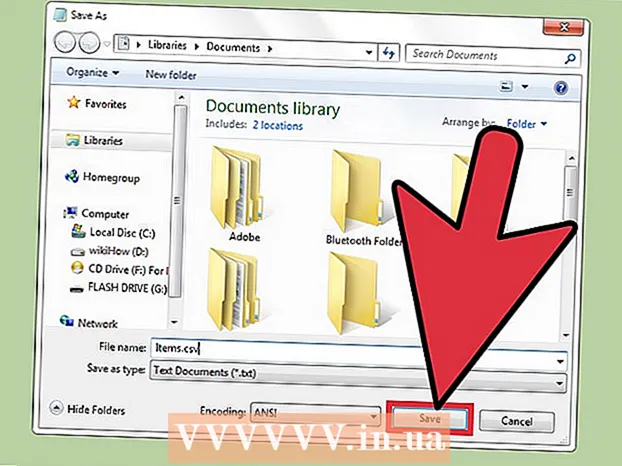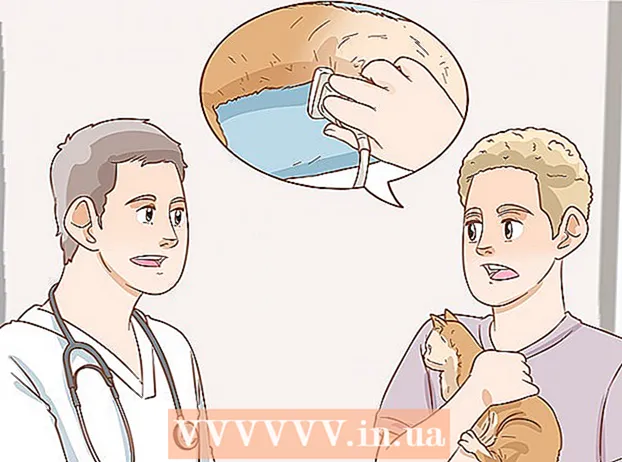Автор:
Louise Ward
Дата На Създаване:
11 Февруари 2021
Дата На Актуализиране:
1 Юли 2024

Съдържание
Базата данни на SQL Server е една от най-популярните днес, отчасти защото е лесна за създаване и поддръжка. С програма за графичен потребителски интерфейс (GUI) като SQL Server Management вече няма да се притеснявате за работа с командните редове. Прочетете стъпка 1, за да създадете база данни и започнете да въвеждате информацията си само за няколко минути.
Стъпки
Инсталирайте софтуера на SQL Server Management Studio. Този софтуер се предоставя безплатно от Microsoft и ви позволява да свързвате и управлявате SQL сървъри от графичен интерфейс, вместо да използвате командния ред.
- За да се свържете с отдалечен SQL сървър, ще ви е необходим този или друг подобен софтуер.
- Потребителите на Mac могат да използват програми с отворен код като DbVisualizer или SQuirreL SQL. Въпреки че интерфейсите могат да се различават, те споделят общи принципи на използване.
- Можете да прочетете повече, за да научите как да създадете база данни с помощта на командния ред.

Стартирайте SQL Server Management Studio. Когато стартирате програмата, ще бъдете попитани към кой сървър искате да се свържете. Ако даден сървър работи и всички разрешения, необходими за свързване към него, са налице, можете да въведете адреса и идентификационните данни на сървъра. Ако искате да създадете локална база данни, задайте Име на база данни на . а типът за удостоверяване е „Удостоверяване на Windows“.- Щракнете върху Свързване, за да продължите.

Намерете папката Бази данни. След като се стартира връзката с отдалечения или локален сървър, в лявата част на екрана ще се отвори прозорец на Object Explorer. В горната част на дървото на директориите на Object Explorer е свързаният сървър. Ако дървото вече не е отворено, щракнете върху иконата "+" до него. Намерете папката Бази данни.
Създайте нова база данни. Щракнете с десния бутон върху папката Бази данни и изберете „Нова база данни ...“. Ще се появи нов прозорец, който ви позволява да конфигурирате базата данни преди инициализиране. Трябва да назовете вашата база данни, така че да бъде лесно разпознаваема. Повечето потребители оставят останалото на настройките по подразбиране.- Когато въведете името на базата данни, автоматично се създават два допълнителни файла: файлът с данни и файлът на регистрационния файл. Файлът с данни съхранява всички данни във вашата база данни, докато регистрационният файл записва всички промени, направени в тази база данни.
- Щракнете върху OK, за да създадете базата данни. Новата база данни ще се появи в разширена папка Бази данни и ще има икона на цилиндър.
Създаване на таблица. Базите данни съхраняват данни само когато създавате структура за тези данни. Таблиците съхраняват информация, която е въведена в базата данни и за да можете да импортирате данни, първо трябва да създадете таблици. Разгънете новата база данни в папката си Бази данни, щракнете с десния бутон върху папката Таблици и изберете „Нова таблица ...“.
- Windows ще отвори останалата част от екрана, за да ви помогне да манипулирате новия панел.
Създаване на първичен ключ. Трябва да създадете първичен ключ в първата колона на таблицата. Това ще бъде идентификационният номер или запис, който ще ви позволи лесно да получите достъп до тези елементи отново. За да създадете първичен ключ, трябва да въведете "ID" в полето Име на колона, въведете инт в полето Тип данни и махнете отметката от „Разрешаване на нули“. Щракнете върху иконата за заключване в лентата с инструменти, за да зададете тази колона като първичен ключ.
- Не приемайте нули, защото тук винаги ще искате стойността на този елемент да е поне равна на "1". Ако оставите празно, първият ви запис ще бъде "0".
- В прозореца Свойства на колона превъртете надолу до опцията Идентифициране на спецификацията. Разгънете и задайте "Да" за "(ls Identity)". Стойността на колоната ID автоматично ще се увеличава с всяко въвеждане на данни, като по този начин новите записи се номерират автоматично и ефективно.
Разберете структурата на дъската. Таблицата е колекция от полета или колони. Всяка колона представлява един аспект на елемент в базата данни. Например, с база данни на служители на компанията, може да имате колоните „Име“, „Последно“, „Адрес“ и „Номер на телефона“.
Създайте останалите колони. След като попълните полетата Първичен ключ, директно под това поле ще се появят други нови полета, което ви позволява да въведете следващата колона. Попълнете съответно полетата и се уверете, че сте избрали правилния тип данни за информацията, която ще въвеждате в тази колона:
- nchar (#) Това е препоръчителният тип данни за текст, като имена, адреси и т.н. Числото в скоби е максималният брой символи, въведени за полето. Задайте ограничения, за да сте сигурни, че размерът на базата данни е под контрол. Телефонните номера трябва да се съхраняват в този формат, тъй като те няма да бъдат използвани в изчислителните функции.
- инт Това е типът данни за цели числа и често се използва за полета за идентификация.
- десетична (х,у) - При този тип данни броят ще се съхранява в десетични числа, а числата в скоби представляват съответно общия брой на цифрите и броя на цифрите в десетичната част. Като например с десетична (6,2), числата ще се съхраняват като.
Запазете таблицата. След като създадете колоната, ще трябва да запазите таблицата, преди да въведете информацията. Щракнете върху иконата Save в лентата с инструменти и въведете име в таблицата. Трябва да използвате име, което представлява съдържанието на таблица, особено за големи бази данни, съставени от множество таблици.
Добавете данни към вашата таблица. След като запазите таблицата, можете да започнете да добавяте данни към нея. Разгънете папката Tables в прозореца Object Explorer. Ако новият лист не е посочен тук, щракнете с десния бутон върху папката и изберете Refresh. Щракнете с десния бутон върху дъската и изберете „Редактиране на Топ 200 реда“.
- Можете да започнете да въвеждате данни в полетата, показани в централния прозорец. Полето за идентификация ще бъде попълнено автоматично. Затова засега можете да го игнорирате. Моля, попълнете останалите полета. Когато щракнете върху следващия ред, ще видите автоматично попълненото поле за идентификация на първия ред.
- Продължете този процес, докато не въведете цялата информация, от която се нуждаете.
Изпълнете таблицата, за да запазите данните. Когато приключите с въвеждането на информация, щракнете върху бутона Execute SQL в лентата с инструменти, за да я запазите в таблицата. SQL Server ще работи във фонов режим, разделяйки всички данни в колоните, които сте създали. Този бутон е празен като червен удивителен знак. Можете също да натиснете Ctrl+R за изпълнение на командата.
- Ако има грешка, неправилно въведеният ред се посочва преди изпълнението на таблицата.
Заявка за данни. Към този момент базата данни е напълно инициализирана. За всяка база данни можете да създадете толкова таблици, колкото е необходимо (има ограничение за броя таблици за база данни, но повечето потребители не трябва да се притесняват за това ограничение, освен ако не работят с бази данни на ниво предприятие). На този етап можете да поискате данните за отчета или друга административна цел. Моля, вижте повече за изпълнение на заявки към база данни. реклама