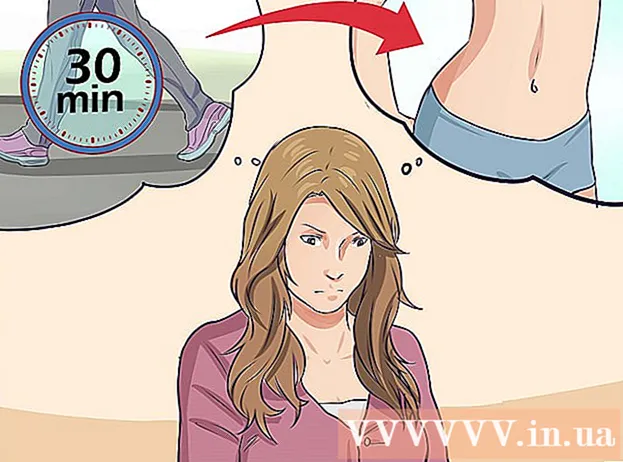Автор:
John Stephens
Дата На Създаване:
27 Януари 2021
Дата На Актуализиране:
29 Юни 2024

Съдържание
Тази статия ви показва как да създадете брошура с Microsoft Word на компютри с Windows и Mac. Брошурите са изрядни сгъваеми информационни документи. За да направите брошура в Microsoft Word, можете да използвате шаблон или дизайн, както искате.
Стъпки
Метод 1 от 2: Използвайте съществуващ шаблон
Отворете Microsoft Word с бял символ "W" на син фон.

Тип брошура лентата за търсене в горната част на екрана, след което натиснете ↵ Въведете. Това ще търси шаблоните на брошурата в базата данни.- На Mac, ако не виждате страницата Шаблон, щракнете върху Файл в горната част на екрана и изберете Ново от шаблон ... в списъка за избор.

Изберете шаблон за брошура. Намерете и кликнете върху шаблона за брошура, който ви харесва. На екрана ще се покаже страницата за преглед на брошурата.- Повечето шаблони за брошури имат почти същия формат, така че ще изберете брошура според дизайна.

Щракнете Създайте от дясната страна на страницата за предварителен преглед на брошурата. Това ще каже на Word да започне процеса на зареждане на брошурата, който обикновено отнема само няколко секунди.
Въведете информация за брошурата. Тази стъпка ще варира в зависимост от модела, който сте избрали; за повечето брошури обаче можете да замените примерния текст във всеки кадър с фирмена информация.
- Повечето брошури имат много информационни страници, включително коментари.
- Можете да замените изображението в брошурата, като кликнете върху него, след което щракнете върху етикета Формат, избирам Промяна на картината, избирам От файл и изберете файла от компютъра.

Запазете вашата брошура по следния начин:- Windows Щракнете Файл, избирам Запази като, кликнете два пъти Този компютър, изберете папка за запазване от лявата страна на прозореца, дайте име на вашата брошура в полето "Име на файл" и изберете Запазете.
- Mac Щракнете Файл, щракнете Запази като ..., дайте име на вашата брошура в полето „Запазване като“, щракнете върху „Къде“, след това изберете папка за запазване и изберете Запазете.
Метод 2 от 2: Оформете вашата брошура, както искате

Отворете Microsoft Word с бял символ "W" на син фон.
Щракнете Празен документ с икона на празна страница в горния ляв ъгъл на прозореца, за да отворите нова страница на Word.
- Пропуснете тази стъпка на Mac.
Щракнете върху картата Оформление в горната част на прозореца на Word. Екранът ще покаже нова лента с инструменти под разделите.
Щракнете Маржове от лявата страна на лентата с инструменти Оформление за да отворите списък за избор.
Щракнете Персонализирани полета ... под списъка за избор Маржове за да отворите нов прозорец.
Намалете маржа. В раздела „Маржове“ в горната част на прозореца ще видите разнообразие от опции за подравняване (като „Вляво“), със стойности 1 в полето вдясно. Променете стойността в тази клетка на 0.1 за да сте сигурни, че маржът на брошурата е намален, за да съдържа цялото съдържание.

Щракнете Пейзаж в средата на прозореца.
Щракнете Добре в долната част на прозореца, за да запазите промените си и да преформатирате вашия документ на Word.

Добавете колони към вашия документ по следния начин:- Уверете се, че картата ви все още е отворена Оформление.
- Щракнете Колони
- Изберете броя на колоните в списъка за избор.

Добавете разделител на колона. Това гарантира, че всяка колона (рамка) в брошурата показва отделни части от информацията. Правите го по следния начин:- Уверете се, че картата ви все още е отворена Оформление.
- Щракнете Прекъсвания
- Избирам Колона в списъка за избор.
Въведете информация за брошурата. Има два основни типа информация, които можете да добавите към документ:
- Документ - Въведете информацията в колоната на брошурата. Можете да редактирате въведения текст, като щракнете върху етикета У дома и изберете опциите в раздела "Шрифт", след като сте маркирали текста за редактиране.
- Картина Уверете се, че показалецът на мишката е разположен там, където искате да добавите снимката, след което щракнете Поставете, избирам Снимки, изберете снимката и щракнете Поставете или Отворете.
Запазете вашата брошура по следния начин:
- Windows Щракнете Файл, избирам Запази като, кликнете два пъти Този компютър, изберете папка за запазване от лявата страна на прозореца, дайте име на вашата брошура в полето "Име на файл" и изберете Запазете.
- Mac Щракнете Файл, щракнете Запази като ..., дайте име на вашата брошура в полето „Запазване като“, щракнете върху „Къде“, след това изберете папка за запазване и изберете Запазете.
Съвети
- По-добре е да проектирате оформлението на брошурата на хартия, преди да работите в Word.
- Не забравяйте да изберете режим на двустранен печат, когато печатате брошури.
Внимание
- Проектирането на брошура по ваш вкус ще отнеме повече време и усилия, отколкото създаването на брошура по шаблон.