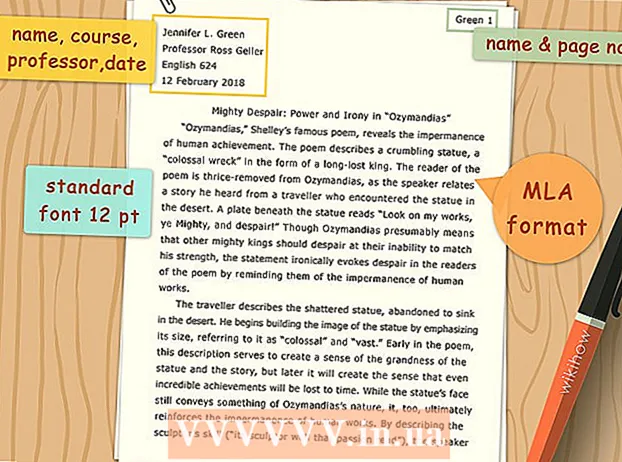Автор:
John Stephens
Дата На Създаване:
1 Януари 2021
Дата На Актуализиране:
29 Юни 2024
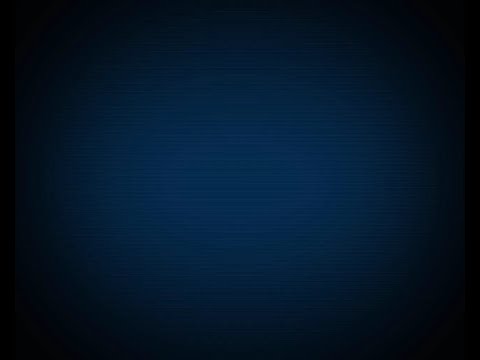
Съдържание
Компютърът ви работи бавно, нестабилен ли е и бръмчи при работа? Преди да похарчите големи суми пари за нов компютър, можете да направите няколко прости неща, за да работи по-бързо, независимо дали е Windows или Mac.
Стъпки
Преди старт
Архивиране на компютърни данни. Много хора изпитват същото чувство, че целият ни живот се съхранява на нашите компютри - от картини, изпълнени със спомени, нашите музикални стилове, до нашите училищни задачи, данъчни декларации и други всичко, от което се нуждаем, за да работим. Преди да направите голяма промяна, добре е да направите резервно копие на необходимите файлове.
- Купете външен твърд диск, който е по-голям от твърдия диск, който искате да архивирате. След като включите USB на външния твърд диск, компютърът автоматично ще ви даде възможност да използвате твърдия диск за архивиране. Ако имате нужда от помощ, разгледайте нашите статии за това как да направите резервно копие на твърдия диск.
- Ако се притеснявате от загуба или повреда на външния твърд диск, можете да архивирате важни файлове онлайн. Регистрирайте се за сигурна услуга за архивиране (като Carbonite или SOS Online Backup). Можете да настроите компютъра си да архивира автоматично в облака по график или когато променяте файлове.
- Можете да архивирате на CD или DVD, но ги пазете внимателно, за да не се надраскат, счупят или повредят.

Рестартирайте компютъра. Това може временно да ускори компютъра ви, като освежи паметта. Рестартирайте или напълно изключете, изчакайте няколко секунди и след това го включете.- Не забравяйте да запазите всяка незавършена работа, преди да изключите компютъра си!
Метод 1 от 2: Операционна система Windows

Първо проверете мястото на твърдия диск. Отидете на Моят компютър, щракнете с десния бутон върху Local Drive, след което изберете Properties. Ще видите кръгова диаграма, показваща свободно и използвано пространство на устройството. Ако устройството е почти пълно, ще трябва да премахнете някои програми и файлове; Ако устройството все още има много свободно място, операционната система вероятно ще има проблеми.- По закон трябва да оставите поне 15% от твърдия диск свободен, за да може компютърът ви да работи безпроблемно.
- Ако смятате, че се нуждаете от повече свободно място, купете и инсталирайте външен твърд диск (SSD), за да замените или замените стария си твърд диск. Те са по-бързи и по-сигурни от конвенционалните твърди дискове.

Премахнете всички програми, които не използвате. Отидете в контролния панел, след това изберете Добавяне или премахване на програми (или „Деинсталиране на програма“, в зависимост от операционната система на вашето устройство), за да намерите списък с програми. процесът е инсталиран на компютъра. Лесно ще откриете програми, които се използват рядко, и можете да ги премахнете незабавно. За предавания, които не знаете, научете повече.- Това ще ви помогне да проверите колко често използвате тези програми. Ако щракнете с десния бутон върху заглавната колона над списъка с програми, можете да добавите функции за сортиране на програмите. Избирам Последно използван (Последно използвано), след което ще се появи колона, показваща последния път, в който сте използвали програмата. Това ви помага бързо да видите кои програми се използват често и кои не се използват от години.
- Не забравяйте да изпразните кошчето.
Изключете ненужните програми, които стартират с компютъра. Някои програми могат да стартират веднага щом включите компютъра си, като работят във фонов режим, за да се заредят по-бързо, когато имате нужда. Отворете менюто "Старт", изберете Изпълнение и въведете "msconfig". Щракнете върху Стартиране, за да видите списък с програми, които се стартират с вашия компютър и премахнете отметката от ненужните.
- Можете да проверите лентата на задачите, за да видите кои програми се изпълняват при стартиране (не забравяйте да щракнете върху Покажи скритите икони, за да не пропуснете нищо).
Променете плана за захранване на компютъра на High Performance. Отидете в контролния панел и изберете Power Options. Ще намерите списък с енергийни планове, обикновено балансиран, енергоспестяващ и с висока производителност. Тези настройки контролират начина, по който компютърът използва мощност - чрез намаляване на производителността, за да оптимизира живота на батерията, максимизиране на производителността с масивна консумация на енергия или балансиране на двете. . Изборът на висока производителност може да увеличи скоростта и цялостната производителност на вашия компютър.
- Това работи само ако сте на настолен компютър - използването на режим High Performance на лаптопа само ще изтощи батерията.
Премахнете всички ненужни записи в контекстното меню на Windows. Контекстното меню е диалогов прозорец, който се появява, когато щракнете с десния бутон върху нещо. Понякога дадена програма ще поиска да бъде добавена в менюто или добавена автоматично. За да премахнете тази програма, натиснете клавишната комбинация ⊞ Печелете+R за да отворите диалоговия прозорец Изпълнение. Тип regedit и щракнете върху OK. Изберете HKEY_CLASSES_ROOT → * → shellex → ContextMenuHandlers. В списъка изтрийте приложенията, които не искате да запазите, от контекстното меню.
- Бъдете изключително внимателни, когато променяте записи с помощта на системния регистър, защото ако нещо се обърка, това ще повреди операционната система. Ако не сте запознати с regedit, намерете безплатен софтуер, който ви позволява да редактирате контекстното меню.
Инсталирайте антивирусен софтуер, сканирайте за шпионски софтуер и премахнете зловредния софтуер. Колкото по-малко грешки, вируси или рекламен софтуер трябва да управлява компютърът, толкова повече време ще му трябва за стартиране на други програми.
- Актуализирайте Windows редовно. Това не само поддържа Windows да работи гладко, но някои вируси влизат в актуализациите на Windows, ако не бъдат изтеглени незабавно (и следователно не могат да бъдат наблюдавани в детайли).
Стартирайте програмата за почистване на диска. Тази програма помага за почистване на стотици мегабайта чрез изтриване на временни файлове и почистване на кошчето. Щракнете върху Моят компютър, щракнете с десния бутон върху твърдия диск, след което изберете Свойства. Изберете Почистване на диска (в раздела Общи). Ще се появи прозорец, за да потвърди кои файлове искате да изтриете. Отбележете елементите, които искате да изтриете, и стартирайте почистването.
- Трябва да запазите всичките си игрални файлове (освен ако не искате да изтриете запазената си игра) и инсталационните файлове.
- Ако имате няколко устройства или дялове, трябва да изберете устройството, което искате да почистите.
Изпълнете дефрагментиране на диска. Когато данните са счупени, компютърът трябва да търси фрагменти от файлове, разделени в области на твърдия диск. Дефрагментацията ще пренареди данните и ще освободи място на твърдия диск, така че компютърът ви да има достъп до данни с по-бърза скорост. Щракнете върху Моят компютър, щракнете с десния бутон върху твърдия диск. След това изберете Properties, Tools и след това изберете Defragment Now.
- Фрагментираните данни могат да се съхраняват на твърд диск или сменяем диск, като USB или флаш устройство.
Деактивирайте визуалните ефекти. Има 20 визуални ефекта, които можете да включвате и изключвате. За да деактивирате тези ефекти и да увеличите максимално производителността, изберете Контролен панел, Система и след това изберете Разширени системни настройки. Изберете елемента „Регулиране за най-добро представяне“.
- Ако не искате да загубите всички свойства на изображението, изберете елемента Оставете Windows да избере най-доброто за компютъра (Нека Windows да избере кое е най-доброто за моя компютър).
Надстройка на RAM за компютъра. За да проверите дали да надстроите RAM, стартирайте Windows Task Manager, като натиснете комбинация от клавиши Ctrl+Alt+Дел. В раздела Производителност намерете елемента за физическа памет (MB). Ако числото до „Налично“ е по-малко от 25% от общия MB, ще трябва да надстроите RAM паметта.
- Надстройването на паметта може да не е необходимо, ако просто искате компютърът ви да работи по-бързо. Ако обаче компютърът ви работи бавно при превключване на прозорци и задачи или когато често имате отворени множество раздели, е необходимо надстройване на RAM.
- Можете да занесете компютъра си в магазина, за да надстроите RAM паметта, или да го направите сами у дома. Направете внимателно проучването си, преди да се опитате сами да надстроите RAM паметта си.
Премахнете помощните програми, които не използвате. Щракнете с десния бутон върху работния плот и изберете Gadgets. Щракнете с десния бутон върху помощната програма, която искате да премахнете, и изберете Деинсталиране. реклама
Метод 2 от 2: Операционна система Macintosh
Проверете мястото на твърдия диск. Отидете в менюто на Apple (логото на Apple в горния ляв ъгъл на екрана), след това щракнете върху About This Mac, More Info, след това Storage. Това показва използваното и свободно място на устройството и показва колко място се използва за съхраняване на филми, музика, снимки и файлове с приложения.
- Откриването на това кои типове файлове заемат най-много място е първата стъпка при избора на това, което да се премахне (включително изтриване или преместване на външно устройство за съхранение). Ако установите, че вашата музикална колекция заема по-голямата част от пространството, можете бързо да разрешите проблема, като го копирате на външен твърд диск с помощта на вашата библиотека в iTunes.
- Опитайте се да оставите поне 15% от вашия твърд диск свободен, за да може компютърът ви да продължи да работи.
- Ако винаги ви липсва място на твърдия диск, купете и инсталирайте външен твърд диск (SSD). Те са стабилни и работят много по-бързо от обикновения твърд диск и компютърът ви ще се държи като нов.
Използвайте Activity Monitor, за да проверите кои приложения консумират най-много памет. Отидете в Библиотека, Приложения, след което изберете Помощни програми. Стартирайте Monitor Monitor, като щракнете върху елемента в списъка. Изберете колона % ПРОЦЕСОР и вижте кое шоу е на първо място. Ако използва повече от 50%, стартирането на тази програма ще забави компютъра ви.
- Ако установите, че дадена програма забавя процесора ви, можете да я изтриете и да използвате по-лека алтернатива, за да ускорите компютъра си, или да затворите всички други програми, за да я използвате. там.
- Safari обикновено е в горната част на списъка с процесори. Помислете за превключване към различен браузър, като Firefox или Chrome.
Премахнете ненужните програми. Можете да ги деинсталирате ръчно, като плъзнете приложения в кошчето или като изтеглите програма, която да ви помогне да ги организирате и изтриете. iMovie, Garage Band и iPhoto са тежки, но недостатъчно използвани програми, трябва да започнете с тях.
- Ако се двоумите, не деинсталирайте нищо, което не знаете добре: това може да е важно за функциите на компютъра или други приложения.
Изтрийте, компресирайте или премахнете големи и ненужни файлове. Можете да намерите големи файлове, като отворите Search (Finder) и натиснете комбинация от клавиши ⌘ Команда+F. Щракнете върху бутона Kind и изберете Other. Превъртете надолу до секцията Размер и поставете отметка в квадратчето, за да включите елемента "В менюто", и щракнете върху OK. След като приключите, можете да намерите големи файлове - опитайте „да започнете с файлове, по-големи от 200MB“ (за начало файлове, по-големи от 200 MB). Изтрийте, компресирайте или прехвърлете всички файлове, които искате да запазите на резервния си твърд диск.
- За да компресирате файл, щракнете върху елемента, докато държите клавиша Ctrl и изберете Compress. Щракнете двукратно върху компресирания файл, за да го разархивирате.
- Отворете папката „Изтегляния“. За да сте сигурни, че преглеждате файлове според списъка и след това щракнете върху Размер, така че най-големият файл да се появи в горната част. Премахнете всички файлове, от които не се нуждаете.
- Филмите обикновено са най-големите файлове и могат да достигнат до 1-2GB. Помислете за изтриване на филми, които не гледате или планирате да гледате в близко бъдеще.
- Не забравяйте да почистите боклука. Ако изтриете снимки от iPhoto и Aperture, трябва да изпразните кошчето в тази програма, в противен случай файловете няма да бъдат изтрити.
Изключете ненужните програми, които стартират с вашия Mac. Колкото повече програми стартират с вашата машина, толкова по-бавно ще се стартира. От менюто на Apple изберете Системни предпочитания, Акаунти, след което изберете Елементи за вход. Изберете всичко, от което не се нуждаете, и щракнете върху знака минус (-), за да ги изтриете.
- Почистването на иконите на работния плот също ускорява процеса, тъй като компютърът трябва да зареди иконите по-горе, когато стартира. Преместете файловете на работния плот в папката и изтрийте иконите и не изтегляйте нищо директно на работния плот.
Поправете мощностите на твърдия диск. Отидете на Applications, Utilities, след това изберете Run Disk Utility и изберете стартовото устройство. След това изберете First Aid и изберете Repair Disk Permissions. По време на изпълнението компютърът ще търси настройки за разрешение на твърдия диск, за да се увери, че файловете са достъпни само от потребителя и че достъпът до приложението изисква разрешение. Винаги рестартирайте компютъра, след като стартирате програмата за ремонт на устройства.
- Ако не зададете правилно разрешенията, може да срещнете някои проблеми на операционната система, като печатане, влизане или стартиране на програми.
- Препоръчително е да стартирате тази програма на всеки няколко месеца, за да откриете проблеми, преди те да повлияят на използването на компютъра ви.
Премахнете ненужните инструменти от таблото. Дори и да не активирате конзолата, тези инструменти все още консумират RAM, като изпълняват фонови актуализации, докато правите други неща.
- Ако използвате OS X 10.4.2 или по-нова версия, използвайте Widget Manager: отворете таблото за управление и отворете лентата с приспособления, като щракнете върху иконата. плюс (+) в ъгъла. Кликнете върху Управление на инструменти и махнете отметката от инструментите, за да ги деактивирате, или ако това е посреднически инструмент, премахнете го напълно, като щракнете върху червения бутон за изтриване, иконата на кръг с линията момчета. Щракнете върху OK, за да потвърдите.
Премахнете неизползваните езици. Ако използвате Mac OS X, изтеглете безплатна програма, наречена Monolingual. С OS X голяма част от пространството на твърдия диск се изразходва за виртуална памет и се изразходва от езиковия софтуер. Едноезичен ви позволява да премахнете неизползваните езици, за да освободите памет.
- Без значение какъв език използвате, никога не изтривайте английски файлове. Ако го направите, OS X може да се провали.
Надстройка на RAM за компютъра. Това може да бъде особено полезно, ако компютърът ви работи бавно с отворени много програми или при превключване между програми. За да проверите дали машината трябва да надстрои RAM, отворете Monitor Monitor (Library → Applications → Utilities) и изберете System Memory (System Памет). Наблюдавайте цветовете на кръговата диаграма: ако е предимно зелено и синьо, RAM паметта е наред. Ако графиката е предимно червена и жълта, трябва да надстроите RAM.
- За да проверите какъв тип RAM използва вашият Mac, отидете в менюто на Apple, щракнете върху About This Mac и след това изберете More Info. В раздела Памет в раздела Хардуер можете да намерите паметта, размера и типа RAM, която компютърът ви използва.
- Ако решите сами да инсталирате RAM, потърсете „RAM“ и типа на вашия компютър на страницата за поддръжка на Apple. Apple ще предостави инструкции за инсталиране на RAM за много модели.
Съвети
- Инсталирането на нова операционна система ще направи компютъра ви да работи много по-бързо, но ще изтрие всичките ви файлове.
- Като общо правило не трябва да докосвате неща, в които не сте сигурни. Разгледайте няколко онлайн урока, за да разберете, преди да действате.
- Най-добрият начин е да създадете точка за възстановяване на системата, преди да деинсталирате някакви програми или да направите някакви промени, можете да възстановите компютъра си до безопасна точка, ако нещо се обърка. навън.
Внимание
- Никога не изтривайте файла system32 в Windows. Този файл е много важен за правилната работа на операционната система, в противен случай няма да можете да използвате компютъра.