Автор:
Lewis Jackson
Дата На Създаване:
5 Може 2021
Дата На Актуализиране:
1 Юли 2024
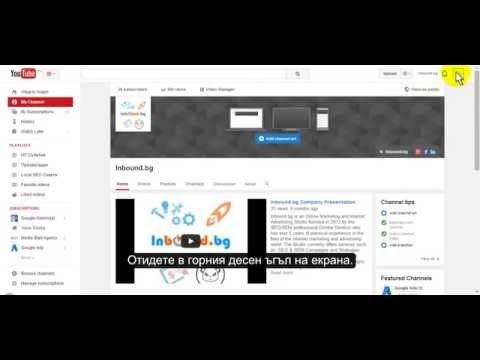
Съдържание
Тази wikiHow ви учи как да настроите снимка на профила за вашия акаунт в YouTube. Тъй като YouTube е част от Google, снимката на профила, която използвате за вашия акаунт в Google, ще се използва и за вашия акаунт в YouTube.
Стъпки
Метод 1 от 3: На компютъра
Настройки (Настройки) е в долната част на менюто на акаунта. Тази опция е до иконата на зъбно колело.
вътре в кръга. Иконата на кръг в центъра на страницата включва вашия аватар (или цветен кръг с форма на глава). Щракнете върху средната икона на камерата, за да отворите прозореца „Избор на снимка“.

в горния десен ъгъл на менюто „Акаунти“. Появява се менюто „Управление на акаунти“.
Докоснете акаунта, където искате да поставите нов аватар. Ще се появи менюто за този акаунт в Google.
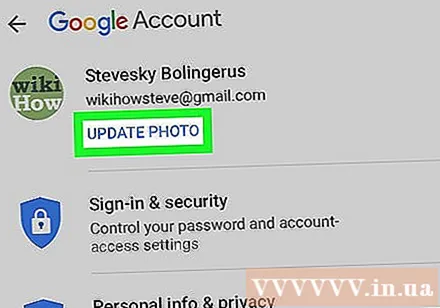
Щракнете Актуализиране на снимка. Този син текст е под вашето име и имейл в горната част на менюто на профила в Google.
Щракнете Задайте снимка на потребителския профил (Задайте снимка на профила). Този син текст е в долния десен ъгъл на изскачащото меню.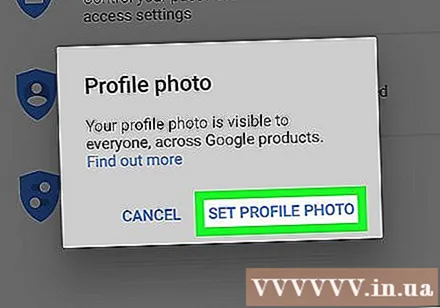

Щракнете Правя снимка (Правете снимки) или Изберете от снимки (Изберете от снимката). Ако искате да направите снимка с камерата, докоснете Правя снимка. Ако искате да изберете снимка, докоснете Изберете от снимки.- Ако системата поиска да разрешите на YouTube достъп до изображението, докоснете Позволява.
Изберете или направете снимка. Ако правите нова снимка, докоснете иконата на кръг в долната част на екрана, за да направите снимката, след което докоснете Използвайте снимка (Използвайте снимки). Ако не, тогава можете да щракнете Ролка на камерата (Превъртете камерата) и изберете снимката, която искате да използвате като свой аватар в YouTube. Тази снимка ще бъде зададена като аватар на потребителския профил в YouTube. реклама
Метод 3 от 3: На Android
Отворете приложението Google. Приложенията на Google имат бели икони с червено, жълто, зелено и синьо „G“. Докоснете иконата на началния екран, папката Google или менюто с приложения, за да отворите приложението Google.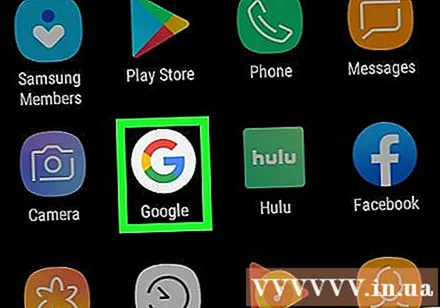
Кликнете върху картата Повече ▼ ... (Още опции) в долния десен ъгъл на приложението. Тази опция има хоризонтална икона с три точки.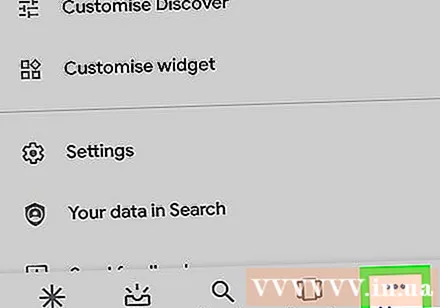
Кликнете върху вашето име и имейл адрес в горния ляв ъгъл на менюто „Още“.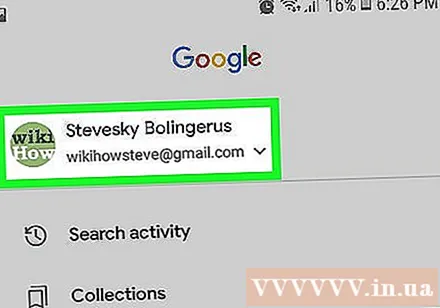

Докоснете акаунта на Google, свързан с акаунта в YouTube. Ако акаунтът в Google, с който сте влезли, не е този, свързан с YouTube, изберете акаунта, който всъщност е свързан с YouTube, от менюто.- Ако в списъка не се появят акаунти, свързани с YouTube, трябва да кликнете Добавете друг акаунт (Добавете друг акаунт) и влезте с имейл адреса и паролата, свързани с вашия акаунт в YouTube.
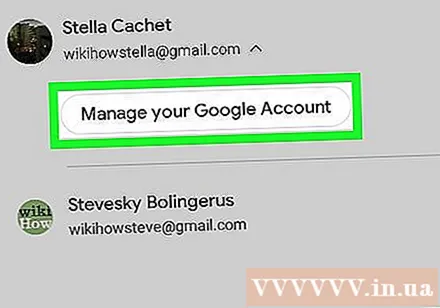
Щракнете Управлявайте вашия акаунт в Google. Този бутон е под името и имейл адреса в горната част на екрана. Ще се появи менюто на вашия акаунт в Google.
Кликнете върху картата Лична информация (Лична информация). Това е вторият раздел в горната част на екрана и мястото, където можете да редактирате своя профил.

Щракнете Снимка (Изображение). Това е първата опция в горната част на менюто Лична информация.
Докоснете кръглата икона на профила над името си. Това може да бъде текущият ви аватар или цветен кръг с човешки силует вътре. Ще се появи менюто „Избор на снимка“.
Щракнете Качи снимка. Това е първият квадрат в горния ляв ъгъл на менюто „Избор на снимка“. Ще се появят редица приложения, които можете да използвате, за да изберете изображения.
- Или ако снимката, която искате да използвате, е качена в Google, можете да кликнете върху нея в менюто „Избор на снимка“, за да я зададете като аватар.
Щракнете Заснемане на изображение (Правете снимки) или Файлове (Файл). Ако искате да направите снимка с камерата, изберете Заснемане на изображение, щракнете Камера и използвайте белия бутон в долната част на екрана, за да направите снимка. Ако искате да изберете снимка от Галерия, щракнете върху Файлове след това изберете файла, който да бъде вашата снимка на профила.
- Ако бъдете попитани дали искате да разрешите на Google достъп до камерата или изображението, докоснете Позволява.
Щракнете Свършен в горния десен ъгъл на екрана се показва снимката на профила. По този начин снимката ще бъде потвърдена и зададена като аватар за профили в Google и YouTube. реклама



