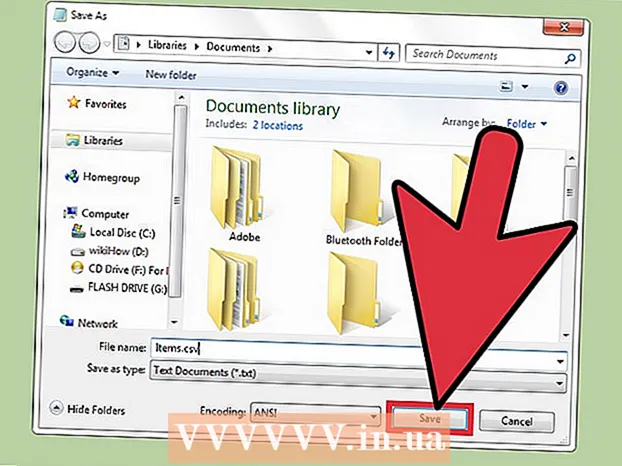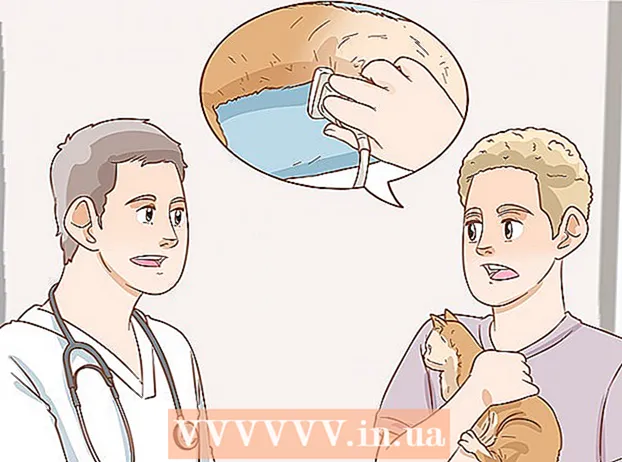Автор:
Peter Berry
Дата На Създаване:
18 Юли 2021
Дата На Актуализиране:
1 Юли 2024

Съдържание
Границите могат да привлекат вниманието на читателя и да накарат вашата информация да се открои. В Word можете да добавяте граници към определени раздели на текст или към цели страници. Word се предлага с разнообразни рамки, но ако не можете да намерите шаблона, който искате, можете да използвате файла с изображението, за да създадете своя собствена граница.
Стъпки
Метод 1 от 3: Добавете рамка към текста
Маркирайте частта от текста, която искате да рамкирате. Границите работят най-добре, когато маркирате цял абзац или един ред. Ако маркирате няколко реда, които не се побират в даден абзац, всеки ред ще има своя собствена рамка.

Отворете раздела Начало. Опциите за граници се намират в раздела Начало във всички версии от 2007 г. насам.
Намерете бутона Граници в групата абзаци, до бутона за засенчване.
- След като щракнете върху бутона Граници, към избрания текст се добавя обикновена долна граница.

Щракнете върху ▼ до бутона Граници, за да видите вашите предпочитания. Ще се отвори списък с контурни форми. Можете да видите визуализация на кадъра, когато задържите курсора на мишката върху всяка опция.- Ако искате само прост кадър, можете да изберете от това меню. Ако не, прочетете за по-стилизирана граница.

Изберете "Граници и засенчване", за да персонализирате рамката. По подразбиране границата ще бъде просто обикновена плътна линия. Прозорецът Граници и засенчване ще ви позволи да персонализирате контура.
Изберете контурни настройки. Можете да избирате между Box (стил на кутията), Shadow (сянка) и 3-D (3D стил). Тези опции са разположени по лявата страна на прозореца Граници и засенчване.
Изберете модел на границата. Менюто Стил ще покаже списък с наличните стилове на граници. Моля, изберете шаблона, който искате.
- Използвайте падащото меню Цвят, за да промените цвета на контурите.
- Използвайте падащото меню Ширина, за да промените ширината на контура.
Активиране / деактивиране на ръбовете на границата. По подразбиране границата е пълен кадър. Можете да натиснете бутоните около изображението за предварителен преглед, за да активирате / деактивирате ръбовете.
Щракнете върху бутона Опции, за да промените разстоянието между границите (по избор), ако искате границата да е по-близо или по-далеч от текста. Можете да зададете разстоянието за всяка страна на рамката.
Щракнете върху OK, за да приложите контура. Току-що избраната рамка ще бъде поставена в маркирания текст. реклама
Метод 2 от 3: Добавете граница към страницата
Създайте отделни раздели, за да използвате много различни рамки в документ. Обикновено рамка от една страница ще бъде приложена към всички страници в документа. Ако искате рамката да се прилага само за конкретни страници или искате да създадете различни граници за различни страници, трябва да разделите документа на "секции".
- Поставете показалеца на мишката в долната част на страницата преди страницата, където искате да започнете нов раздел.
- Отворете раздела Layout и щракнете върху бутона Breaks в групата Page Setup.
- Изберете "Следваща страница" в раздел Прекъсвания, за да стартирате следващата на следващата страница.
Щракнете върху раздела Дизайн. Инструментът „Граници на страници“ се намира в тази лента.
Щракнете върху бутона Граници на страницата вдясно от раздела Дизайн на групата Фон на страница. Ще се появи прозорецът Граници на страници.
Персонализирайте шаблона за рамка на страницата. Използвайте менюто Стил, за да намерите стила на границата, който искате да използвате. Менюто Color ви позволява да промените цвета на границата. Ширината се използва за промяна на дебелината на границата. Менюто Art включва много повтарящи се модели, които съставят граница.
Активиране / деактивиране на ръбовете на границата. По подразбиране границата е пълен кадър. Можете да натиснете бутоните около изображението за предварителен преглед, за да активирате / деактивирате ръбовете.
Изберете страницата, на която искате да приложите рамката. Менюто „Прилагане към“ ви позволява да избирате между „Цял документ“ и „Този раздел“. Ако в първата стъпка разделите документа на отделни раздели, можете да използвате тази опция, за да приложите различна граница към всеки раздел от текста.
Щракнете върху OK, за да кандидатствате. Контурът ще се появи веднага. реклама
Метод 3 от 3: Използвайте фотоконтур
Поставете картината, която искате да използвате като граница. Ако искате да използвате картина като рамка вместо вградения инструмент за рамки, можете да вмъкнете снимка във вашия документ. Можете да използвате отделна картина за всеки ръб или да вмъкнете пълна рамкова снимка. Има няколко начина да направите това:
- Щракнете върху раздела Вмъкване и изберете "Снимки". Потърсете граничното изображение, което искате да използвате.
- Щракнете и плъзнете файла, за да го пуснете върху документа. Картината ще бъде вмъкната.
- Копирайте снимката от уебсайта и я поставете в документа.
Изберете снимка и щракнете върху раздела Форматиране, за да промените нейната позиция и слой.
Щракнете върху бутона "Wrap Text" и изберете "Behind Text". Целият текст ще бъде над файла с изображението, което е особено полезно, ако изображението е цялостен кадър. Можете също да преместите изображението, без да засягате текста.
Преместете и преоразмерете изображението, ако е необходимо. Можете да щракнете и плъзнете снимката на подходящото място. Кликнете върху ъглите на рамката и плъзнете, за да преоразмерите снимката.
Повторете с допълнителни гранични изображения. Ако правите контури от различни файлове с изображения, повторете процеса, докато всички снимки са на мястото си. Ако трябва да обърнете изображението (за противоположните страни), щракнете върху бутона Завърти в раздела Формат и изберете Обръщане хоризонтално или вертикално. реклама