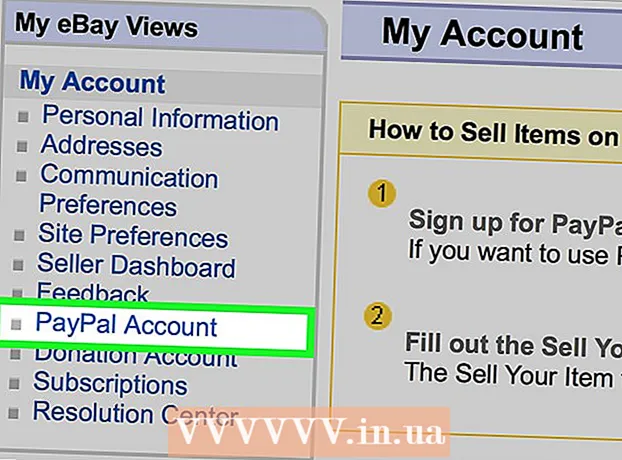Автор:
Randy Alexander
Дата На Създаване:
27 Април 2021
Дата На Актуализиране:
1 Юли 2024

Съдържание
Когато компютърът ви има проблеми, но не можете да разрешите проблема, използването на Възстановяване на системата е най-подходящият метод. Функцията за възстановяване на системата в Windows 7 ви позволява да върнете компютъра си до момента, когато е възникнала грешка. Можете да използвате Възстановяване на системата в следните ситуации: възникна грешка при инсталирането на нова операционна система, нов твърд диск или софтуер.
Стъпки
Метод 1 от 2: Извършете възстановяване на системата
Научете как работи Възстановяването на системата. Всеки път, когато промените настройка на вашия компютър, Windows създава точка за възстановяване на системата. Това е основно моментна снимка на компютъра, преди да направите промени (инсталиране или премахване на програми, актуализиране на твърди дискове и т.н.). Ако нещо се обърка при извършване на промяна, можете да използвате точка за възстановяване на системата, за да върнете компютъра си там, където е бил преди промяната, без да се притеснявате за загуба на данни.
- Възстановяването на системата не засяга вашите лични файлове, но не губи нищо, ако направите резервно копие на файл в случай на срив. Щракнете тук за инструкции как бързо да архивирате вашите важни файлове.
- Ако компютърът не се стартира в Windows, прочетете раздела за отстраняване на неизправности.

Създайте парола за нулиране на устройството (по избор). Препоръчително е, ако промените паролата си, възстановяването й може да ви върне старата парола. Вижте статията за това как да създадете нулиране на парола за устройство.
Щракнете върху менюто "Старт" и въведете "възстановяване на системата". Изберете „Възстановяване на системата“ от списъка с резултати от търсенето.
Изберете точката за възстановяване, която искате да използвате. Windows предлага най-новата точка за възстановяване. Ако трябва да изберете по-стара точка, щракнете върху бутона Напред> (Напред).
- Поставете отметка в диалоговия прозорец „Показване на повече точки за възстановяване“, за да видите всички налични точки за възстановяване. Може да няма какво да избирате, защото Windows автоматично изтрива точката за възстановяване, за да освободи място за нея.
- Всяка точка за възстановяване ще има кратко описание на промяната, която е причинила тази точка.

Щракнете върху бутона.Сканирайте за засегнати програми (Сканиране на засегната програма) след избор на точка за възстановяване. Това ще покаже всички програми и твърди дискове, които са преинсталирани или премахнати при възстановяване на системата в този момент.- Всички програми, инсталирани след създаването на точката за възстановяване, ще бъдат премахнати, докато премахнатите ще бъдат преинсталирани.
Прегледайте точката за възстановяване, преди да продължите. Преди да пристъпите към възстановяване на системата, нека визуализираме промените за последен път. Щракнете върху бутона Finish, за да започнете процеса на възстановяване.
Изчакайте възстановяването да завърши. След като потвърдите, че искате да възстановите, компютърът ви ще се рестартира и ще започне процеса на възстановяване. Това трябва да отнеме няколко минути.
Потвърдете успешно възстановяване. След като възстановяването завърши, Windows ще се стартира и трябва да се появи съобщение, когато възстановяването е било успешно. Проверете компютъра си, за да видите дали процесът на възстановяване е отстранил грешката. Ако не, можете да опитате по-стара точка за възстановяване.
- Ако възстановяването на системата влоши състоянието на компютъра ви или искате компютърът ви да се върне, когато не е бил възстановен, можете да отмените най-новото възстановяване, като стартирате отново инструмента за възстановяване на системата и изберете „Отмяна на възстановяването на системата“. (Деинсталиране на възстановяване на системата).
Отстраняване на неизправности
Уверете се, че е активирано Възстановяване на системата. За да използвате Възстановяване на системата, трябва да имате активирана функцията на вашия компютър. Ако функцията все още не работи, трябва да проверите дали е активирана.
- Щракнете върху менюто "Старт", щракнете с десния бутон върху Компютър и след това изберете "Свойства".
- Щракнете върху връзката "Защита на системата", след което изберете твърдия диск, от който искате да стартирате Възстановяване на системата.
- Кликнете върху Конфигуриране ... и не забравяйте да активирате "Включване на защитата на системата".
Стартирайте Възстановяване на системата в командния ред, ако Windows не стартира. Можете да стартирате инструмента за възстановяване на системата от командния панел, ако Windows не може да стартира грешка.
- Рестартирайте компютъра и задръжте клавиша F8. Това отваря менюто Advanced Boot Options.
- Изберете "Безопасен режим с команден ред" от менюто Advanced Boot Options. Windows ще изтегли важни файлове и ще ви отведе до командния панел.
- Тип rstrui.exe и натиснете Enter. Това позволява стартирането на помощната програма за възстановяване на системата. Следвайте инструкциите в горния раздел, за да възстановите компютъра си. Когато извършвате възстановяване на системата в безопасен режим, не можете да я отмените.
Включете помощната програма Check Disk, за да проверите за проблеми с твърдия диск. Неизправен твърд диск може да спре възстановяването на системата. Проверката на диска е в състояние да реши този проблем.
- Щракнете върху Старт, щракнете с десния бутон на мишката върху командния ред и изберете „Изпълни като администратор“.
- Тип chkdisk / r и натиснете Enter.
- Потвърдете рестартирането на машината. Check Disk ще бъде активен преди стартирането на Windows и ще сканира за грешки. Той ще се опита да поправи грешките, които открие.
Сканирайте за вируси и злонамерен софтуер. Вирусите могат да влязат в точката за възстановяване или да деактивират възстановяването на системата. Антивирусът е единственият начин да накарате този инструмент да работи отново, почти като цялостно премахване на Windows.
- Вижте онлайн антивирусната статия за повече подробности.
Помислете за преинсталиране на Windows, ако Възстановяването на системата не работи. Ако всичко не работи, единственото решение е да преинсталирате операционната система. Ако сте архивирали важни файлове, процесът на преинсталиране не отнема толкова дълго, колкото си мислите, и подобрява производителността на вашия компютър.
- За повече подробности вижте статията за преинсталиране на Windows 7 в мрежата.
Метод 2 от 2: Създайте точка за възстановяване на системата
Щракнете върху менюто "Старт", щракнете с десния бутон върху "Компютър", след което изберете "Свойства". Можете сами да създадете точка за възстановяване на системата, което е от полза, ако системата работи правилно и имате нужда от точка на корелация, за да възстановите, ако нещо се обърка.
Изберете "Защита на системата" от левия прозорец. Това позволява да се отвори прозорецът Свойства на системата и достъп до раздела Защита на системата.
Изберете бутона.Създаване ... (Създаване). От вас се изисква да въведете кратко описание, за да може лесно да бъде идентифицирано по-късно.
Изчакайте точката за възстановяване да бъде създадена. Това може да отнеме няколко минути.
- Точките за възстановяване се предлагат в много размери, но по подразбиране Windows заема 5% от мястото ви на твърд диск. По-старите точки за възстановяване се изтриват автоматично, за да се освободи място за нови.
Изтрийте ръчно старите точки за възстановяване. Ако искате повече свободно място или се притеснявате от срива на вашата точка за възстановяване, можете да изтриете всички стари точки за възстановяване.
- Отворете раздела Защита на системата в прозореца "Свойства на системата" (вижте Стъпка 1 от този раздел).
- Щракнете върху Конфигуриране ... и изберете Изтриване, за да изтриете всички точки за възстановяване. Обърнете внимание, че цялото освободено място също ще бъде изразходвано при създаване на нова точка за възстановяване.
Отстраняване на неизправности
Деактивирайте антивирусната си програма, ако не можете да създадете точка за възстановяване. Тази програма може да причини конфликти по време на създаването на точка за възстановяване. Ако не можете да направите резултат, деактивирането на антивирусната програма е най-бързият начин за отстраняване на проблема.
- Можете да деактивирате антивирусната програма, като щракнете с десния бутон на мишката върху иконата на програмата в системната област и след това изберете „Disable“ или „Stop“.
Опитайте да създадете точка за възстановяване в безопасен режим. Ако нещо в Windows причинява проблема, можете да го поправите, като създадете точка за възстановяване в безопасен режим.
- За достъп до безопасен режим рестартирайте компютъра и задръжте F8. Изберете "Safe Mode" в менюто Advanced Boot Options.
- Следвайте стъпките по-горе, за да създадете точка за възстановяване в безопасен режим.
Уверете се, че има достатъчно място за създаване на точка за възстановяване. Ако нямате достатъчно свободно място на диска на компютъра си, няма да можете да създавате точки за възстановяване. Windows няма да създава точки за възстановяване на твърди дискове, по-малки от 1 GB.
- Щракнете върху Старт, след което изберете „Компютър“.
- Щракнете с десния бутон върху инсталационния твърд диск на Windows (обикновено диск C :) и след това изберете Properties.
- Уверете се, че има поне 300 MB свободно пространство. Обикновено трябва да оставите поне 2-3 GB празно.
Опитайте да настроите хранилището на Windows. Това може да реши проблема с несъздаването на точка за възстановяване.
- Рестартирайте компютъра и задръжте F8. Изберете "Safe Mode" в менюто Advanced Boot Options.
- Изберете менюто "Старт", щракнете с десния бутон върху командния ред, след което изберете "Изпълни като администратор".
- Тип net stop winmgmt и натиснете Enter.
- Щракнете върху Старт, след което изберете „Компютър“. Отидете до C: Windows System32 wbem и преименувайте хранилище Форт repositoryold.
- Рестартирайте компютъра си и отидете на Windows както обикновено. Щракнете върху менюто "Старт", щракнете с десния бутон и изберете командния ред, след което изберете "Изпълни като администратор".
- Тип net stop winmgmt след това натиснете Enter. След това напишете winmgmt / resetRepository и продължете да натискате Enter.
- Рестартирайте компютъра си за последен път и опитайте да създадете точка за възстановяване.
Внимание
- Не забравяйте да запазите отворени файлове и да изключите всички програми. Не прекъсвайте възстановяването на системата.