Автор:
Louise Ward
Дата На Създаване:
3 Февруари 2021
Дата На Актуализиране:
1 Юли 2024
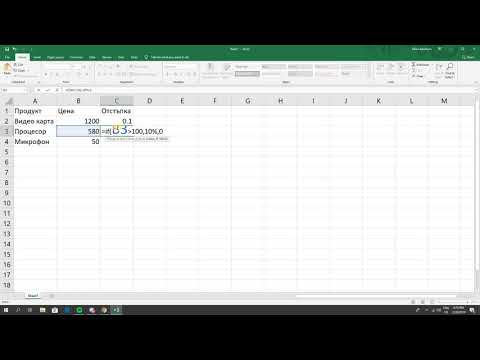
Съдържание
В тази статия wikiHow ви учи как да настроите и използвате Microsoft Excel както на компютри с Windows, така и на Mac.
Стъпки
Част 1 от 5: Подготовка
Инсталирайте Microsoft Office ако нямате такъв. Microsoft Excel не се разпространява като самостоятелна програма, а по-скоро като част от софтуерния пакет на Microsoft Office.

Отворете всеки документ на Excel, като щракнете двукратно върху него. Този документ ще се отвори в прозорец на Excel.- Пропуснете тази стъпка, ако искате да създадете и отворите нов документ на Excel.
Отворете Excel. Щракнете или щракнете двукратно върху бялата икона на приложението Excel на тъмно син фон.

Изберете шаблон, ако е необходимо. Ако искате да използвате шаблон на Excel (като бюджетен шаблон), превъртете надолу, докато намерите шаблона, който искате да използвате, и щракнете върху него веднъж, за да го отворите в прозореца на работната книга.- Ако просто искате да отворите празен документ на Excel, щракнете върху опцията Празна (Празно) в горния ляв ъгъл на страницата и преминете към следващата стъпка.

Натисни бутона Създайте (Създаване) вдясно от името на шаблона.
Изчакайте работната книга на Excel да се отвори. Това ще отнеме няколко секунди. След като се появи празната страница / формуляр на Excel, можете да започнете да импортирате данни в работния лист. реклама
Част 2 от 5: Въвеждане на данни
Запознайте се с етикетите на лентата в Excel. На зелената "лента" в горната част на прозореца на Excel има безброй раздели. Това е достъп до различните инструменти на Excel. Важните тагове са:
- У дома (Начало) - Съдържа опции, свързани с форматиране на текст, промяна на цвета на фона на клетката и други подобни.
- Поставете (Вмъкване) - Съдържа опции за таблици, диаграми, графики и уравнения.
- Оформление на страница (Оформление на страница) - Съдържа опции, свързани с подравняване, промяна на ориентацията на страницата и избор на тема.
- Формули (Формула) - Съдържа меню с функции и множество опции за формула.
Помислете дали да не използвате горните клетки като заглавия. Когато добавяте данни към празен работен лист, можете да използвате първата клетка (като А1, В1, С1, ...), за да правя заглавия на колони. Те са много полезни при създаването на таблици, които изискват етикети.
Изберете клетка. Щракнете в клетката, където искате да импортирате данните.
- В случай на използване на шаблон за бюджетен план, например, можете да щракнете върху първото празно поле, за да го изберете.
Въведете текст. Въведете текста, който искате да добавите към клетката.
Натиснете ↵ Въведете за да добавите съдържание към избраната клетка и да преминете към следващата налична клетка.
Редактирайте данните си. За да се върнете и редактирате данните, щракнете в клетката, която искате да редактирате, и след това направете персонализирани корекции в текстовото поле над горния ред на електронната таблица.
Форматирайте текста, ако е необходимо. Ако искате да промените форматирането на съдържанието на клетката (например промяна на формата на валута на формат на дата), щракнете върху раздела. У дома, в падащото поле в горната част на секцията „Число“ и след това изберете вида на формата, който искате да използвате.
- Можете също да използвате условно форматиране, за да промените форматирането на клетки въз основа на определени фактори (например автоматично се превръща в червено, когато стойността в клетката е под определен праг).
Част 3 от 5: Използване на формули
Изберете клетката за вашата формула. Щракнете в клетката, където искате да създадете формулата.
Извършвайте прости математически операции. Можете да добавяте, изваждате, умножавате и разделяте клетки по следните формули:
- Плюс това - Тип = SUM (клетка + клетка) (Например:
= SUM (A3 + B3)), за да добавите стойностите на две клетки заедно или тип = SUM (клетка, клетка, клетка) (Например:= SUM (A2, B2, C2)), за да добавите набор от клетки заедно. - Минус - Тип = SUM (клетка) (Например:
= SUM (A3-B3)), за да извадите стойността на една клетка от стойността на другата клетка. - Дял - Тип = SUM (клетка / клетка) (Например:
= SUM (A6 / C5)) за разделяне на стойността на една клетка на стойността на друга клетка. - Човек - Тип = SUM (клетка * клетка) (Например:
= SUM (A2 * A7)), за да умножите стойностите на две клетки заедно.
- Плюс това - Тип = SUM (клетка + клетка) (Например:
Добавя номерата на колоната. Ако искате да съберете всички числа в колона (или част от колона), можете да въведете = SUM (клетка: клетка) (Например:
= SUM (A1: A12)) в клетката, която искате да използвате за показване на резултата.
Изберете клетки, които да манипулирате с разширени формули. За по-сложна формула ще използваме инструмента за вмъкване на функция. Нека започнем с щракване в клетката, където искате да покажете формулата.
Щракнете върху картата Формули в горната част на прозореца на Excel.
Щракнете върху опция Функция за вмъкване в най-лявата страна на лентата с инструменти Формули. Ще се появи нов прозорец.
Изберете функция. В прозореца, който се отваря, щракнете върху функцията, която искате да използвате, и след това натиснете Добре.
- Например, за да изберете формулата на допирателната на ъгъла, можете да превъртите и щракнете върху опцията ТАН.
Попълнете формуляра за функция. Когато бъдете подканени, въведете номера (или изберете клетката), за който искате да приложите формулата.
- Например при избора на функция ТАНЩе трябва да въведете величината на ъгъла, за който искате да намерите острието.
- В зависимост от избраната функция може да се наложи да щракнете върху някои инструкции на екрана.
Натиснете ↵ Въведете за да приложите и покажете функцията в клетката, която сте избрали. реклама
Част 4 от 5: Създайте диаграма
Настройте данните за вашата диаграма. Например, за да създадете линейна или колонна диаграма, трябва да създадете една колона с данни за хоризонталната ос и една колона с данни за вертикалната ос.
- Обикновено лявата колона се използва за хоризонталната ос, а колоната вдясно от нея - за вертикалната ос.
Изберете данни. Щракнете и плъзнете мишката от горната лява клетка надолу към долната дясна клетка на блока с данни.
На картата Поставете (Вмъкване) в горната част на прозореца на Excel.
Щракнете върху опцията Препоръчани диаграми (Препоръчителна диаграма) в раздела "Графики" на лентата с инструменти Поставете. Ще се появи прозорец с различни шаблони на диаграми.
Изберете шаблон на диаграма. Щракнете върху шаблона на диаграмата, който искате да използвате.
Натисни бутона Добре в долната част на прозореца, за да създадете диаграма.
Редактиране на заглавието на диаграмата. Щракнете двукратно върху заглавието в горната част на диаграмата, изтрийте и заменете текущото заглавие със своето.
Променете заглавията на осите. Ако искате да добавите оси към вашата диаграма, можете да отидете в менюто "Елементи на диаграмата", като щракнете върху + Зеленият цвят е точно вдясно от избраната диаграма и след това направете промените. реклама
Част 5 от 5: Запазване на проект на Excel
Щракнете върху картата Файл (Файл) в горната лява част на прозореца на Excel (Windows) или работния плот (Mac). Ще се появи ново меню.
Натиснете Запази като (Запази като). В Windows тази опция се намира в лявата част на страницата.
- За Mac тази опция е в менюто Файл да отпадне.
Щракнете двукратно върху опцията Този компютър (Този компютър) е в средата на страницата.
- С Mac това би било На моя Mac (На моя Mac).
Въведете името на вашия проект. Тук можете да използвате каквото име искате да дадете на вашия лист и да го въведете в полето "Име на файл" - в Windows или "Name" - в Mac - в прозореца Прозорец Запази като.
Изберете папка за запазване. Щракнете върху папката, в която искате да запазите работния лист.
- На Mac може да се наложи първо да щракнете върху падащото поле „Къде“, преди да можете да изберете файлове.
Натиснете Запазете (Запазване) в долната част на прозореца, за да запазите работния лист в избраната папка под името, което току-що сте посочили.
Запазете по-късните редакции с помощта на пряк път „Запазване“. Ако възнамерявате да редактирате допълнително документ на Excel, можете да натиснете по-късно Ctrl+С (Windows) или ⌘ Команда+С (Mac), за да запазите промените, без да влизате отново в прозореца Save As. реклама



