Автор:
Monica Porter
Дата На Създаване:
19 Март 2021
Дата На Актуализиране:
27 Юни 2024
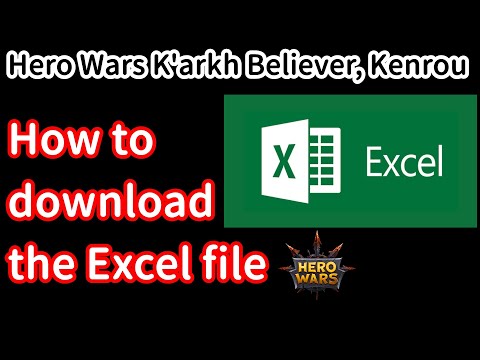
Съдържание
На пръв поглед може да си помислите, че е невъзможно да щракнете с десния бутон върху новото си Mac устройство. Как можете да щракнете с десния бутон, когато има само един бутон? За щастие няма нужда да забравяте изящната функция на менюто с десен бутон само защото нямате мишка с два бутона. Можете да останете продуктивни, когато използвате вашия Mac, като следвате стъпките в това ръководство с десен бутон.
Стъпки
Метод 1 от 4: Задръжте натиснат клавиша Control и щракнете
Натиснете бутона за управление. Натиснете и задръжте клавиша за управление (Ctrl) и щракнете.
- Това е еквивалент на щракване с десния бутон на мишката с два бутона.
- Можете да освободите ръката си от бутона Control след щракване.
- Това работи за мишка с 1 бутон, тракпад на MacBook или бутон, вграден в самостоятелния тъчпад на Apple.

Изберете предпочитани от менюто. Когато задържите бутона за управление и щракнете, ще се покаже отделно меню.- Изображението по-горе е отделно меню в браузъра Firefox.
Метод 2 от 4: Щракнете с два пръста върху тъчпада

Активирайте щракването с 2 пръста.
Отворете тракпада в Предпочитания. Щракнете Системни предпочитания (Системни предпочитания) под изображението на ябълката, след което щракнете Трекпад.
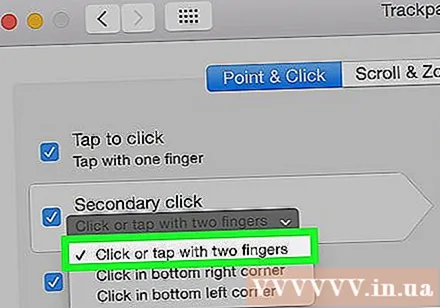
Натиснете Точка и щракване (Точка и щракване). Проверете характеристиките Вторично щракване (Щракнете върху втория начин) в този прозорец, след което изберете Щракнете или докоснете с два пръста (Щракнете с два пръста) в менюто, което се появява. Ще гледате кратко видео, показващо правилния начин на кликване.
Опитайте се да щракнете. Моля, направете както във видеото: Върви Търсачка (Търсене на елемент), след това поставете 2 пръста върху тракпада. Ако е направено правилно, ще се появи отделно меню.
Това се отнася за всички повърхности на тъчпада. реклама
Метод 3 от 4: Щракнете върху ъгъла на тъчпада
Отворете предпочитанията си за Trackpad, както е показано по-горе. Щракнете Системни предпочитания (Системни предпочитания), след това щракнете Трекпад.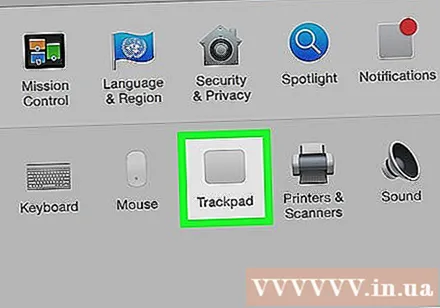
Щракнете Точка и щракване (Точка и щракване). Включете функцията Вторично щракване (Щракнете върху втория начин) в този прозорец, след което изберете Щракнете в долния десен ъгъл (Щракнете в долния десен ъгъл) в менюто. (Забележка: Можете да изберете долния ляв ъгъл, ако искате). Ще гледате кратко видео, обясняващо как да щракнете с десния бутон.
Опитайте се да щракнете. Да влезеш Търсачка (Търсене на елемент), след това направете същото като във видеото: Щракнете с един пръст в долния десен ъгъл на тракпада. Ако е направено правилно, ще се появи отделно меню.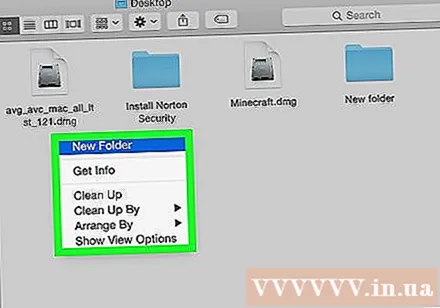
Това може да стане с тъчпада на Apple. реклама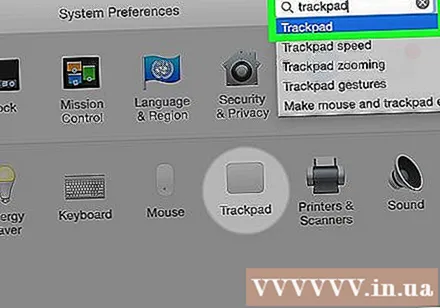
Метод 4 от 4: Използвайте външна мишка
Купете външна мишка. Mac пусна своя собствена мишка Magic Mouse (и нейната предшественица Mighty Mouse), която няма два бутона, но може да бъде настроена така, че дясната страна да има същата функционалност като дясната мишка. Ако не искате да купувате мишка за Mac, можете да настроите всяка мишка с два бутона да щраква с десния бутон на вашия Mac.
Безжична връзка с мишка. Обикновено това е толкова просто, колкото включването на приемника в USB порт и готовност за работа. Ако обаче вашата мишка е от по-сложен тип, следвайте предоставените инструкции.
Активирайте десния бутон, ако е необходимо. Мишките с два вградени бутона обикновено трябва да работят веднага без проблеми. Ще можете да щракнете с десния бутон на мишката, както бихте направили на нормален компютър. Въпреки това, специфична за Mac мишка като Magic Mouse вероятно ще изисква да промените настройките си малко, за да активирате функцията.
- Щракнете върху "Системни предпочитания"след това щракнете"мишка"(Мишка) под менюто с формата на ябълка.
- Променете настройките, за да активирате "Активиране на вторично щракване"(Позволете втория начин на щракване.) След като изпълните тази стъпка, можете да щракнете върху дясната част на мишката, за да изпълните функцията с десния бутон, както обикновено.
Съвети
- Методът на задържане на клавиша Control и щракване, докато използвате мишка с един бутон, може да се приложи към OS X и Mac OS 9.



