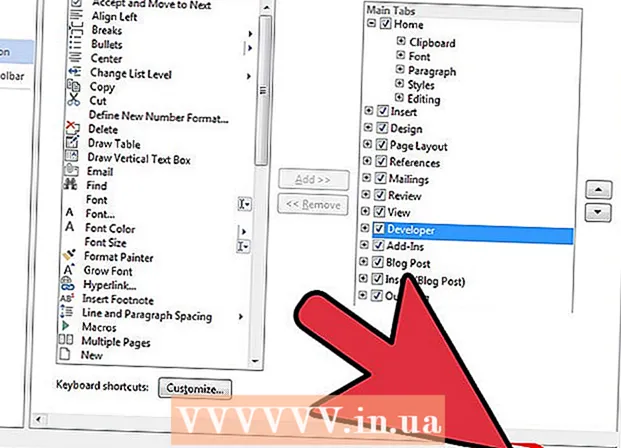Съдържание
Актуализирането на софтуера поддържа вашия компютър и програми защитени, поправя грешки и добавя нови функции. Много приложения, които инсталирате на вашето устройство, които се актуализират редовно, могат да подобрят функционалността. В същото време Apple също така редовно пуска актуализации на системата, които поддържат Macs сигурен и работи безпроблемно. След като бъде пусната нова версия на OS X, можете да изтеглите надстройката безплатно от App Store. Ако използвате по-стара версия на OS X, можете да актуализирате чрез помощната програма Software Update.
Стъпки
Метод 1 от 5: Актуализирайте приложенията на App Store и системния софтуер
Кликнете върху менюто на Apple и изберете "App Store.’ Менюто на Apple е в горния ляв ъгъл на екрана. Можете да използвате App Store, за да проверите за най-новите версии на приложения в App Store и да инсталирате актуализации за сигурност и стабилност за OS X. Тези промени започват с OS X Yosemite; Ако имате по-стара версия на OS X, прочетете по-долу за Инсталиране на актуализации на OS X Legacy.

Щракнете върху раздела „Актуализации“. Можете да намерите този раздел в горната част на прозореца на App Store. Ще видите бутон, който показва число, съответстващо на броя на наличните актуализации.
Щракнете върху бутона „Актуализиране“ до всяка налична актуализация за инсталиране. Актуализацията се изтегля незабавно на вашето устройство и се инсталира след приключване на изтеглянето.- Ще видите актуализации на приложения и система в списъка с налични актуализации (ако са налични).

Луиджи Опидо
Компютърни техници и собственици, Pleasure Point Computers Luigi Oppido е собственик и оператор на Pleasure Point Computers в Санта Круз, Калифорния. Той има над 25 години опит в общия ремонт на компютри, възстановяване на данни, антивирусни програми и надграждане.
Луиджи Опидо
Техници и собственици на компютърни ремонти, Компютърни удоволствияЕкспертен съвет: Когато инсталирате актуализации на вашия Mac, проверете за актуализираната версия, за да се уверите, че е добра. Например, ако е версия 10.12.2 (macOS Sierra) или 10.13.1 (macOS High Sierra), компютърът ви няма да работи добре, но ако е версия 10.12.5 или 10.13.6, това е добре.
Щракнете върху „Актуализиране на всички“, за да изтеглите и инсталирате наличните актуализации. Ако има няколко налични актуализации, щракнете върху „Актуализиране на всички“, за да ги изтеглите и инсталирате наведнъж.
Проверете за актуализации след инсталиране. Някои актуализации се появяват само след като сте инсталирали старата. Отворете отново раздела Актуализации, след като инсталирате всички налични актуализации, за да видите дали има още такива. реклама
Метод 2 от 5: Активирайте автоматичните актуализации
Отворете менюто на Apple и изберете "Системни предпочитания" (Персонализиране на системата). Можете да включите автоматичното актуализиране за приложения и системни актуализации, така че не е необходимо да се проверявате, а софтуерът винаги е актуален и защитен.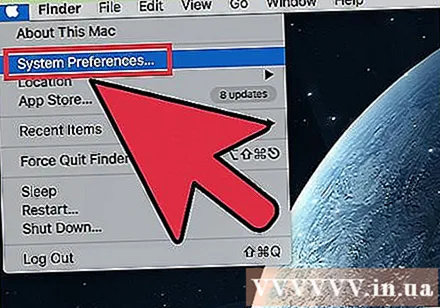
- Можете да намерите менюто на Apple в горния ляв ъгъл на екрана.
Кликнете върху опцията "App Store". Това ще отвори настройките на App Store.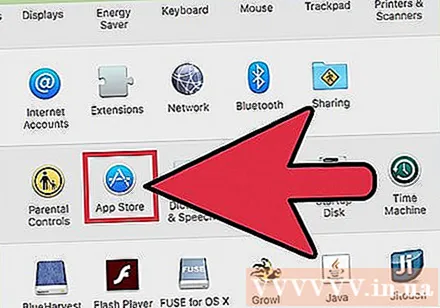
Поставете отметка в квадратчето „Автоматична проверка за актуализации“. Това активира много от опциите за автоматично актуализиране.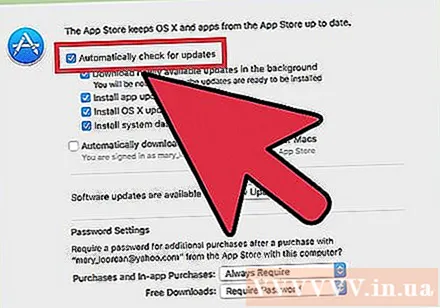
Поставете отметка в 3 квадратчета по-долу "Автоматично проверявайте за актуализации.’ Това е опцията за автоматична проверка, изтегляне и инсталиране на актуализации на приложения, системни актуализации и сигурност веднъж на ден.
Щракнете върху „Провери сега“, за да видите дали е налична актуализация. Ако е така, актуализацията ще бъде изтеглена и инсталирана незабавно. реклама
Метод 3 от 5: Актуализирайте инсталираните приложения не през App Store
Проверете за актуализации в приложението (ако са налични). Много приложения, изтеглени от уебсайта или инсталирани от диск, ще имат вградени инструменти за проверка на актуализацията. Погледнете в менюто Помощ или Файл. Следвайте инструкциите, за да проверите и инсталирате наличните актуализации. Много програми ще започнат да се деинсталират и след това да инсталират най-новата версия.
- Не всички програми имат тази функция.
Посетете уебсайта за разработчици. Някои разработчици ще публикуват програмни корекции на своя уебсайт. Отидете на началната страница на тази програма и проверете раздела „Новини“ или „Изтегляния“, за да видите дали е налична по-нова версия.
- Можете да намерите връзката към уебсайта на програмата в раздела About за менюто Help.
Изтеглете и инсталирайте най-новата версия. Някои приложения, инсталирани от онлайн източници, нямат опция за актуализация, трябва да инсталирате най-новата версия сами.
- Изтеглете инсталационната програма за най-новата версия на уебсайта на разработчика.
- Плъзнете текущата програма от папката Applications в кошчето. Това е действието на изтриване на програмата, но запазване на лични настройки за приложението.
- Стартирайте изтегления инсталатор и плъзнете приложението в папката си Applications. Това е операцията по инсталиране на най-новата версия.
Метод 4 от 5: Надстройте OS X до по-нова версия
Отворете App Store. Най-новата версия на OS X може да се надгражда безплатно и се препоръчва да актуализирате системата за достъп до нови функции и по-добра сигурност. Можете да получите надстройката от App Store на Mac.
Намерете най-новата версия на OS X в App Store. Можете да го намерите в горната част на раздела „Представено“, ако все още не сте инсталирали тази версия. Ако не виждате раздела „Представено“, можете да превключите към раздела „Бързи връзки“ вдясно от раздела Представено. Можете да търсите по името на актуализацията.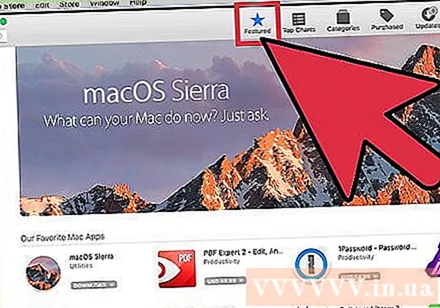
- Най-новата версия към момента на написването е „El Capitan“.
Щракнете върху бутона "Изтегляне", за да започнете да изтегляте надстройката. Актуализацията на OS X е доста голяма, изтеглянето може да отнеме няколко часа.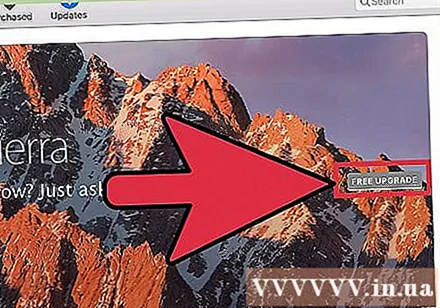
- Ако нямате високоскоростна интернет връзка или не искате да надвишите ограничението на честотната лента, можете да занесете устройството си в Apple Store и да надстроите системата безплатно.
Стартирайте програмата „Инсталиране на OS X Име"(OSX инсталация" Име ") в папката Приложения. Ако инсталацията не стартира автоматично след изтегляне, можете да стартирате програмата, която се появява в папката Applications. Това е операцията по извършване на процеса на надстройка.
Следвайте инструкциите, за да инсталирате надстройката. Ще видите няколко екрана за известия преди да започнете инсталацията, като условия и условия. Повечето потребители не променят нищо на този етап.
- Актуализацията не засяга отделни файлове или програми.
Изчакайте инсталацията да приключи. Процесът на актуализация обикновено отнема 20-30 минути и Mac ще завърши рестартирането, когато приключи. След актуализацията личните файлове и програми се запазват на първоначалното им място. реклама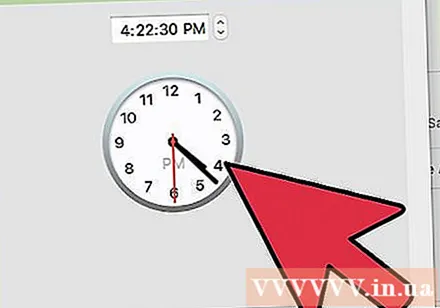
Метод 5 от 5: Инсталирайте старите актуализации на версията на OS X.
Отворете менюто на Apple и изберете "Актуализация на софтуера" (Софтуерни актуализации). Това отваря нов прозорец за проверка за налични системни актуализации.
Управление на настройките за актуализация на софтуера. Можете да планирате актуализации на софтуера или да изберете да проверите за актуализации и да ги инсталирате автоматично, когато нова версия стане налична.
- Изберете „Проверка за актуализации“, след това изберете честота, която да проверите. Можете да проверявате ежедневно, седмично или месечно.
- Изберете „Автоматично изтегляне на актуализации“, ако искате компютърът ви автоматично да проверява и инсталира актуализации, когато са налични. Компютърът може да поиска рестартиране, когато актуализацията приключи.
Щракнете върху бутона "Провери сега". Това е за проверка за налични актуализации на системата и програмата на Apple.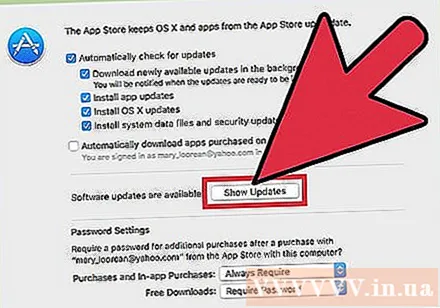
Поставете отметка в квадратчето, съответстващо на актуализацията, която искате да инсталирате. След проверка за актуализации ще видите списък с наличните актуализации. Всяка актуализация ще има диалогов прозорец до нея. Поставете отметка в квадратчето, съответстващо на актуализацията, която искате да изтеглите и инсталирате.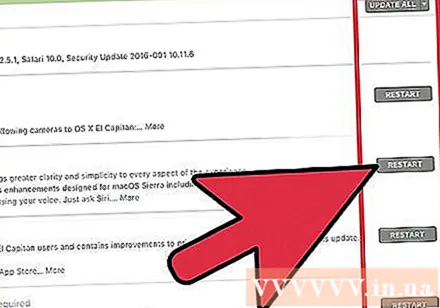
Кликнете върху "Инсталиране # Елементи "(Настройка на" # "елемент). Ще бъдете подканени да въведете администраторска парола. След въвеждане на паролата устройството ще започне да изтегля и инсталира актуализацията.
Отворете App Store, за да проверите за актуализации на приложенията. Прозорецът за актуализация на софтуера не проверява за актуализации на приложения в App Store. Трябва да го проверите сами в App Store.
- Отворете App Store в тавата за приложения.
- Кликнете върху раздела „Актуализации“.
- Щракнете върху бутона „Актуализиране“ до приложението с актуализацията или „Актуализиране на всички“, за да го изтеглите изцяло.