Автор:
Randy Alexander
Дата На Създаване:
25 Април 2021
Дата На Актуализиране:
24 Юни 2024

Съдържание
Тази wikiHow ви учи как да преоразмерявате текста на компютър с Windows или Mac, както и как да преоразмерявате текста в уеб браузъра на вашия компютър.
Стъпки
Метод 1 от 6: На компютър с Windows
. Щракнете върху логото на Windows в долния ляв ъгъл на екрана.
. Щракнете върху иконата на зъбно колело в долния ляв ъгъл на прозореца Старт.

Finder. Щракнете върху синята икона на приложението Finder на човешкото лице в лентата на Dock на вашия компютър Mac.
.
- Щракнете Системни предпочитания ... (Персонализиране на системата) в падащото меню.
- Щракнете Общ (Общ).
- Щракнете върху падащото поле "Размер на иконата на страничната лента".
- Щракнете върху измерение (например: Среден - среден).

.- Щракнете Системни предпочитания ....
- Щракнете Достъпност (Достъпност).
- Щракнете Мащабиране.
- Поставете отметка в квадратчето „Използване на клавишни комбинации за мащабиране“ (Използвайте клавишни комбинации за увеличаване / намаляване).
- Използвайте комбинации от клавиши ⌥ Опция+⌘ Команда+8 за да активирате функцията Zoom, след това натиснете ⌥ Опция+⌘ Команда++ за да увеличите и ⌥ Опция+⌘ Команда+- за да намалите. реклама
Метод 3 от 6: В Google Chrome

Google Chrome. Щракнете или щракнете двукратно върху червената, жълтата, зелената и синята икона на Chrome във формата на сфера.- Забележка: Ако искате да преоразмерите опциите на менюто на вашия уеб браузър, трябва да използвате лупа (Windows) или Zoom (Mac).
Променете размера на шрифта на конкретни уеб страници. Ако трябва да увеличите / намалите само една уеб страница, можете да използвате клавишната комбинация. Това работи само за уебсайтове, които искате да увеличите / намалите и след това може да се наложи да повторите действието, ако изчистите бисквитките на браузъра си:
- Отидете на уеб страницата, която искате да преоразмерите.
- Задръж Ctrl (Windows) или ⌘ Команда (Mac).
- Увеличете, като натиснете марката + докато държите ключа Ctrl или ⌘ Команда.
- Намалете, като натиснете отметката - докато държите ключа Ctrl или ⌘ Команда.
Щракнете върху марката ⋮ в горния десен ъгъл на прозореца. Ще се появи падащо меню.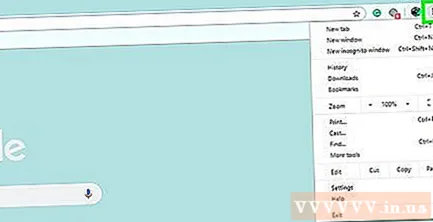
Щракнете Настройки. Опцията е близо до средата на падащото меню. Ще се появи страницата с настройки.
Превъртете надолу и кликнете върху падащото поле „Размер на шрифта“. Тази опция е в групата с опции „Външен вид“ в горната част на страницата. Ще се появи падащо меню.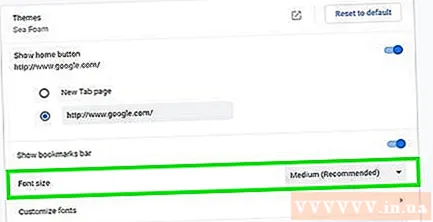
Изберете размера на шрифта, който искате да използвате. В падащото меню щракнете върху Тип размер (например Среден) представлява степента, до която искате да увеличите / намалите мащаба.
Рестартирайте Chrome. За да продължите, затворете Chrome и го отворете отново. Това ще гарантира, че страниците се отварят до желания размер на шрифта. реклама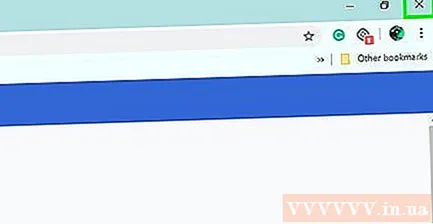
Метод 4 от 6: В Firefox
Отворете Firefox. Щракнете или щракнете двукратно върху иконата на приложението Firefox с оранжева лисица, обвита около син глобус.
- Забележка: ако искате да преоразмерите опциите на менюто на вашия уеб браузър, трябва да използвате лупа (Windows) или Zoom (Mac).
Преоразмерете текста на конкретни уеб страници. Ако искате да увеличите / намалите само определена уеб страница, можете да използвате клавишната комбинация. Това ще важи само за страницата, на която се намирате, и ще трябва да увеличите / намалите отново, ако изчистите бисквитките на браузъра си:
- Отидете на уеб страницата, която искате да преоразмерите.
- Задръж Ctrl (Windows) или ⌘ Команда (Mac).
- Увеличете, като натиснете марката + докато държите ключа Ctrl или ⌘ Команда.
- Увеличете, като натиснете марката - докато държите ключа Ctrl или ⌘ Команда.
Щракнете върху бутона за изображение ☰ в горния десен ъгъл на прозореца. Ще се появи падащо меню.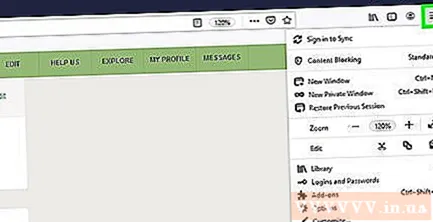
Щракнете Настроики (По избор) от падащото меню. Ще се появи страницата с опции.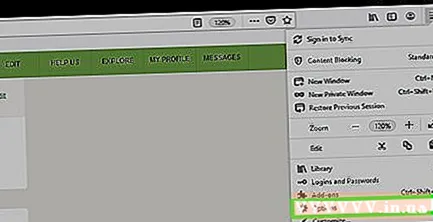
- На компютър с Mac щракнете Предпочитания в падащото меню.
Превъртете надолу до раздела „Език и външен вид“. Опциите са в горната част на страницата с опции.
Щракнете Разширено ... (Разширено). Опцията е в долния десен ъгъл на раздела „Език и външен вид“. Ще се появи падащо меню.
Премахнете отметката от квадратчето „Разрешаване на страниците да избират свои собствени шрифтове“. Опцията е в долната част на изскачащия прозорец.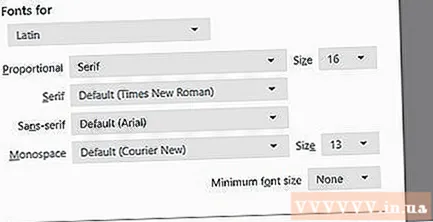
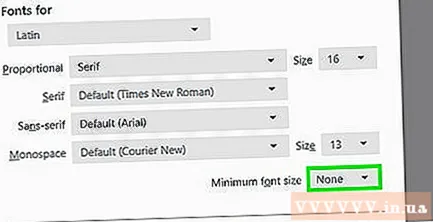
Щракнете върху падащото поле „Минимален размер на шрифта“. Опцията е в средата на изскачащия прозорец. Ще се появи падащо меню.
Щракнете върху размера на шрифта. В падащото меню щракнете върху минималния размер, който искате да използвате за текста на браузъра си.
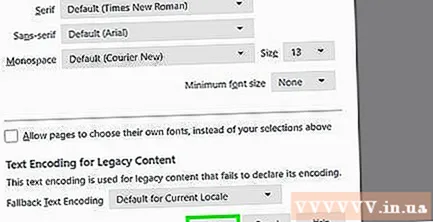
Щракнете Добре долната част на прозореца.- Ако изберете размер, по-голям от 24, Firefox ще ви предупреди, че някои страници могат да станат неизползваеми.
Рестартирайте Firefox. Затворете и отворете отново Firefox. Това е, за да се гарантира, че настройката се отнася за всички бъдещи сайтове на Firefox. реклама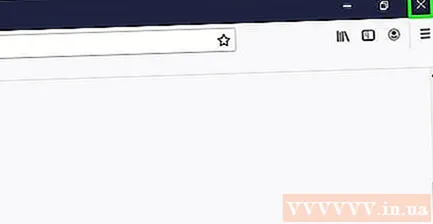
Метод 5 от 6: В Microsoft Edge
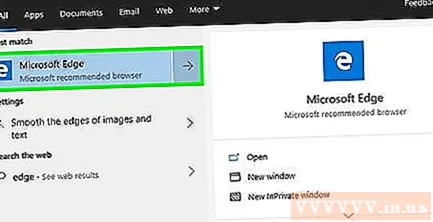
Отворете Microsoft Edge. Щракнете или щракнете двукратно върху синята (или бялата) икона на приложението Microsoft Edge.- Забележка: ако искате да преоразмерите опциите на менюто на вашия уеб браузър, трябва да използвате функцията за лупа на вашия компютър.
Щракнете върху марката ⋯ в горния десен ъгъл на прозореца. Ще се появи падащо меню.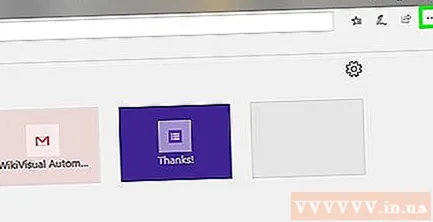
Увеличаване или намаляване на мащаба. В секцията "Мащабиране" на падащото меню щракнете върху маркировката - за да намалите и кликнете върху отметката + за да увеличите.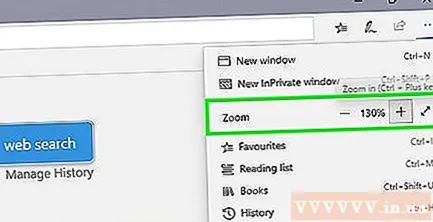
- За разлика от много уеб браузъри, когато използвате това меню за увеличаване или намаляване на дадена уеб страница в Edge, другите посетени уеб страници също ще преоразмерят съответно.
Метод 6 от 6: На Safari
Отворете Safari. Щракнете или щракнете двукратно върху синята икона на приложението Safari на компаса в Dock на вашия Mac.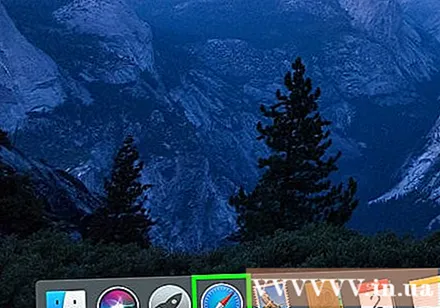
- Забележка: Ако искате да преоразмерите опциите на менюто на вашия уеб браузър, ще трябва да използвате Zoom на вашия Mac.
Преоразмерете текста на определена страница. Ако искате да увеличите / намалите само определени уеб страници, можете да използвате комбинации от клавиши. Промяната ще се прилага само за този сайт и ще трябва да предприемете действието отново, ако изчистите бисквитките на браузъра си: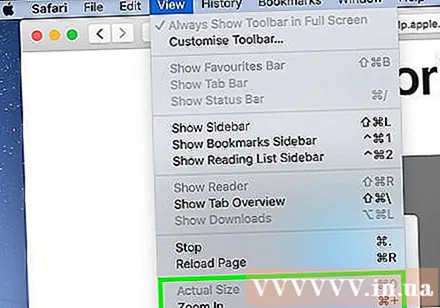
- Отидете на уеб страницата, която искате да преоразмерите.
- Задръж Ctrl (Windows) или ⌘ Команда (Mac).
- Увеличете, като натиснете марката + докато държите натиснат бутона Ctrl или ⌘ Команда.
- Намалете, като натиснете отметката - докато държите натиснат бутона Ctrl или ⌘ Команда.
- Можете да кликнете върху опцията Изглед и изберете Действителен размер (Действителен размер) от падащото меню връща оригиналния размер на уеб страницата.
Щракнете Сафари. Тази опция от менюто е в горния ляв ъгъл на екрана. Ще се появи падащо меню.
Щракнете Предпочитания .... Тази опция е в падащото меню Сафари.
Щракнете върху картата Разширено в горния десен ъгъл на прозореца Предпочитания.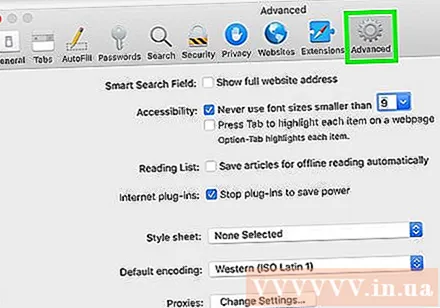
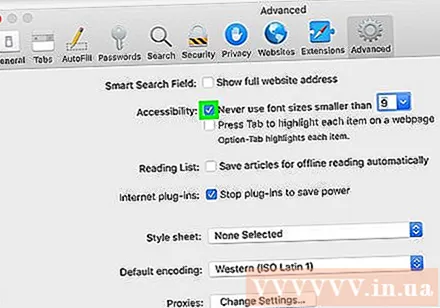
Поставете отметка в квадратчето „Никога не използвайте размери на шрифта по-малки от“ (Никога не използвайте размери на шрифта по-малки от). Това поле е в списъка с опции „Достъпност“.
Щракнете върху падащото поле „9“ вдясно от реда „Никога не използвайте размери на шрифта по-малки от“. Ще се появи падащо меню.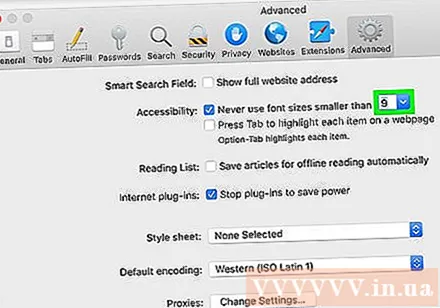
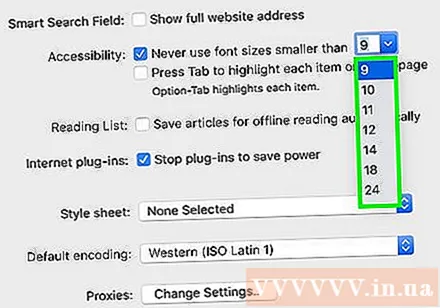
Изберете размер на текста. Щракнете върху размер в падащото меню, за да го използвате като размер на шрифта по подразбиране на браузъра.
Рестартирайте Safari. За да направите това, изключете и включете отново Safari. Това е, за да се гарантира, че настройката за размера на шрифта се прилага във вашия браузър. реклама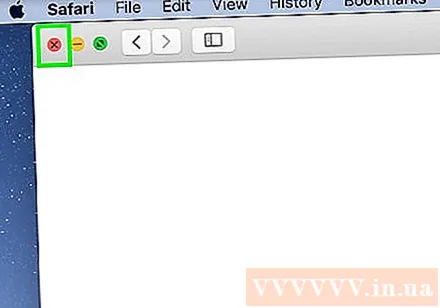
Съвети
- Използването на функцията за лупа или мащабиране на компютъра е бърз начин да увеличите това, което е на екрана, без да редактирате настройките на някоя от функциите на компютъра.
Внимание
- За съжаление не можем да намалим с помощта на менюто Настройки на компютър с Windows; Най-малкият размер на текста, който можете да изберете, е 100%.



