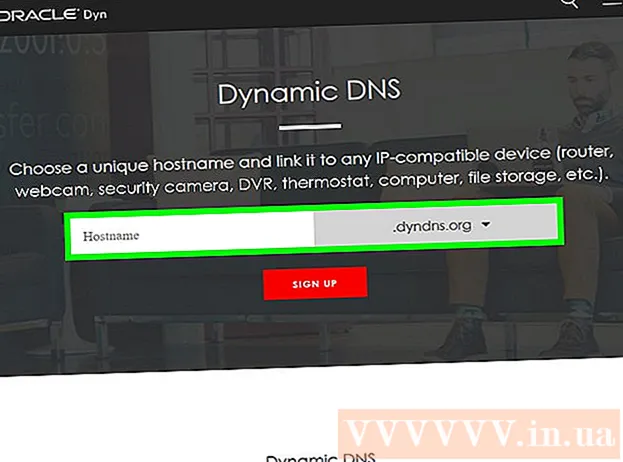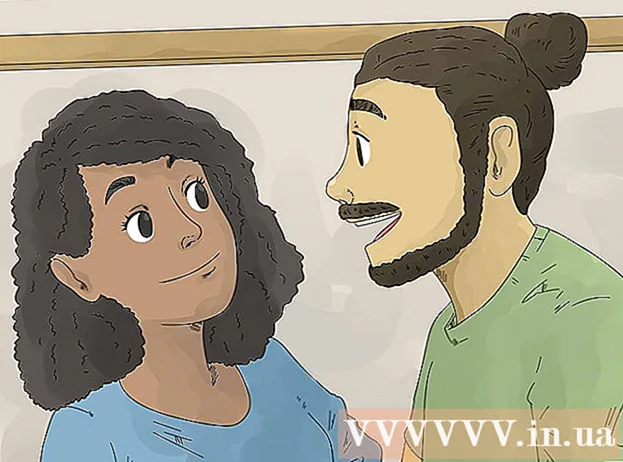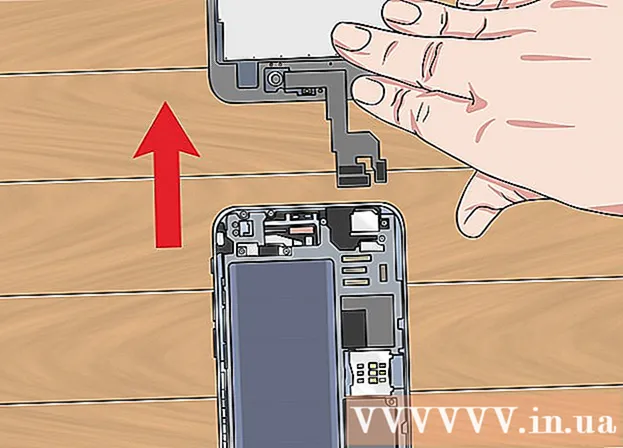Автор:
Monica Porter
Дата На Създаване:
18 Март 2021
Дата На Актуализиране:
1 Юли 2024

Съдържание
- За да вмъкнете снимка във вашия документ, щракнете върху раздела Вмъкване и изберете „Снимки“. Ще можете да прегледате файл с картинки на компютъра си, който да добавите, или да вмъкнете клип (галерия с произведения на изкуството), който да използвате като връзка.


Щракнете върху бутона "Хипервръзка". Този възел с форма на глобус с тази връзка обикновено е в раздела "Връзки".

- Ако искате да се свържете с файла, прегледайте компютъра си за файла, който искате да вмъкнете.
- Можете също така да вмъкнете връзка, която да отведе читателя до нов документ. Щракнете върху опцията „Създаване на нов документ“ в менюто вляво и изберете място, където да запазите документа.

Задайте подсказка за екрана (по избор). Можете да промените текста, който се появява, когато потребителят постави показалеца на мишката върху връзката, като щракне върху бутона "ScreenTip". По подразбиране този текст ще бъде адресът на уебсайта или пътят до файла.

Метод 2 от 3: Връзка към празен имейл

Маркирайте текста или изберете снимката, която искате да превърнете в имейл връзка. Можете да използвате текст или снимки в документа.
Щракнете върху раздела Вмъкване и изберете "Хипервръзка.’ Ако използвате Word 2003 или по-нова версия, щракнете върху менюто Вмъкване.
Изберете "Адрес на електронната поща" от менюто вляво. Ще можете да конфигурирате празни съобщения.
Въведете адреса и темата. Това е адресът, на който читателят ще изпрати имейла. Темата, която въведете в полето "Тема", ще бъде предварително попълнена, но четецът може да я промени, ако желаете.
- В Outlook ще видите наскоро използвани имейл адреси, показани в полето за данни в долната част на прозореца.
Вижте връзката. След като създадете връзка, можете да я проверите с продължително натискане Ctrl/M Cmd и щракнете. Имейл клиентът отваря ново празно съобщение с получателя като имейл адреса, който сте задали. реклама
Метод 3 от 3: Връзка към друго място в същия документ
Поставете показалеца на мишката там, където искате връзката да бъде в документа. Можете да използвате инструмента за отметки, за да създадете конкретна връзка към друго място в документа. Това е подходящо за съдържание, речник и цитати. Можете да маркирате парче текст, да изберете изображение или просто да поставите показалеца на мишката на желаната позиция.
Щракнете върху раздела Вмъкване и изберете "Отметка.’ Опциите са в раздела "Връзки".
Дайте име на маркера. Уверете се, че името е достатъчно общо, за да можете да разпознаете отметката. Това е особено важно, ако използвате много отметки или ако много хора редактират документ заедно.
- Отметките трябва да започват с буква и да съдържат цифри вътре. Разстоянието не може да се използва, но можете да го замените с долна черта (например „Tap_1“).
Щракнете върху „Добавяне“, за да вмъкнете отметката. Отметките са затворени в скоби и не се показват по подразбиране в по-новите версии на Word. За да покажете отметки, щракнете върху раздела Файл, щракнете върху "Опции" и изберете "Разширени". Превъртете надолу до раздела „Показване на съдържанието на документа“ и след това поставете отметка в квадратчето „Показване на отметки“.
Изберете текста или изображението, за които искате да вмъкнете връзката. Маркирайте текст или щракнете върху картината, която искате да превърнете в хипервръзка към отметка.
Щракнете върху бутона "Хипервръзка" в раздела Вмъкване. Ще се появи прозорецът "Вмъкване на хипервръзка".
Изберете задачата „Поставяне в този документ“ от менюто вляво. Ще се появи дърво за навигация със стила на вашето заглавие и маркер.
Изберете отметката, към която искате да свържете. Разгънете дървото "Отметки" (ако е необходимо) и изберете отметката, към която искате да свържете. Можете също да изберете от стила на заглавието, който сте приложили в целия документ.
Щракнете върху "OK", за да вмъкнете връзката. Можете да проверите отново след поставяне, като задържите Ctrl/M Cmd и кликнете върху местоположението, съдържащо връзката. Вашият документ се превърта до местоположението на отметката. реклама
Съвети
- Връзката ви ще бъде запазена, ако запишете файла във формат PDF.