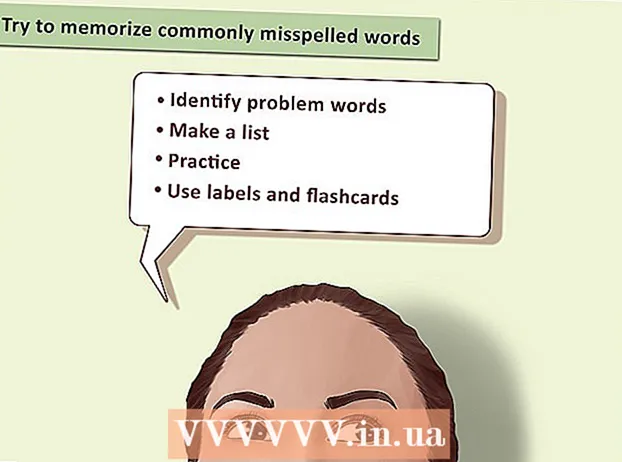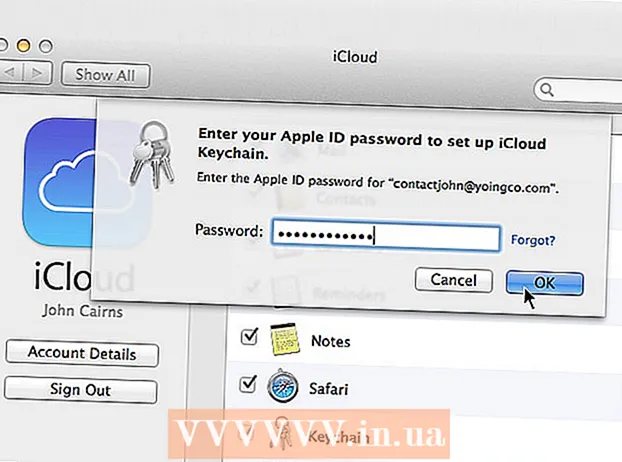Автор:
Roger Morrison
Дата На Създаване:
4 Септември 2021
Дата На Актуализиране:
1 Юли 2024

Съдържание
Тази wikiHow ви учи как да нулирате компютър и система с Windows 10. Windows 10 улеснява нулирането на цялата ви система и изтриването на всички ваши лични файлове, приложения и персонализирани настройки от менюто с настройки.
Стъпвам
 Отворете менюто "Старт". Щракнете върху иконата на Windows в долния ляв ъгъл на екрана, за да отворите менюто "Старт".
Отворете менюто "Старт". Щракнете върху иконата на Windows в долния ляв ъгъл на екрана, за да отворите менюто "Старт".  кликнете върху Настройки в менюто "Старт". Тази опция е до иконата на зъбно колело в менюто. Менюто Настройки се отваря в нов прозорец.
кликнете върху Настройки в менюто "Старт". Тази опция е до иконата на зъбно колело в менюто. Менюто Настройки се отваря в нов прозорец.  Щракнете върху опцията Актуализация и сигурност. Тази опция изглежда като синя въртяща се стрелка в менюто за настройки.
Щракнете върху опцията Актуализация и сигурност. Тази опция изглежда като синя въртяща се стрелка в менюто за настройки.  кликнете върху Възстановяване в лявата странична лента. Опциите за актуализация и защита са изброени в меню за навигация в лявата част на прозореца. Щракнете тук върху Възстановяване-опция.
кликнете върху Възстановяване в лявата странична лента. Опциите за актуализация и защита са изброени в меню за навигация в лявата част на прозореца. Щракнете тук върху Възстановяване-опция.  Натисни бутона Да работиш под „Нулиране на този компютър“. С тази опция можете да преинсталирате операционната система Windows на вашия компютър и да нулирате цялата си система.
Натисни бутона Да работиш под „Нулиране на този компютър“. С тази опция можете да преинсталирате операционната система Windows на вашия компютър и да нулирате цялата си система.  кликнете върху Изтрийте всичко. Тази опция ще изтрие всички ваши лични файлове, приложения и настройки, без да запазва резервни копия.
кликнете върху Изтрийте всичко. Тази опция ще изтрие всички ваши лични файлове, приложения и настройки, без да запазва резервни копия. - Ако искате да архивирате личните си файлове, изберете тук Пазете моите файлове. Това ще изтрие всички ваши приложения и настройки по време на нулирането, но не забравяйте да архивирате всичките си файлове, като снимки, музика и документи.
 кликнете върху Изтрийте файлове и почистете устройството. Тази опция ще изтрие всичко на вашия компютър и ще извърши пълно и цялостно нулиране на системата.
кликнете върху Изтрийте файлове и почистете устройството. Тази опция ще изтрие всичко на вашия компютър и ще извърши пълно и цялостно нулиране на системата. - Ако нямате време, помислете дали просто да останете тук Изтривайте само файлове за да изберете. Имайте предвид, че тази опция е по-малко сигурна и няма да изтрие всички данни на вашето устройство.
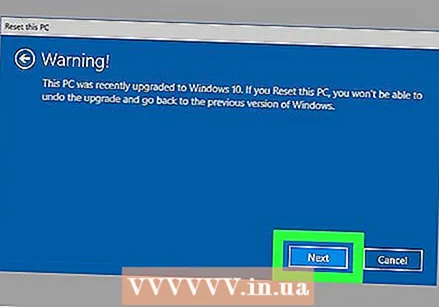 кликнете върху Следващ в предупредителния прозорец. Това потвърждава, че искате да нулирате компютъра си, и можете да започнете това сега на следващата страница.
кликнете върху Следващ в предупредителния прозорец. Това потвърждава, че искате да нулирате компютъра си, и можете да започнете това сега на следващата страница.  Натисни бутона Нулиране / нулиране в прозореца „Готови за нулиране на този компютър“. Компютърът ще се рестартира автоматично и ще започне процеса на нулиране на системата.
Натисни бутона Нулиране / нулиране в прозореца „Готови за нулиране на този компютър“. Компютърът ще се рестартира автоматично и ще започне процеса на нулиране на системата. - Тук компютърът ви ще преинсталира операционната система Windows 10, за да форматира цялата ви система.
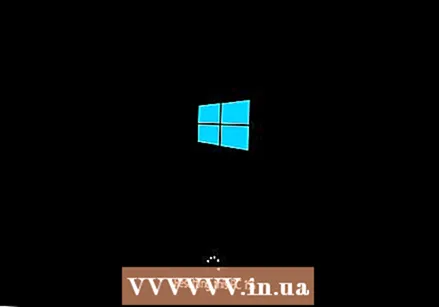 Изчакайте системата да се нулира. В зависимост от размера на вашето устройство, вашите файлове и процесорната мощност на вашия компютър, нулирането може да отнеме от няколко минути до няколко часа.
Изчакайте системата да се нулира. В зависимост от размера на вашето устройство, вашите файлове и процесорната мощност на вашия компютър, нулирането може да отнеме от няколко минути до няколко часа. - Когато нулирането приключи, ще видите екрана „Избор на опция“.
 Натисни бутона Качи се на страницата „Изберете опция“. Тогава Windows 10 ще се стартира и можете да започнете да използвате компютъра за нулиране.
Натисни бутона Качи се на страницата „Изберете опция“. Тогава Windows 10 ще се стартира и можете да започнете да използвате компютъра за нулиране.