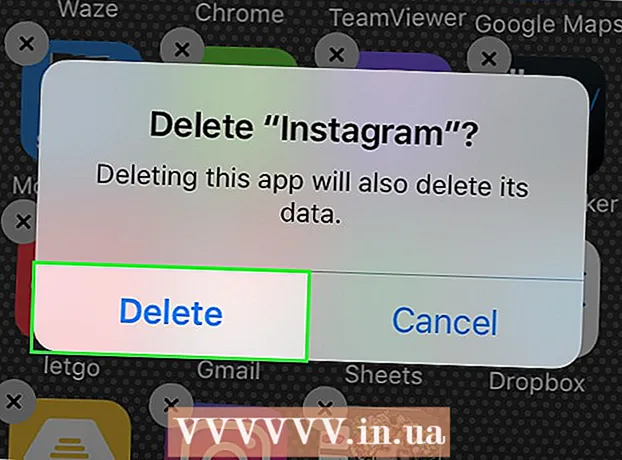Автор:
Frank Hunt
Дата На Създаване:
13 Март 2021
Дата На Актуализиране:
1 Юли 2024

Съдържание
- Стъпвам
- Метод 1 от 4: С камерата в Messages
- Метод 2 от 4: Със Snapchat
- Метод 4 от 4: С Facebook Messenger
Тази статия ще ви научи как да добавяте стикери и фигури към вашите снимки на iPhone или iPad. Можете да използвате вградената камера в приложението Messages, за да добавяте стикери към нови снимки, или можете да използвате приложения на трети страни като Snapchat, Instagram и Facebook Messenger, за да редактирате снимки от вашата галерия.
Стъпвам
Метод 1 от 4: С камерата в Messages
 Инсталирайте пакет стикери (по избор). Съобщенията включват вградени текстови стикери, но безплатните приложения за търсене на стикери / GIF файлове, като GIPHY, ви дават избор от хиляди различни стикери. За да инсталирате GIPHY (или друг пакет стикери, ако предпочитате):
Инсталирайте пакет стикери (по избор). Съобщенията включват вградени текстови стикери, но безплатните приложения за търсене на стикери / GIF файлове, като GIPHY, ви дават избор от хиляди различни стикери. За да инсталирате GIPHY (или друг пакет стикери, ако предпочитате): - Натиснете иконата
 Отворете Messages на вашия iPhone или iPad. Това е зелената икона с бял балон с реч вътре.
Отворете Messages на вашия iPhone или iPad. Това е зелената икона с бял балон с реч вътре. - Камерата в приложението Messages дава възможност да добавяте стикери към снимки, които правите с приложението.
- Ако имате iPhone X или iPad Pro, можете да добавите стикери Memoji към вашите снимки, без да изтегляте допълнителни приложения. Трябва да създадете Memoji, преди тази опция да стане достъпна във фотоапарата.
 Докоснете иконата Ново съобщение и изберете получател. Въведете името на човека, на когото искате да изпратите снимката, или натиснете "+", за да изберете някой от списъка си с контакти. Въпреки че ще трябва да изберете получател, след като приключите с редактирането, можете да запазите изображението без изпращане.
Докоснете иконата Ново съобщение и изберете получател. Въведете името на човека, на когото искате да изпратите снимката, или натиснете "+", за да изберете някой от списъка си с контакти. Въпреки че ще трябва да изберете получател, след като приключите с редактирането, можете да запазите изображението без изпращане.  Докоснете сивата икона с камера. Това е в долния ляв ъгъл на съобщението. Това ще отвори екрана на камерата.
Докоснете сивата икона с камера. Това е в долния ляв ъгъл на съобщението. Това ще отвори екрана на камерата.  Натиснете бутона Camera Effects. Това е звезда в кръг и е в долния ляв ъгъл. Това ще отвори камерата за съобщения, която е малко по-различна. Ще видите, че под визьора има няколко икони.
Натиснете бутона Camera Effects. Това е звезда в кръг и е в долния ляв ъгъл. Това ще отвори камерата за съобщения, която е малко по-различна. Ще видите, че под визьора има няколко икони. - Ако имате инсталиран пакет стикери, икона за него ще се появи в реда на иконите в долната част на екрана.
 Натиснете бутона с кръгъл затвор, за да направите снимка. Това е централно в долната част на екрана. Ще се появи визуализация на вашата снимка.
Натиснете бутона с кръгъл затвор, за да направите снимка. Това е централно в долната част на екрана. Ще се появи визуализация на вашата снимка. - Натиснете Ааа за да отворите панела със стикери за текст. Това ще отвори панел, който съдържа всички видове опции за стикери за вашата снимка.
- Ако имате инсталиран GIPHY, вместо това натиснете иконата с многоцветния контур на стикер (правоъгълник със сгънат ъгъл). Може да се наложи да плъзнете наляво над иконите, за да намерите това.
- Ако искате да използвате Memoji, натиснете иконата на маймуната.
 Намерете стикер и го натиснете. Ако добавяте текстов стикер, плъзнете нагоре панела в долната част на екрана, за да видите наличните, след което докоснете този, който искате да използвате.
Намерете стикер и го натиснете. Ако добавяте текстов стикер, плъзнете нагоре панела в долната част на екрана, за да видите наличните, след което докоснете този, който искате да използвате. - Ако използвате GIPHY, използвайте тези съвети, за да намерите стикер:
- Преглед: Под лентата за търсене има няколко раздела (ПОПУЛЯРНИ, ЛЮБИМИ, АКСЕСОАРИ и др.). Плъзнете наляво над разделите, за да видите всички категории, след което докоснете раздел, който ви интересува. Превъртете надолу, за да видите кои стикери са налични, след което натиснете стикер, за да го добавите.
- „Търсене“: Въведете ключова дума в лентата „Търсене на стикери“ в горната част на екрана и натиснете Търсене. Докоснете стикера, който искате да добавите.
- Ако използвате GIPHY, използвайте тези съвети, за да намерите стикер:
 Добавете текст към вашия стикер. Ако сте избрали текстов стикер, в центъра ще се появи думата "Текст" и клавиатурата. Въведете текста, който искате да видите на стикера, след което натиснете празно място на снимката, за да се върнете в панела на стикера.
Добавете текст към вашия стикер. Ако сте избрали текстов стикер, в центъра ще се появи думата "Текст" и клавиатурата. Въведете текста, който искате да видите на стикера, след което натиснете празно място на снимката, за да се върнете в панела на стикера.  Натиснете х за да сведете до минимум панела със стикери. Това се намира в долния десен ъгъл на екрана.
Натиснете х за да сведете до минимум панела със стикери. Това се намира в долния десен ъгъл на екрана.  Плъзнете стикера на желаното място. Просто поставете пръста си на екрана вдясно от горната част на стикера и го преместете, където искате.
Плъзнете стикера на желаното място. Просто поставете пръста си на екрана вдясно от горната част на стикера и го преместете, където искате. - За да увеличите стикера, поставете два пръста върху него едновременно и след това отдалечете пръстите си един от друг.
- За да намалите стикера, съберете два пръста върху стикера.
- За да обърнете стикера, поставете два пръста заедно върху стикера и завъртете пръстите си наляво или надясно, ако е необходимо.
- За да премахнете стикера от снимката, натиснете и задръжте, след което плъзнете стикера до кошчето в долната част на екрана.
 Добавете още стикери, ако желаете. Можете да добавите толкова стикери (от толкова пакети стикери), колкото искате.
Добавете още стикери, ако желаете. Можете да добавите толкова стикери (от толкова пакети стикери), колкото искате.  Добавете други ефекти, текст или фигури. Камерата в Messages предлага и други опционални функции:
Добавете други ефекти, текст или фигури. Камерата в Messages предлага и други опционални функции: - За да добавите стилизиран цветен и / или светлинен филтър към вашата снимка, натиснете иконата с трите цветни кръга под долния ляв ъгъл на снимката. Това ще отвори менюто на филтъра. Натиснете филтър, за да го изберете, след което натиснете "x" в горния десен ъгъл на менюто на филтъра, за да излезете.
- За да добавите фигури към изображението, докоснете червената икона на извита линия под снимката и след това докоснете фигура. Можете да го плъзнете където искате и след това да натиснете "x", за да излезете от менюто Shapes.
- Може да се наложи да натиснете „Готово“ в горния десен ъгъл в някои версии, след като приключите с редактирането на снимката.
 Изпратете или запазете снимката. Имате три възможности:
Изпратете или запазете снимката. Имате три възможности: - Ако искате да запазите снимката, без да я изпращате, натиснете "x" в горния десен ъгъл, за да се върнете към съобщението си, след това натиснете "x" в горния десен ъгъл, за да премахнете прикачения файл от съобщението. Снимката вече се записва във вашата галерия в приложението Снимки.
- За да изпратите незабавно снимката на получателя, натиснете бутона със синьо-бялата стрелка в долния десен ъгъл.
- За да добавите съобщение към снимката, натиснете "x" в горния десен ъгъл, въведете съобщението си в празното поле, след което натиснете сините и белите стрелки, за да изпратите.
- Натиснете иконата
Метод 2 от 4: Със Snapchat
 Отворете Snapchat
Отворете Snapchat  Снимайте нова снимка или видеоклип. Натиснете бутона на затвора (големия кръг в долната част на екрана), за да направите снимка, или натиснете и задръжте бутона на затвора, за да запишете видеоклип. Когато приключите, ще се появи визуализация на снимката или видеоклипа.
Снимайте нова снимка или видеоклип. Натиснете бутона на затвора (големия кръг в долната част на екрана), за да направите снимка, или натиснете и задръжте бутона на затвора, за да запишете видеоклип. Когато приключите, ще се появи визуализация на снимката или видеоклипа. - За да добавите стикери към снимка във вашата галерия, натиснете иконата MEMORIES (двете припокриващи се снимки) под бутона за освобождаване на затвора, натиснете „GALLERY“ и след това снимка, за да я отворите. Натиснете "Редактиране на снимка", за да влезете в режим на редактиране.
 Натиснете иконата на стикера. Това е квадратната икона на нагънат ъгъл от дясната страна на екрана. Това ще отвори менюто със стикери.
Натиснете иконата на стикера. Това е квадратната икона на нагънат ъгъл от дясната страна на екрана. Това ще отвори менюто със стикери.  Изберете стикер. Можете да търсите стикерите, като плъзнете наляво през категориите и след това превъртите, за да видите всички опции. Можете също да търсите ключови думи, като използвате лентата за търсене в горната част на екрана. Когато видите стикер, който ви харесва в менюто, натиснете го, за да го добавите към вашата снимка.
Изберете стикер. Можете да търсите стикерите, като плъзнете наляво през категориите и след това превъртите, за да видите всички опции. Можете също да търсите ключови думи, като използвате лентата за търсене в горната част на екрана. Когато видите стикер, който ви харесва в менюто, натиснете го, за да го добавите към вашата снимка.  Регулирайте размера и позицията на стикера. Използвайте пръст, за да плъзнете стикера до желаното място и използвайте следните съвети, за да регулирате неговия размер и позиция:
Регулирайте размера и позицията на стикера. Използвайте пръст, за да плъзнете стикера до желаното място и използвайте следните съвети, за да регулирате неговия размер и позиция: - За да увеличите стикера, поставете два пръста върху него едновременно и след това отдалечете пръстите си един от друг.
- За да намалите стикера, съберете два пръста върху стикера.
- За да обърнете стикера, поставете два пръста заедно върху стикера и завъртете пръстите си наляво или надясно, ако е необходимо.
- За да премахнете стикера от снимката, натиснете и задръжте, след което плъзнете стикера до кошчето в долната част на екрана.
 Споделете изображението или видеоклипа.
Споделете изображението или видеоклипа.- Докоснете самолета от синя и бяла хартия в долния десен ъгъл на екрана, за да споделите вашето творение в Snapchat. Можете да изберете конкретен човек или група хора, с които да споделите или да ги включите във вашата история.
- Ако изберете изображение или видео на вашия телефон или таблет, можете да натиснете иконата за споделяне
 Отворете Instagram на вашия iPhone или iPad. Тази икона е оранжева и лилава и има бяла камера вътре. Можете да използвате функцията Stories на Instagram, за да добавяте стикери към снимки.
Отворете Instagram на вашия iPhone или iPad. Тази икона е оранжева и лилава и има бяла камера вътре. Можете да използвате функцията Stories на Instagram, за да добавяте стикери към снимки.  Натиснете иконата с камерата горе вляво. Това ще отвори камерата на Stories.
Натиснете иконата с камерата горе вляво. Това ще отвори камерата на Stories.  Докоснете иконата Галерия. Това е квадратът в долния ляв ъгъл на екрана. Това ще отвори списък със снимки, наскоро добавени в галерията.
Докоснете иконата Галерия. Това е квадратът в долния ляв ъгъл на екрана. Това ще отвори списък със снимки, наскоро добавени в галерията.  Докоснете снимката, която искате да редактирате. Превъртете снимките и натиснете една от тях, за да я изберете. Ако не виждате снимката, натиснете падащото меню близо до горния ляв ъгъл, за да прегледате други папки.
Докоснете снимката, която искате да редактирате. Превъртете снимките и натиснете една от тях, за да я изберете. Ако не виждате снимката, натиснете падащото меню близо до горния ляв ъгъл, за да прегледате други папки.  Натиснете иконата на стикера. Това е квадратният стикер с усмивка със сгънат ъгъл в горната част на екрана. Това ще отвори менюто със стикери.
Натиснете иконата на стикера. Това е квадратният стикер с усмивка със сгънат ъгъл в горната част на екрана. Това ще отвори менюто със стикери.  Намерете стикер. Превъртете надолу, за да видите всички налични опции, след което натиснете стикер, за да го изберете.
Намерете стикер. Превъртете надолу, за да видите всички налични опции, след което натиснете стикер, за да го изберете. - За да търсите конкретен стикер, трябва да въведете ключова дума в лентата за търсене в горната част на менюто.
- За повече анимирани опции, натиснете бутона "GIF" в менюто на стикера (на втория ред), за да отворите търсачката на GIPHY и след това потърсете стикер. Имайте предвид, че когато запазите изображението, то ще бъде запазено като кратко видео вместо изображение.
 Регулирайте размера и позицията на стикера. Можете да плъзнете стикера навсякъде на снимката с пръст. Ако трябва да коригирате размера на стикера, направете следното:
Регулирайте размера и позицията на стикера. Можете да плъзнете стикера навсякъде на снимката с пръст. Ако трябва да коригирате размера на стикера, направете следното: - За да увеличите стикера, поставете два пръста върху него едновременно и след това отдалечете пръстите си един от друг.
- За да намалите стикера, съберете два пръста върху стикера.
- За да обърнете стикера, поставете два пръста заедно върху стикера и завъртете пръстите си наляво или надясно, ако е необходимо.
- За да премахнете стикера от снимката, натиснете и задръжте, след което плъзнете стикера до кошчето в долната част на екрана.
 Споделете или запазете снимката.
Споделете или запазете снимката.- Ако искате да запазите снимката, без да я споделяте, докоснете иконата Save в горната част на изображението, за да я запазите в галерията си.
- За да споделите изображението с други хора, натиснете „Изпрати до“ в долния десен ъгъл и след това „Споделяне“ до „Вашата история“ (за да споделите историята си) или „Изпращане“ до контактите, с които имате това. споделете веднага.
Метод 4 от 4: С Facebook Messenger
 Отворете Messenger на вашия iPhone или iPad. Това е синият балон с реч с бяла мълния вътре.
Отворете Messenger на вашия iPhone или iPad. Това е синият балон с реч с бяла мълния вътре. - Ако нямате Messenger, можете да отворите приложението Facebook и да докоснете иконата на камерата горе вляво. Това ви позволява да използвате същите стикери.
 Натиснете иконата с камерата. Намира се в горния десен ъгъл на екрана.
Натиснете иконата с камерата. Намира се в горния десен ъгъл на екрана.  Докоснете иконата Галерия, за да изберете снимка от телефона или таблета си. Това е в долния ляв ъгъл.
Докоснете иконата Галерия, за да изберете снимка от телефона или таблета си. Това е в долния ляв ъгъл. - Ако предпочитате да направите нова снимка, натиснете големия кръг в долната централна част на екрана, за да го направите сега.
 Докоснете изображението, което искате да редактирате. Това ще отвори изображението в режим на редактиране.
Докоснете изображението, което искате да редактирате. Това ще отвори изображението в режим на редактиране.  Натиснете иконата на стикера. Това е квадратният стикер за усмивка в горната част на екрана със сгънат ъгъл. Това ще отвори менюто със стикери.
Натиснете иконата на стикера. Това е квадратният стикер за усмивка в горната част на екрана със сгънат ъгъл. Това ще отвори менюто със стикери.  Изберете стикер. Прегледайте опциите и след това натиснете стикера, който искате да добавите.
Изберете стикер. Прегледайте опциите и след това натиснете стикера, който искате да добавите.  Регулирайте размера и позицията на стикера. Можете да плъзнете стикера навсякъде на снимката с пръст. Ако трябва да коригирате размера на стикера, направете следното:
Регулирайте размера и позицията на стикера. Можете да плъзнете стикера навсякъде на снимката с пръст. Ако трябва да коригирате размера на стикера, направете следното: - За да увеличите стикера, поставете два пръста върху него едновременно и след това отдалечете пръстите си един от друг.
- За да намалите стикера, съберете два пръста върху стикера.
- За да обърнете стикера, поставете два пръста заедно върху стикера и завъртете пръстите си наляво или надясно, ако е необходимо.
- За да премахнете стикера от снимката, натиснете и задръжте, след което плъзнете стикера до кошчето в долната част на екрана.
 Натиснете Запазете. Това е в долния ляв ъгъл. Това ще запази копие на снимката във вашата галерия.
Натиснете Запазете. Това е в долния ляв ъгъл. Това ще запази копие на снимката във вашата галерия.