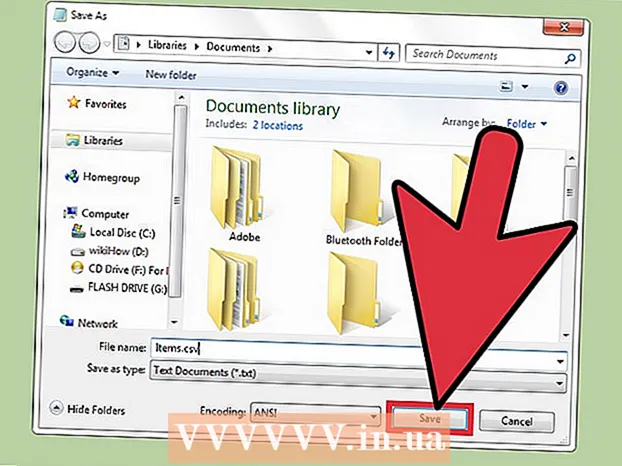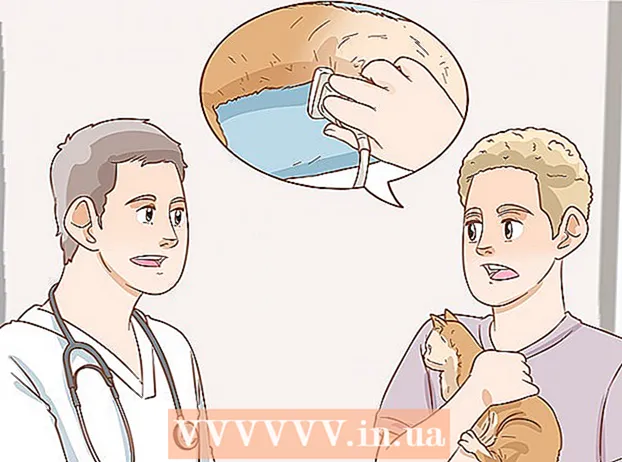Автор:
Eugene Taylor
Дата На Създаване:
15 Август 2021
Дата На Актуализиране:
1 Юли 2024

Съдържание
- Стъпвам
- Част 1 от 3: Свързване за първи път
- Част 2 от 3: Изучаване на основните команди
- Част 3 от 3: Създаване на криптирани ключове
Ако се свързвате с друг компютър, използвайки пословично несигурния интернет, вероятно ще искате да направите всичко възможно, за да запазите данните си в безопасност. SSH е един от начините да се постигне това. За да направите това, ще трябва да инсталирате SSH на вашия компютър и след това да установите криптирана връзка със сървър. Имайте предвид, че за да се осигури връзката, SSH трябва да бъде активиран от двете страни на връзката. Следвайте това ръководство, за да сте сигурни, че връзката ви е възможно най-сигурна.
Стъпвам
Част 1 от 3: Свързване за първи път
 Инсталирайте SSH. В Windows ще трябва да изтеглите SSH клиент. Най-популярен е Cygwin, който можете да изтеглите безплатно от уебсайта на разработчика. Изтеглете и инсталирайте програмата. Друга популярна безплатна програма е PuTTY.
Инсталирайте SSH. В Windows ще трябва да изтеглите SSH клиент. Най-популярен е Cygwin, който можете да изтеглите безплатно от уебсайта на разработчика. Изтеглете и инсталирайте програмата. Друга популярна безплатна програма е PuTTY. - По време на инсталацията на Cygwin трябва да изберете инсталацията на OpenSSH от раздела Мрежа.
- SSH вече е инсталиран на Linux и Mac OS X. Това е така, защото SSH е UNIX система и защото Linux и OS X са получени от UNIX.
 Стартирайте SSH. Отворете терминалната програма, инсталирана от Cygwin, или отворете терминала в OS X или Linux. SSH използва терминален интерфейс за комуникация с други компютри. Няма графичен интерфейс за SSH, така че ще трябва да се научите как да въвеждате команди.
Стартирайте SSH. Отворете терминалната програма, инсталирана от Cygwin, или отворете терминала в OS X или Linux. SSH използва терминален интерфейс за комуникация с други компютри. Няма графичен интерфейс за SSH, така че ще трябва да се научите как да въвеждате команди.  Тествайте връзката. Преди да се потопите в защитени ключове и да преместите файлове, е важно да проверите дали SSH е правилно конфигуриран на вашия компютър, както и системата, към която се свързвате. Въведете следната команда, заменете потребителското име> с потребителското име на другия компютър и отдалеченото> с адреса на другия компютър или сървър:
Тествайте връзката. Преди да се потопите в защитени ключове и да преместите файлове, е важно да проверите дали SSH е правилно конфигуриран на вашия компютър, както и системата, към която се свързвате. Въведете следната команда, заменете потребителското име> с потребителското име на другия компютър и отдалеченото> с адреса на другия компютър или сървър: - $ ssh потребителско име> @remote>
- Ще бъдете помолени за вашата парола, когато връзката бъде установена. Няма да видите движението на курсора или какъвто и да е символ, който сте въвели като част от паролата.
- Ако тази стъпка се провали, SSH не е конфигуриран правилно на вашия компютър или другият компютър не приема SSH връзка.
Част 2 от 3: Изучаване на основните команди
 Отидете до SSH черупката. Ако се свързвате с другия компютър за първи път, трябва да сте в директорията HOME. За да навигирате в тази структура на директорията, използвайте командата cd:
Отидете до SSH черупката. Ако се свързвате с другия компютър за първи път, трябва да сте в директорията HOME. За да навигирате в тази структура на директорията, използвайте командата cd: - cd ... Изкачвате 1 директория в дървесната структура.
- cd име на директория>. Отидете до посочена поддиректория.
- cd / home / directory / path /. Отидете до посочената директория от корена (начало).
- cd ~. Върнете се в директорията HOME.
 Проверете съдържанието на текущите директории. За да видите кои файлове и папки се намират в текущото ви местоположение, използвайте командата ls:
Проверете съдържанието на текущите директории. За да видите кои файлове и папки се намират в текущото ви местоположение, използвайте командата ls: - ls. Избройте всички файлове и папки в текущата директория.
- ls –l. Избройте съдържанието на директорията, заедно с допълнителна информация като размер, разрешения и дата.
- ls-a. Избройте цялото съдържание, включително скритите файлове и папки.
 Копирайте файлове от текущото местоположение на отдалечения компютър. Ако искате да копирате файлове от собствения си компютър на отдалечен компютър, използвайте командата scp:
Копирайте файлове от текущото местоположение на отдалечения компютър. Ако искате да копирате файлове от собствения си компютър на отдалечен компютър, използвайте командата scp: - scp /localdirectory/example1.txt потребителско име> @remote>: path> ще копира example1.txt в path> path на отдалечения компютър. Можете да оставите path> празно, за да копирате файла в корена на другия компютър.
- scp потребителско име> @remote>: / home / example1.txt ./ ще премести example1.txt от домашната директория на отдалечения компютър в текущата директория на локалния компютър.
 Копирайте файлове през черупката. Използвайте командата cp, за да направите копия на файлове в същата директория или в директория по ваш избор:
Копирайте файлове през черупката. Използвайте командата cp, за да направите копия на файлове в същата директория или в директория по ваш избор: - cp example1.txt example2.txt ще направи копие на example1.txt под името example2.txt на същото място.
- cp example1.txt директория> / ще направи копие на example1.txt на мястото, посочено от директорията>.
 Преместване и преименуване на файлове. Ако искате да преименувате файл или ако искате да преместите файла, без да го копирате, можете да изпълните командата mv:
Преместване и преименуване на файлове. Ако искате да преименувате файл или ако искате да преместите файла, без да го копирате, можете да изпълните командата mv: - mv example1.txt example2.txt ще преименува example1.txt на example2.txt. Файлът не е преместен.
- mv directory1 directory2 ще преименува directory1 в directory2. Съдържанието на директорията няма да бъде променено.
- mv example1.txt directory1 / Ще премести example1.txt в directory1.
- mv example1.txt directory1 / example2.txt ще премести example1.txt в directory1 и ще го преименува на example2.txt
 Изтриване на файлове и директории. Ако трябва да изтриете нещо от компютъра, с който сте свързани, използвайте rm командния код:
Изтриване на файлове и директории. Ако трябва да изтриете нещо от компютъра, с който сте свързани, използвайте rm командния код: - rm example1.txt ще създаде файла example1.txt.
- rm –I example1.txt ще изтрие файла example1.txt, след като поиска вашето потвърждение.
- rm directory1 / ще изтрие directory1 заедно със съдържанието му.
 Променете разрешенията за вашите файлове. Можете да промените разрешенията за четене и запис на вашите файлове с командата chmod:
Променете разрешенията за вашите файлове. Можете да промените разрешенията за четене и запис на вашите файлове с командата chmod: - chmod u + w example1.txt ще добави разрешение за четене (модифициране) към файла за потребителя (u). Можете също да използвате модификатора g за групови разрешения или командата o за световни разрешения (всички).
- chmod g + r example1.txt ще даде разрешение за четене / четене (достъп) на файла за група.
- Има дълъг списък с разрешения, които можете да използвате, за да отворите или блокирате определени части от системата.
 Научете другите често използвани основни команди. Има още няколко важни команди, които ще използвате много в интерфейса на черупката. Те включват:
Научете другите често използвани основни команди. Има още няколко важни команди, които ще използвате много в интерфейса на черупката. Те включват: - mkdir newdirectory създава нова поддиректория с име newdirectory.
- pwd ще покаже текущото местоположение на директорията.
- който показва кой е влязъл в системата.
- pico newfile.txt или vi newfile.txt ще създаде нов файл и ще го отвори с файловия редактор. Всяка различна система има свой собствен редактор на файлове. Най-известните са pico и vi. За всеки редактор се нуждаете от различна команда.
 Подробна информация за различните команди. Ако не сте сигурни какво ще направи команда, използвайте командата man, за да научите повече за това къде да използвате команда и какви параметри да използвате:
Подробна информация за различните команди. Ако не сте сигурни какво ще направи команда, използвайте командата man, за да научите повече за това къде да използвате команда и какви параметри да използвате: - команда man> показва информация за тази команда.
- man –k ключова дума> ще търси във всички страници на ръководството за посочения термин за търсене.
Част 3 от 3: Създаване на криптирани ключове
 Създайте вашите SSH ключове. С тези клавиши можете да се свържете с отдалечено място, така че винаги да трябва да въвеждате парола. Това е много по-сигурен метод, тъй като не е необходимо паролата да се изпраща по мрежата всеки път.
Създайте вашите SSH ключове. С тези клавиши можете да се свържете с отдалечено място, така че винаги да трябва да въвеждате парола. Това е много по-сигурен метод, тъй като не е необходимо паролата да се изпраща по мрежата всеки път. - Създайте ключовата папка на вашия компютър с командата $ mkdir .ssh
- Създайте публичния и частния ключ с командата $ ssh-keygen –t rsa
- Ще бъдете попитани дали искате да направите фраза за разпознаване на ключовете; това не е задължително. Ако не искате да направите фраза за разпознаване, натиснете Enter. Това ще създаде два ключа в директорията .ssh: id_rsa и id_rsa.pub
- Променете разрешенията на частния ключ. За да направите частния ключ четим само от вас, използвайте командата $ chmod 600 .ssh / id_rsa
 Поставете публичния ключ на отдалечения компютър. След като ключовете са създадени, вие сте готови да поставите публичния ключ на отдалечения компютър, така че да можете да се свържете без парола. Въведете следната команда и заменете предварително идентифицираните части:
Поставете публичния ключ на отдалечения компютър. След като ключовете са създадени, вие сте готови да поставите публичния ключ на отдалечения компютър, така че да можете да се свържете без парола. Въведете следната команда и заменете предварително идентифицираните части: - $ scp .ssh / id_rsa.pub потребителско име> @remote>:
- Не забравяйте да добавите двоеточие (:) в края на команда.
- Ще бъдете помолени да въведете парола, преди да започне прехвърлянето на файлове.
 Инсталирайте публичния ключ на отдалечения компютър. След като поставите ключа на отдалечения компютър, ще трябва да го инсталирате, за да работи правилно.Влезте първо в отдалечения компютър, по същия начин, както в стъпка 3.
Инсталирайте публичния ключ на отдалечения компютър. След като поставите ключа на отдалечения компютър, ще трябва да го инсталирате, за да работи правилно.Влезте първо в отдалечения компютър, по същия начин, както в стъпка 3. - Създайте папка SSH на отдалечения компютър, ако тя вече не съществува: $ mkdir .ssh
- Добавете вашия ключ към файла с оторизираните ключове. Ако този файл все още не съществува, той ще бъде създаден: $ cat id_rsa.pub .ssh / дозволени_клавиши
- Променете разрешенията за папката SSH за достъп до нея: $ chmod 700 .ssh
 Проверете дали връзката работи. След като ключът е инсталиран на отдалечения компютър, трябва да можете да се свържете, без да бъдете подканени за парола. Въведете следната парола, за да тествате връзката: $ ssh потребителско име> @remote>
Проверете дали връзката работи. След като ключът е инсталиран на отдалечения компютър, трябва да можете да се свържете, без да бъдете подканени за парола. Въведете следната парола, за да тествате връзката: $ ssh потребителско име> @remote> - Ако се свържете без подкана за парола, ключовете са правилно конфигурирани.