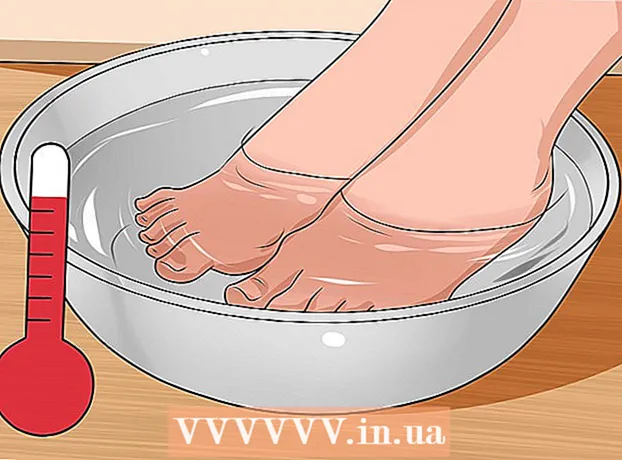Автор:
Robert Simon
Дата На Създаване:
23 Юни 2021
Дата На Актуализиране:
24 Юни 2024

Съдържание
- Стъпвам
- Метод 1 от 2: Преобразувайте файла с помощта на Google Drive
- Метод 2 от 2: Използване на приложение за редактиране на PDF в Google Диск
Имате ли PDF файл с текст, който искате да редактирате? Не можете да редактирате самия файл, но можете да използвате Google Drive, за да извлечете текста от PDF файла и да го копирате в обикновен документ. След това можете да редактирате този документ и да го запишете във предпочитания от вас файлов формат. Можете също да използвате приложения в Google Диск, които ви позволяват да добавяте текст, чертежи и коментари към PDF документ.
Стъпвам
Метод 1 от 2: Преобразувайте файла с помощта на Google Drive
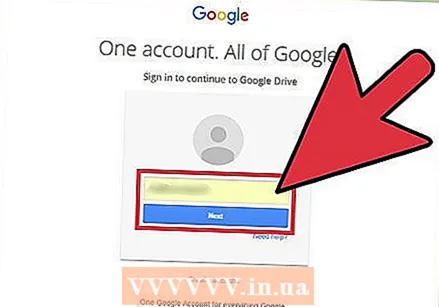 Влезте в Google Диск. Можете да качите вашите PDF файлове в акаунта си в Google Drive, така че да можете да конвертирате (конвертирате) файловете в редактируем текст. Това не винаги върви добре; някои pdf файлове са постоянни. Така или иначе, не редактирате оригиналния PDF файл по този начин. Вместо това Google Drive създава отделен файл на Google Docs, съдържащ текста, копиран от PDF файла.
Влезте в Google Диск. Можете да качите вашите PDF файлове в акаунта си в Google Drive, така че да можете да конвертирате (конвертирате) файловете в редактируем текст. Това не винаги върви добре; някои pdf файлове са постоянни. Така или иначе, не редактирате оригиналния PDF файл по този начин. Вместо това Google Drive създава отделен файл на Google Docs, съдържащ текста, копиран от PDF файла. - Трябва да направите това на уебсайта на Google Drive. Не можете да конвертирате файлове по този начин в приложението Google Drive на вашия смартфон или таблет.
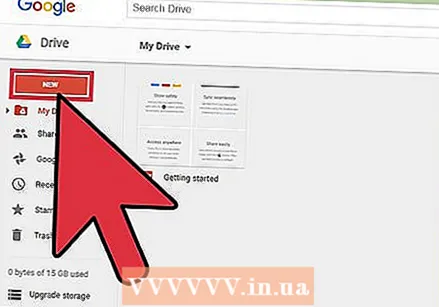 Качете PDF файла в Google Drive. Можете да направите това по няколко начина чрез уебсайта на Google Диск:
Качете PDF файла в Google Drive. Можете да направите това по няколко начина чрез уебсайта на Google Диск: - Щракнете и плъзнете PDF файла на екрана на браузъра, за да го качите директно в Диск.
- В Google Диск кликнете върху „Ново“ и след това върху „Качване на файлове“. След това можете да намерите и качите PDF файла.
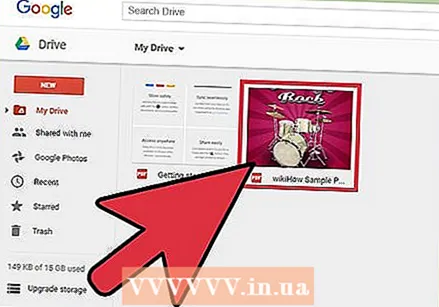 Щракнете с десния бутон върху файла, който сте качили. След като файлът бъде качен, щракнете с десния бутон върху него в екрана на устройството.
Щракнете с десния бутон върху файла, който сте качили. След като файлът бъде качен, щракнете с десния бутон върху него в екрана на устройството. 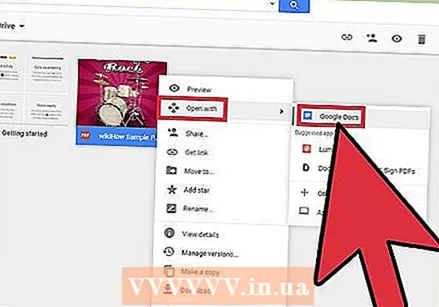 Изберете „Отваряне с“ → „Google Документи“. След това ще се отвори нов раздел и Google Docs ще започне да конвертира файла. Това може да отнеме известно време, особено ако е голям PDF файл.
Изберете „Отваряне с“ → „Google Документи“. След това ще се отвори нов раздел и Google Docs ще започне да конвертира файла. Това може да отнеме известно време, особено ако е голям PDF файл. 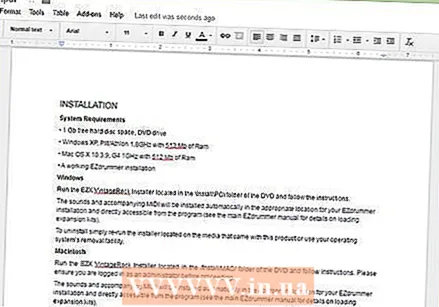 Редактирайте новия си файл на Google Docs. Вашият нов файл на Google Docs ще се отвори с целия текст, който Drive е успял да извлече от PDF файла. Някои символи може да се показват неправилно, особено ако шрифтът в PDF файла е труден за четене.
Редактирайте новия си файл на Google Docs. Вашият нов файл на Google Docs ще се отвори с целия текст, който Drive е успял да извлече от PDF файла. Някои символи може да се показват неправилно, особено ако шрифтът в PDF файла е труден за четене. - В много случаи Drive не може да преобразува PDF в текст, който може да се редактира. След това ще получите съобщението „Не може да конвертира документ“.
Метод 2 от 2: Използване на приложение за редактиране на PDF в Google Диск
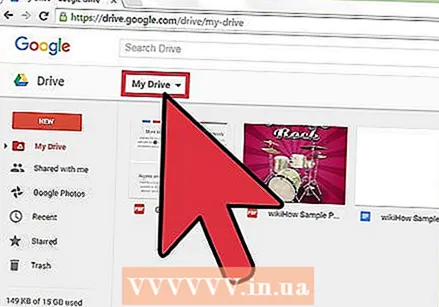 Кликнете върху „Моят диск“ в горната част на екрана на Google Диск. Можете да използвате приложение, което ви позволява да добавяте съдържание към вашия PDF файл и да премахвате страници. Не можете да изтриете текст във вашия PDF файл, но можете да добавяте текст, чертежи и коментари.
Кликнете върху „Моят диск“ в горната част на екрана на Google Диск. Можете да използвате приложение, което ви позволява да добавяте съдържание към вашия PDF файл и да премахвате страници. Не можете да изтриете текст във вашия PDF файл, но можете да добавяте текст, чертежи и коментари. 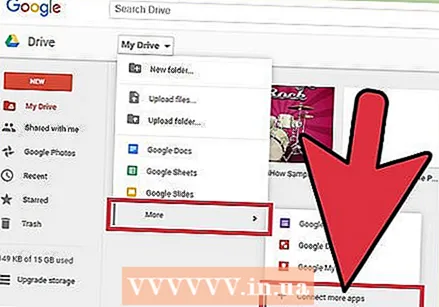 Изберете „Още“ → „Свързване на още приложения“. След това ще видите всички приложения, които можете да използвате в Google Диск.
Изберете „Още“ → „Свързване на още приложения“. След това ще видите всички приложения, които можете да използвате в Google Диск. 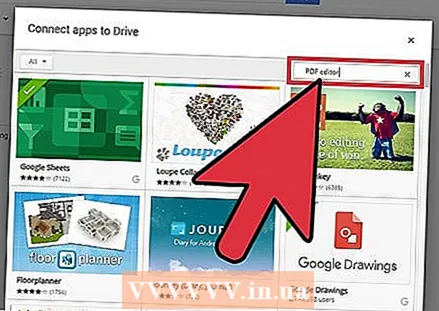 Потърсете "pdf редактор". Сега ще видите списък с приложения, които ви позволяват да редактирате PDF файлове.
Потърсете "pdf редактор". Сега ще видите списък с приложения, които ви позволяват да редактирате PDF файлове. 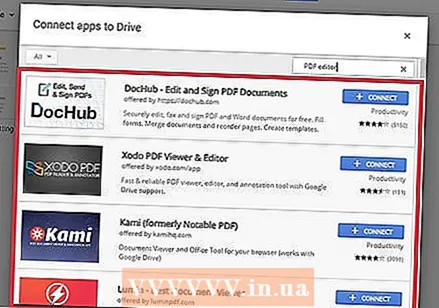 Намерете приложение, което прави това, което искате. Прегледайте резултатите и намерете приложение, което може да направи необходимите ви редакции. Нито едно от тези приложения не може да редактира текста, който вече е в PDF файла, но можете да добавите съдържание с него.
Намерете приложение, което прави това, което искате. Прегледайте резултатите и намерете приложение, което може да направи необходимите ви редакции. Нито едно от тези приложения не може да редактира текста, който вече е в PDF файла, но можете да добавите съдържание с него. 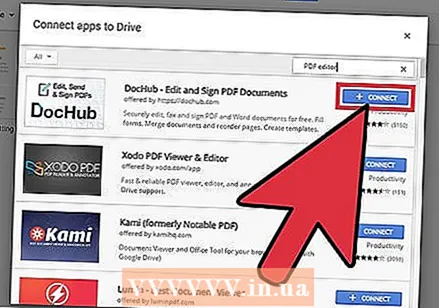 Щракнете върху „Link“, за да инсталирате приложението.
Щракнете върху „Link“, за да инсталирате приложението.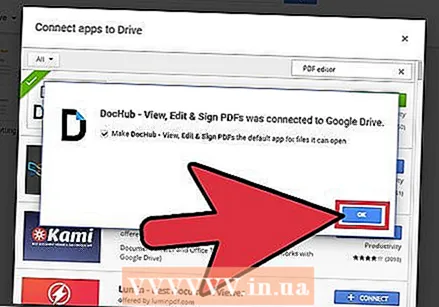 Потвърдете, че искате да свържете приложението с вашия акаунт (ако бъдете подканени). Някои приложения изискват достъп до потребителския ви профил в Google+. След това ще бъдете помолени да потвърдите съгласието си.
Потвърдете, че искате да свържете приложението с вашия акаунт (ако бъдете подканени). Някои приложения изискват достъп до потребителския ви профил в Google+. След това ще бъдете помолени да потвърдите съгласието си. 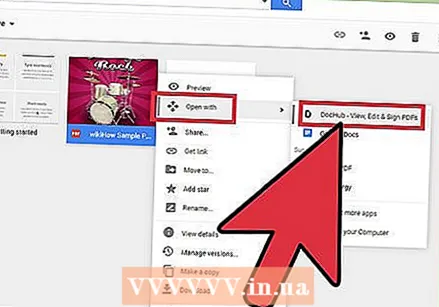 Отворете PDF файла в новото си приложение. Можете да отворите файла, като щракнете двукратно върху него в Google Диск. Ако сте свързали няколко приложения за отваряне на документи, вместо да щракнете двукратно, можете да щракнете с десния бутон върху файла. След това изберете „Отваряне с“ и изберете новото си приложение.
Отворете PDF файла в новото си приложение. Можете да отворите файла, като щракнете двукратно върху него в Google Диск. Ако сте свързали няколко приложения за отваряне на документи, вместо да щракнете двукратно, можете да щракнете с десния бутон върху файла. След това изберете „Отваряне с“ и изберете новото си приложение. 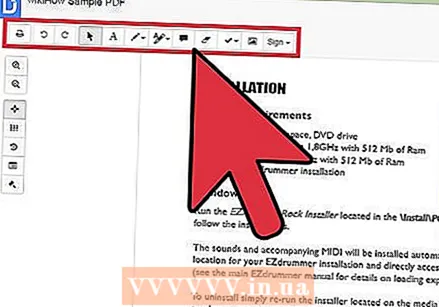 Редактирайте файла. Инструментите, които можете да използвате за редактиране на вашия файл, могат да бъдат намерени в горната част на вашия документ. В зависимост от това кое приложение сте избрали, те включват опции за добавяне на текстови полета, добавяне на чертежи или импортиране на изображения. Не можете да редактирате съществуващ текст.
Редактирайте файла. Инструментите, които можете да използвате за редактиране на вашия файл, могат да бъдат намерени в горната част на вашия документ. В зависимост от това кое приложение сте избрали, те включват опции за добавяне на текстови полета, добавяне на чертежи или импортиране на изображения. Не можете да редактирате съществуващ текст.