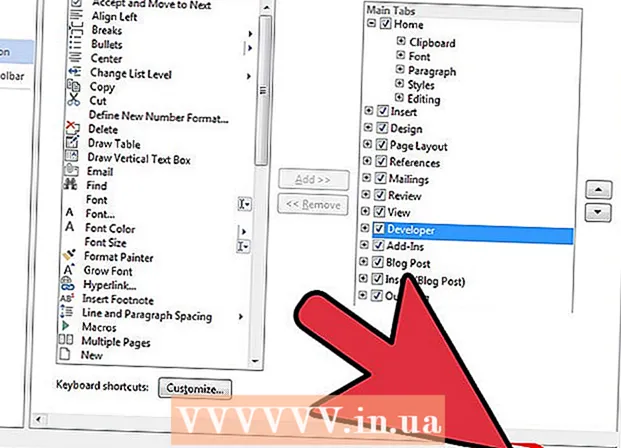Автор:
Judy Howell
Дата На Създаване:
4 Юли 2021
Дата На Актуализиране:
23 Юни 2024

Съдържание
Много медийни плейъри предлагат опцията за избор на множество файлове със субтитри, които да се възпроизвеждат заедно с видео, но понякога не можете да заредите субтитрите, колкото и да се опитвате. В тези случаи можете да добавите субтитри към кода на самото видео (твърдо кодиране). Това означава, че субтитрите винаги ще се показват, независимо кой медиен плейър използвате. Правите това, като прекодирате видео файла, като добавяте субтитри директно към кадрите. Прочетете по-долу, за да научите как да направите това.
Стъпвам
Метод 1 от 3: TEncoder
 Поставете вашия видео файл и файл със субтитри в една и съща папка. Уверете се, че файлът със субтитри има точно същото име като видео файла. Например, ако видеоклипът се нарича „MyMovie.mp4“, тогава името на файла със субтитри също ще бъде „MyMovie“ плюс разширение, което може да бъде нещо като .srt, .ssa или някакъв друг формат на субтитрите. И двата файла трябва да са на едно и също място на вашия компютър.
Поставете вашия видео файл и файл със субтитри в една и съща папка. Уверете се, че файлът със субтитри има точно същото име като видео файла. Например, ако видеоклипът се нарича „MyMovie.mp4“, тогава името на файла със субтитри също ще бъде „MyMovie“ плюс разширение, което може да бъде нещо като .srt, .ssa или някакъв друг формат на субтитрите. И двата файла трябва да са на едно и също място на вашия компютър.  Изтеглете TEncoder. Има много различни програми за преобразуване и кодиране на видео онлайн и повечето от тях могат да кодират трудно субтитри без много проблеми. Едно от най-мощните и популярни решения за това е TEncoder, видеокодер с отворен код и безплатен за изтегляне.
Изтеглете TEncoder. Има много различни програми за преобразуване и кодиране на видео онлайн и повечето от тях могат да кодират трудно субтитри без много проблеми. Едно от най-мощните и популярни решения за това е TEncoder, видеокодер с отворен код и безплатен за изтегляне.  Отворете видео файла в TEncoder. Щракнете върху бутона Добавяне на файл в горната част на прозореца TEncoder, за да изберете филмовия файл, към който искате да добавите субтитри.
Отворете видео файла в TEncoder. Щракнете върху бутона Добавяне на файл в горната част на прозореца TEncoder, за да изберете филмовия файл, към който искате да добавите субтитри.  Изберете опциите за конвертиране на видео. Под списъка с файлове ще видите няколко опции за преобразуване, които трябва да бъдат зададени, преди да можете да продължите. Повечето от тези опции могат да бъдат оставени по подразбиране. Можете да промените всяка опция в зависимост от изискванията на вашия проект, но ако просто искате да добавите субтитри към вашето видео, нищо не трябва да се променя.
Изберете опциите за конвертиране на видео. Под списъка с файлове ще видите няколко опции за преобразуване, които трябва да бъдат зададени, преди да можете да продължите. Повечето от тези опции могат да бъдат оставени по подразбиране. Можете да промените всяка опция в зависимост от изискванията на вашия проект, но ако просто искате да добавите субтитри към вашето видео, нищо не трябва да се променя. - Ако искате да промените формата на преобразувания файл, моля, изберете нов формат от списъка Video Videoc. Ако искате да запазите същия формат, изберете Копиране от списъка.
- Ако искате да намалите качеството на видеото, за да ускорите кодирането, изберете по-нисък битрейт на видеото. Това може значително да намали качеството на видеото.
 Активирайте субтитрите. В групата „Други опции“ поставете отметка „Разрешени субтитри“. Файлът със субтитрите ТРЯБВА да е в същата папка като видеоклипа и ТРЯБВА да има същото име като видеоклипа или субтитрите няма да се заредят.
Активирайте субтитрите. В групата „Други опции“ поставете отметка „Разрешени субтитри“. Файлът със субтитрите ТРЯБВА да е в същата папка като видеоклипа и ТРЯБВА да има същото име като видеоклипа или субтитрите няма да се заредят.  Активирайте кодирането на видеоклипа два пъти. Ако искате окончателното видео да е с по-високо качество, поставете отметка в квадратчето „Направете две проходи“. Това по същество ще премине през процеса на кодиране два пъти, което води до по-високо качество на файла. Процесът на кодиране ще отнеме около два пъти по-дълго от нормалното.
Активирайте кодирането на видеоклипа два пъти. Ако искате окончателното видео да е с по-високо качество, поставете отметка в квадратчето „Направете две проходи“. Това по същество ще премине през процеса на кодиране два пъти, което води до по-високо качество на файла. Процесът на кодиране ще отнеме около два пъти по-дълго от нормалното.  Започнете кодирането. След като конфигурирате всички опции, щракнете върху бутона Кодиране, за да стартирате процеса. Това може да отнеме доста време, ако компютърът ви е бавен, така че не започвайте кодирането, докато не разберете, че няма да използвате компютъра няколко часа.
Започнете кодирането. След като конфигурирате всички опции, щракнете върху бутона Кодиране, за да стартирате процеса. Това може да отнеме доста време, ако компютърът ви е бавен, така че не започвайте кодирането, докато не разберете, че няма да използвате компютъра няколко часа. - По-дългите видеоклипове и по-високото качество на обработка ще отнемат много повече време, отколкото настройките с по-ниско качество.
Метод 2 от 3: VirtualDub
 Поставете вашия видео файл и файл със субтитри в една и съща папка. Уверете се, че файлът със субтитри има точно същото име като видео файла. Например, ако видеоклипът се нарича „MyMovie.mp4“, името на файла със субтитри също ще бъде „MyMovie“ плюс разширението .srt или .ssa. И двата файла трябва да са на едно и също място на вашия компютър.
Поставете вашия видео файл и файл със субтитри в една и съща папка. Уверете се, че файлът със субтитри има точно същото име като видео файла. Например, ако видеоклипът се нарича „MyMovie.mp4“, името на файла със субтитри също ще бъде „MyMovie“ плюс разширението .srt или .ssa. И двата файла трябва да са на едно и също място на вашия компютър.  Изтеглете VirtualDub. Това е безплатна програма с отворен код, която можете да изтеглите директно от разработчика. Това е лека програма за редактиране на видео, която ви позволява бързо да добавяте субтитри към видео.
Изтеглете VirtualDub. Това е безплатна програма с отворен код, която можете да изтеглите директно от разработчика. Това е лека програма за редактиране на видео, която ви позволява бързо да добавяте субтитри към видео.  Изтеглете филтъра за субтитри. Потърсете на уебсайта VirtualDub филтъра за субтитри, който да изтеглите. Този филтър ще добави субтитрите към видео потока, докато се кодира.
Изтеглете филтъра за субтитри. Потърсете на уебсайта VirtualDub филтъра за субтитри, който да изтеглите. Този филтър ще добави субтитрите към видео потока, докато се кодира. - Инсталирайте филтъра, като стартирате VirtualDub, щракнете върху менюто Видео и изберете Филтри. Кликнете върху Добавяне и след това върху Зареждане. Прегледайте файла „subtitler.vdf“, който сте изтеглили, и натиснете Open.
 Преобразувайте вашите субтитри. Ако вашите субтитри са във формат .srt, ще трябва да бъдат конвертирани в .ssa, за да бъдат прочетени от VirtualDub. За целта използвайте преобразувател SRT в SSA, който можете да намерите онлайн. Има няколко безплатни опции. Ако вече имате .ssa като файл със субтитри, тогава вече не е нужно да правите нищо.
Преобразувайте вашите субтитри. Ако вашите субтитри са във формат .srt, ще трябва да бъдат конвертирани в .ssa, за да бъдат прочетени от VirtualDub. За целта използвайте преобразувател SRT в SSA, който можете да намерите онлайн. Има няколко безплатни опции. Ако вече имате .ssa като файл със субтитри, тогава вече не е нужно да правите нищо.  Заредете видеото в VirtualDub. Щракнете върху менюто Video в VirtualDub и проверете дали е избран „Full Processing Mode“. След това кликнете върху File и изберете Open Video File. Прегледайте видео файла, към който искате да добавите субтитри.
Заредете видеото в VirtualDub. Щракнете върху менюто Video в VirtualDub и проверете дали е избран „Full Processing Mode“. След това кликнете върху File и изберете Open Video File. Прегледайте видео файла, към който искате да добавите субтитри. 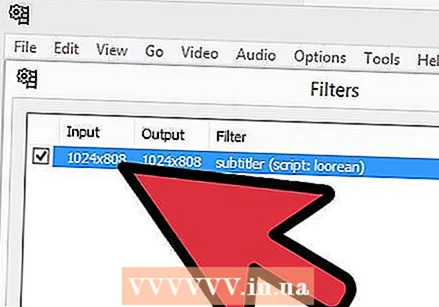 Добавете субтитрите. След като видеото се зареди, щракнете върху менюто Видео и изберете Филтри. Щракнете върху бутона Добавяне и изберете Subtitler от списъка. Натиснете OK и ще бъдете подканени да заредите ssa файла. Потърсете го на компютъра си и натиснете OK.
Добавете субтитрите. След като видеото се зареди, щракнете върху менюто Видео и изберете Филтри. Щракнете върху бутона Добавяне и изберете Subtitler от списъка. Натиснете OK и ще бъдете подканени да заредите ssa файла. Потърсете го на компютъра си и натиснете OK.  Задайте размера на компресията. Щракнете върху менюто Video и изберете Compression. Изберете кодека, който съответства на вашия тип файл. XviD Mpeg-4 е един от най-често срещаните кодеци, които ще използвате.
Задайте размера на компресията. Щракнете върху менюто Video и изберете Compression. Изберете кодека, който съответства на вашия тип файл. XviD Mpeg-4 е един от най-често срещаните кодеци, които ще използвате.  Започнете кодирането. Кликнете върху Файл и изберете „Запазване като .avi“. Запазете видеото на компютъра си, където пожелаете. След като щракнете върху Запазване, процесът на криптиране ще започне. Това може да отнеме значително време в зависимост от вашата система.
Започнете кодирането. Кликнете върху Файл и изберете „Запазване като .avi“. Запазете видеото на компютъра си, където пожелаете. След като щракнете върху Запазване, процесът на криптиране ще започне. Това може да отнеме значително време в зависимост от вашата система.
Метод 3 от 3: VLC Player
 Изтеглете и инсталирайте VLC Player. Ако все още нямате тази програма, изтеглете VLC плейър от уебсайта на разработчика. Това е безплатна програма и настройването не отнема повече от няколко минути.
Изтеглете и инсталирайте VLC Player. Ако все още нямате тази програма, изтеглете VLC плейър от уебсайта на разработчика. Това е безплатна програма и настройването не отнема повече от няколко минути.  Изтеглете файла със субтитри за видеото. VLC Player автоматично ще зареди файлове със субтитри, разположени в същата папка като видеото по време на възпроизвеждане, стига файлът със субтитри да работи със същата скорост като видеото. Можете да намерите файлове със субтитри за почти всеки филм или шоу на различни интернет места. Просто потърсете заглавието плюс "файл със субтитри" или "srt". SRT е един от най-често срещаните файлови формати за субтитри. Субтитрите могат да бъдат и във формат SSA.
Изтеглете файла със субтитри за видеото. VLC Player автоматично ще зареди файлове със субтитри, разположени в същата папка като видеото по време на възпроизвеждане, стига файлът със субтитри да работи със същата скорост като видеото. Можете да намерите файлове със субтитри за почти всеки филм или шоу на различни интернет места. Просто потърсете заглавието плюс "файл със субтитри" или "srt". SRT е един от най-често срещаните файлови формати за субтитри. Субтитрите могат да бъдат и във формат SSA.  Поставете файла със субтитри в същата папка като вашето видео. Това може да бъде папка с много различни видеоклипове. Дайте на файловете със субтитри същото име като това на съответния видеоклип.
Поставете файла със субтитри в същата папка като вашето видео. Това може да бъде папка с много различни видеоклипове. Дайте на файловете със субтитри същото име като това на съответния видеоклип.  Отворете филма във VLC. Можете да стартирате VLC и след това да отворите филма или можете да настроите филмовия файл да се отваря автоматично във VLC. Така или иначе, уверете се, че филмът е отворен от VLC плейър.
Отворете филма във VLC. Можете да стартирате VLC и след това да отворите филма или можете да настроите филмовия файл да се отваря автоматично във VLC. Така или иначе, уверете се, че филмът е отворен от VLC плейър.  Заредете субтитрите. След като филмовият файл стартира, щракнете върху менюто със субтитри и след това върху „Добавяне на файл със субтитри“. Прегледайте и отворете файла със субтитрите. Субтитрите трябва да се показват в долната част на видеото.
Заредете субтитрите. След като филмовият файл стартира, щракнете върху менюто със субтитри и след това върху „Добавяне на файл със субтитри“. Прегледайте и отворете файла със субтитрите. Субтитрите трябва да се показват в долната част на видеото. - Файлът със субтитри няма да бъде добавен към видеоклипа. За да го видите, ще трябва да запазите файла със субтитрите.