Автор:
Frank Hunt
Дата На Създаване:
19 Март 2021
Дата На Актуализиране:
27 Юни 2024

Съдържание
- Стъпвам
- Метод 1 от 3: Настройване на LAN
- Метод 2 от 3: Свържете вашия компютър
- Метод 3 от 3: Присвояване на IP адреси (без рутер)
Тази wikiHow ви учи как да създадете LAN (Local Area Network) за свързване на множество компютри с Windows в мрежа.
Стъпвам
Метод 1 от 3: Настройване на LAN
 Определете колко компютъра искате да свържете един с друг. Броят на компютрите, които искате да свържете, определя вида на мрежата, от която се нуждаете.
Определете колко компютъра искате да свържете един с друг. Броят на компютрите, които искате да свържете, определя вида на мрежата, от която се нуждаете. - Ако искате да свържете четири или по-малко компютри заедно, не ви е необходим повече от един рутер или комутатор, ако не се нуждаете от интернет.
- Ако искате да свържете повече от четири компютъра, имате нужда от рутер и суич или просто суич, ако не се нуждаете от интернет.
 Определете оформлението на вашата мрежа. Ако искате да създадете жична LAN, вземете предвид дължината на кабелите. Ethernet кабелите от категория 5 не трябва да са по-дълги от 75 метра. Ако е необходимо да се преодолее по-голямо разстояние, ще трябва да инсталирате превключватели на редовно разстояние един от друг, или ще трябва да използвате CAT6 кабели.
Определете оформлението на вашата мрежа. Ако искате да създадете жична LAN, вземете предвид дължината на кабелите. Ethernet кабелите от категория 5 не трябва да са по-дълги от 75 метра. Ако е необходимо да се преодолее по-голямо разстояние, ще трябва да инсталирате превключватели на редовно разстояние един от друг, или ще трябва да използвате CAT6 кабели. - Необходим ви е Ethernet кабел за всеки компютър, който искате да свържете към LAN, както и Ethernet кабел за свързване на рутера към комутатора (ако е приложимо).
 Уверете се, че имате правилния мрежов хардуер. За да създадете LAN, ви е необходим рутер и / или мрежов комутатор. Този хардуер е "центърът" на вашата LAN и тук ще бъдат свързани всичките ви компютри.
Уверете се, че имате правилния мрежов хардуер. За да създадете LAN, ви е необходим рутер и / или мрежов комутатор. Този хардуер е "центърът" на вашата LAN и тук ще бъдат свързани всичките ви компютри. - Най-лесният начин да създадете LAN, където всеки компютър може да има достъп до Интернет, е да използвате рутер и да го добавите към мрежов комутатор (ако рутерът няма достатъчно портове). Рутерът автоматично ще добави IP адрес към всеки компютър, свързан към него.
- Превключвателите са подобни на рутерите, но не присвояват автоматично IP адрес. Суичовете обикновено имат много повече Ethernet портове от рутера.
 Свържете вашия модем към WAN порта на рутера. Този порт може да се нарече и "ИНТЕРНЕТ". Това позволява достъп до интернет на всеки компютър, свързан към вашата LAN.
Свържете вашия модем към WAN порта на рутера. Този порт може да се нарече и "ИНТЕРНЕТ". Това позволява достъп до интернет на всеки компютър, свързан към вашата LAN. - Можете да пропуснете това, ако изграждате LAN без интернет.
- За да създадете LAN, изобщо не ви е необходим рутер, но го прави много по-лесен. Ако използвате мрежов превключвател, ще трябва да зададете ръчно IP адрес на всеки компютър, след като ги свържете.
 Свържете превключвателя към LAN порта на рутера. Ако използвате мрежов превключвател за свързване на повече компютри, свържете го към LAN портовете на рутера. Можете да използвате всеки отворен порт на комутатора, за да осъществите връзката. След като се свърже, рутерът автоматично ще предостави IP адрес на всеки компютър, свързан с което и да е устройство.
Свържете превключвателя към LAN порта на рутера. Ако използвате мрежов превключвател за свързване на повече компютри, свържете го към LAN портовете на рутера. Можете да използвате всеки отворен порт на комутатора, за да осъществите връзката. След като се свърже, рутерът автоматично ще предостави IP адрес на всеки компютър, свързан с което и да е устройство.
Метод 2 от 3: Свържете вашия компютър
 Намерете Ethernet порта на вашия компютър. Обикновено можете да ги намерите на гърба на вашия работен плот или отстрани или отзад на лаптопа.
Намерете Ethernet порта на вашия компютър. Обикновено можете да ги намерите на гърба на вашия работен плот или отстрани или отзад на лаптопа. - Тънките лаптопи може да нямат Ethernet порт, в който случай ще ви трябва USB Ethernet адаптер или да се свържете безжично, ако рутерът може да се справи с това.
 Включете единия край на Ethernet кабел във вашия компютър. Уверете се, че използвате Ethernet кабел (RJ45), а не телефонен кабел (RJ11).
Включете единия край на Ethernet кабел във вашия компютър. Уверете се, че използвате Ethernet кабел (RJ45), а не телефонен кабел (RJ11).  Включете другия край на кабела в отворен LAN порт. Това може да бъде всеки отворен LAN порт както на рутера, така и на комутатора, в зависимост от оформлението на вашата LAN.
Включете другия край на кабела в отворен LAN порт. Това може да бъде всеки отворен LAN порт както на рутера, така и на комутатора, в зависимост от оформлението на вашата LAN.  Тествайте вашата мрежа (само рутер). Ако използвате рутер, работата ви е завършена. След като всички компютри са свързани към LAN порт, те автоматично ще получат IP адрес и ще се появят в мрежата. Ако настройвате LAN за игри, вече трябва да можете да стартирате вашата LAN игра и да се уверите, че всеки компютър влиза в системата.
Тествайте вашата мрежа (само рутер). Ако използвате рутер, работата ви е завършена. След като всички компютри са свързани към LAN порт, те автоматично ще получат IP адрес и ще се появят в мрежата. Ако настройвате LAN за игри, вече трябва да можете да стартирате вашата LAN игра и да се уверите, че всеки компютър влиза в системата. - Ако използвате комутатор, а не рутер, пак ще трябва да присвоите IP адрес на всеки компютър.
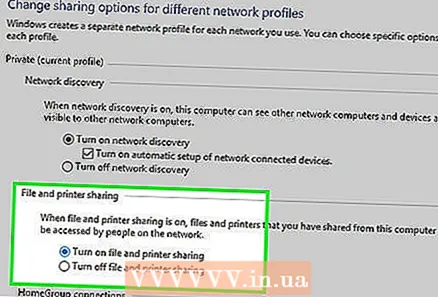 Включете споделянето на файлове и принтер. Няма да имате достъп до ресурси на мрежов компютър, докато споделянето на файлове и принтери не бъде включено. Можете да изберете конкретни файлове, папки и устройства, които да споделяте на всеки компютър, както и да споделяте достъп до принтер.
Включете споделянето на файлове и принтер. Няма да имате достъп до ресурси на мрежов компютър, докато споделянето на файлове и принтери не бъде включено. Можете да изберете конкретни файлове, папки и устройства, които да споделяте на всеки компютър, както и да споделяте достъп до принтер.
Метод 3 от 3: Присвояване на IP адреси (без рутер)
 Щракнете с десния бутон върху вашата мрежова връзка. Ще видите това в системната област. Ако свържете компютрите си чрез комутатор без рутер, ще трябва да присвоите на всеки компютър в мрежата свой собствен IP адрес. Този процес се обработва автоматично, ако използвате рутер.
Щракнете с десния бутон върху вашата мрежова връзка. Ще видите това в системната област. Ако свържете компютрите си чрез комутатор без рутер, ще трябва да присвоите на всеки компютър в мрежата свой собствен IP адрес. Този процес се обработва автоматично, ако използвате рутер. - Помислете за IP адрес като пощенски адрес. Всеки компютър в мрежата има уникален IP адрес, така че информацията, която се изпраща по мрежата, се оказва на правилното местоназначение.
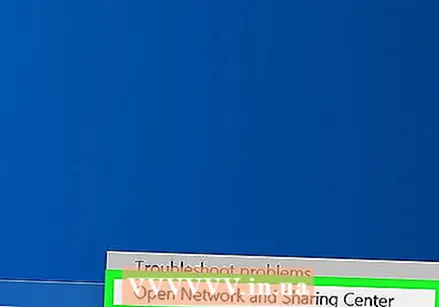 Щракнете върху Отвори споделяне на файлове и принтер.
Щракнете върху Отвори споделяне на файлове и принтер.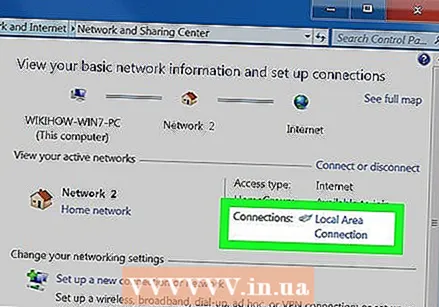 Щракнете върху връзката Ethernet в горната част на прозореца. Ще видите това до „Връзки“.
Щракнете върху връзката Ethernet в горната част на прозореца. Ще видите това до „Връзки“.  Щракнете върху Properties.
Щракнете върху Properties.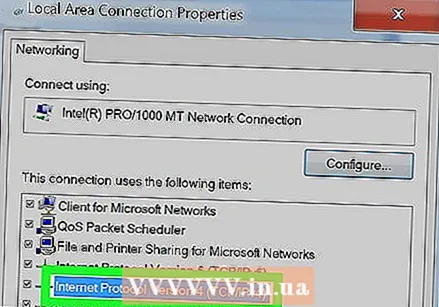 Щракнете върху Internet Protocol Version 4 (TCP / IPv4). Уверете се, че не го проверявате, а само го избирате.
Щракнете върху Internet Protocol Version 4 (TCP / IPv4). Уверете се, че не го проверявате, а само го избирате. 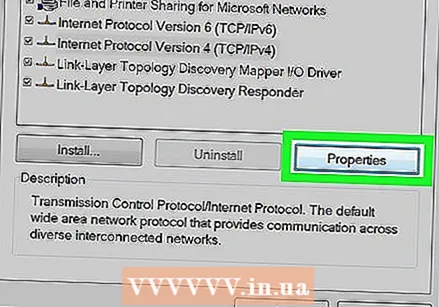 Щракнете върху Properties.
Щракнете върху Properties. Щракнете върху бутона за използване на следния IP адрес.
Щракнете върху бутона за използване на следния IP адрес.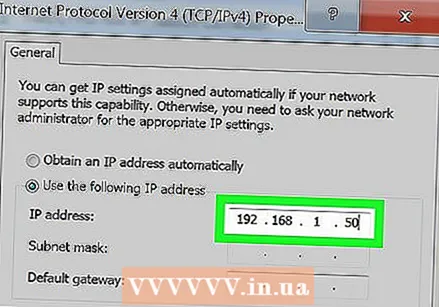 Тип 192.168.1.50 в полето за IP адрес.
Тип 192.168.1.50 в полето за IP адрес. Тип 255.255.0.0 в полето Subnet Mask.
Тип 255.255.0.0 в полето Subnet Mask.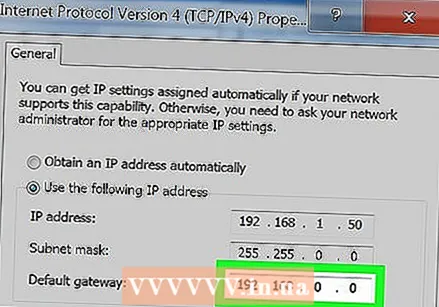 Тип 192.168.0.0 в полето Default Gateway.
Тип 192.168.0.0 в полето Default Gateway. Щракнете върху OK. Това ще запази настройките за този компютър. Този компютър вече е конфигуриран във вашата мрежа с уникален IP адрес.
Щракнете върху OK. Това ще запази настройките за този компютър. Този компютър вече е конфигуриран във вашата мрежа с уникален IP адрес.  Отворете свойствата на Internet Protocol Version 4 на следния компютър. Следвайте стъпките по-горе на втория компютър, за да отворите прозореца със свойства на Internet Protocol Version 4 (TCP / IPv4).
Отворете свойствата на Internet Protocol Version 4 на следния компютър. Следвайте стъпките по-горе на втория компютър, за да отворите прозореца със свойства на Internet Protocol Version 4 (TCP / IPv4). 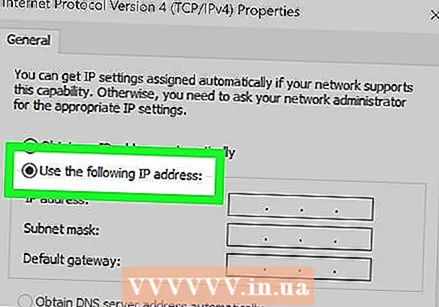 Поставете отметка в квадратчето Използвай следния IP адрес.
Поставете отметка в квадратчето Използвай следния IP адрес. Тип 192.168.1.51 в полето за IP адрес. Обърнете внимание, че последната група числа се е увеличила с 1.
Тип 192.168.1.51 в полето за IP адрес. Обърнете внимание, че последната група числа се е увеличила с 1.  Въведете същите стойности за Subnet Mask и Default Gateway. Тези стойности трябва да бъдат същите като тези на първия компютър (съответно 255.255.0.0 и 192.168.0.0).
Въведете същите стойности за Subnet Mask и Default Gateway. Тези стойности трябва да бъдат същите като тези на първия компютър (съответно 255.255.0.0 и 192.168.0.0). 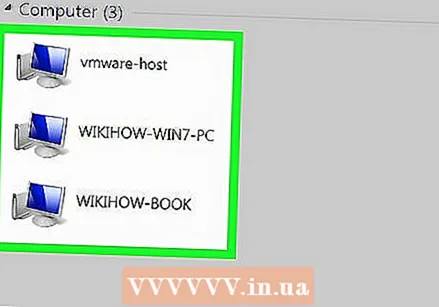 Дайте на всеки следващ компютър уникален IP адрес. Повторете тези стъпки за всеки допълнителен компютър, като всеки път увеличавате IP адреса с 1 (до 255). „Маска на подмрежата“ и „Шлюз по подразбиране“ трябва да бъдат еднакви на всеки компютър.
Дайте на всеки следващ компютър уникален IP адрес. Повторете тези стъпки за всеки допълнителен компютър, като всеки път увеличавате IP адреса с 1 (до 255). „Маска на подмрежата“ и „Шлюз по подразбиране“ трябва да бъдат еднакви на всеки компютър.



